Photoshop制作艺术风格的电影场景(2)
文章来源于 站酷,感谢作者 教程盒子 给我们带来经精彩的文章!设计教程/PS教程/照片处理2013-02-04
步骤5 创建一个新图层(图层-新建-图层或者shift+ctrl+alt+n)把这个图层放置在人物层和人物阴影层之间并将其命名为水花。 选择一个水花笔刷(662),并将它的大小调整至足以覆盖模型脚部,并把笔刷颜色设置为#c1e8ff,
步骤5
创建一个新图层(图层-新建-图层或者shift+ctrl+alt+n)把这个图层放置在“人物”层和“人物阴影”层之间并将其命名为“水花”。
选择一个水花笔刷(662),并将它的大小调整至足以覆盖模型脚部,并把笔刷颜色设置为#c1e8ff,不透明度为100%。将笔刷添加到每个脚部上如下图例子
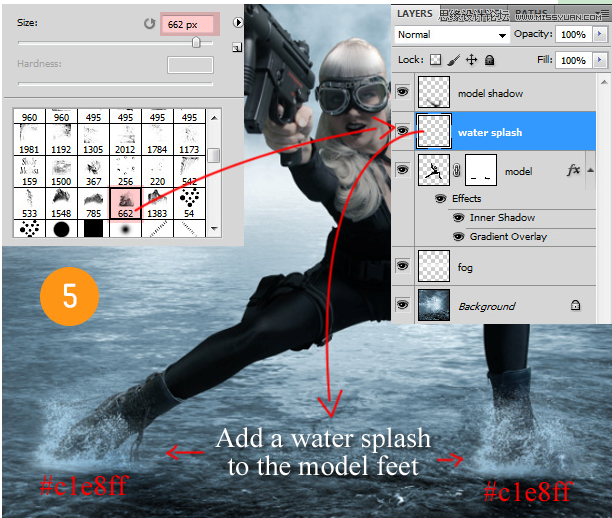
步骤6
创建一个新图层(图层-新建-图层或者shift+ctrl+alt+n)把这个图层放置在“人物”层和“雾”层之间并将其命名为“绳子”。
选择图像rope .png 并将其复制数次以达到足够长跟粗。把这些绳子放置在人物主体的后面。选择操纵变形工具(编辑-操纵变形)将绳子变形从而让绳子看上去不是那么的僵直。
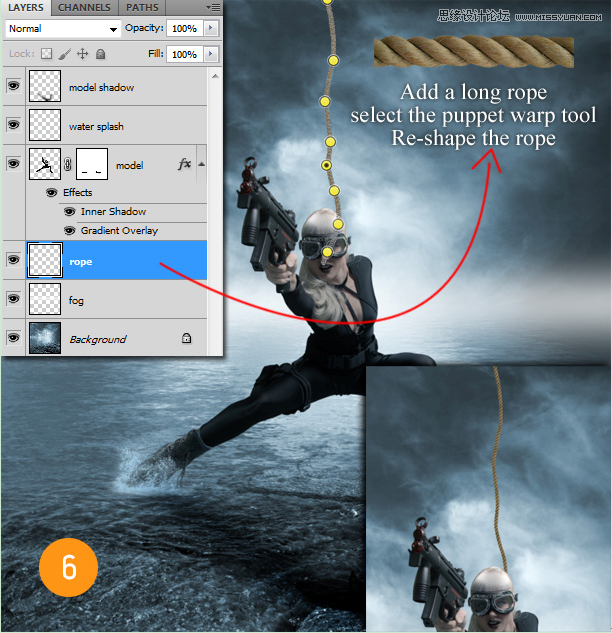
*图中翻译:添加一条长绳,选择操纵变形工具再次将绳子变形。
步骤7
现在双击这个绳子图层,打开图层样式。将图层样式设置为如下图所示,在“内投影”选项中你设置颜色为#000000同时在“内发光”选项中选择变亮模式同时将颜色设置为#6093b2。这将在绳子上添加一个3D卷曲效果并跟着整体图像调整
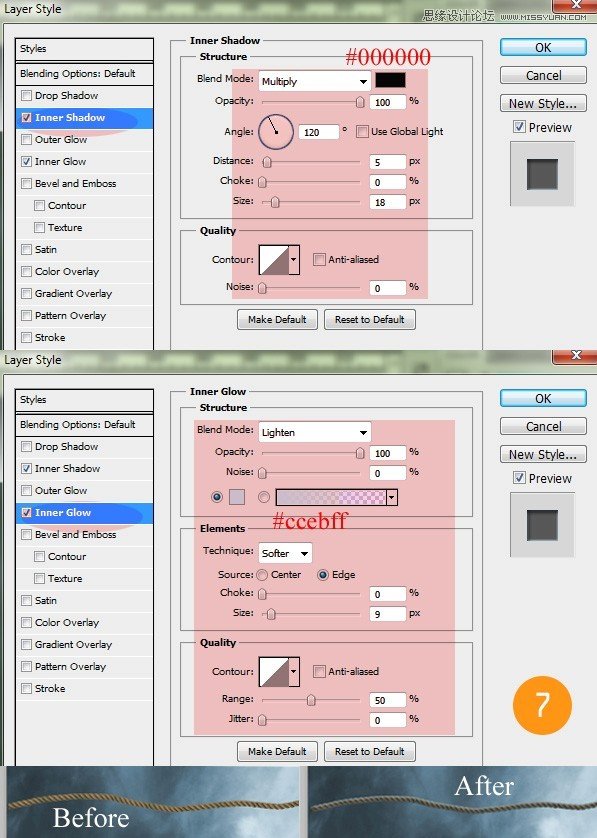
步骤8
创建一个新图层(图层-新建-图层或者shift+ctrl+alt+n)并将图层放置在最上方,并将其命名为“激光”,打开“light flair image ”然后从上到下减少第3个然后将这光放置在我们刚才新建的“激光”图层上重新设置这个光的大小比例(ctrl+t-自由变换)将本图层层的混合模式设置为“滤色”。
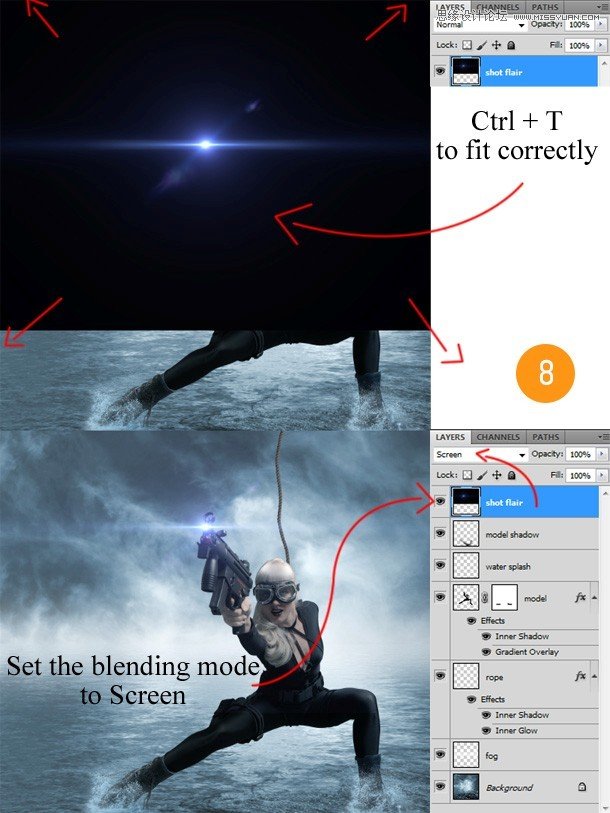
 情非得已
情非得已
推荐文章
-
 Photoshop制作唯美可爱的女生头像照片2020-03-17
Photoshop制作唯美可爱的女生头像照片2020-03-17
-
 Photoshop快速给人物添加火焰燃烧效果2020-03-12
Photoshop快速给人物添加火焰燃烧效果2020-03-12
-
 Photoshop调出人物写真甜美通透艺术效果2020-03-06
Photoshop调出人物写真甜美通透艺术效果2020-03-06
-
 Photoshop保留质感修出古铜色人像皮肤2020-03-06
Photoshop保留质感修出古铜色人像皮肤2020-03-06
-
 Photoshop制作模特人像柔润的头发效果2020-03-04
Photoshop制作模特人像柔润的头发效果2020-03-04
-
 古风效果:用PS调出外景人像中国风意境效果2019-11-08
古风效果:用PS调出外景人像中国风意境效果2019-11-08
-
 插画效果:用PS把风景照片转插画效果2019-10-21
插画效果:用PS把风景照片转插画效果2019-10-21
-
 胶片效果:用PS调出人像复古胶片效果2019-08-02
胶片效果:用PS调出人像复古胶片效果2019-08-02
-
 素描效果:用PS制作人像彩色铅笔画效果2019-07-12
素描效果:用PS制作人像彩色铅笔画效果2019-07-12
-
 后期精修:用PS给人物皮肤均匀的磨皮2019-05-10
后期精修:用PS给人物皮肤均匀的磨皮2019-05-10
热门文章
-
 Photoshop利用素材制作炫丽的科技背景2021-03-11
Photoshop利用素材制作炫丽的科技背景2021-03-11
-
 Photoshop使用中性灰磨皮法给人像精修2021-02-23
Photoshop使用中性灰磨皮法给人像精修2021-02-23
-
 Photoshop制作水彩风格的风景图2021-03-10
Photoshop制作水彩风格的风景图2021-03-10
-
 Photoshop制作创意的文字排版人像效果2021-03-09
Photoshop制作创意的文字排版人像效果2021-03-09
-
 Photoshop制作逼真的投影效果2021-03-11
Photoshop制作逼真的投影效果2021-03-11
-
 Photoshop制作故障干扰艺术效果2021-03-09
Photoshop制作故障干扰艺术效果2021-03-09
-
 Photoshop制作被切割的易拉罐效果图2021-03-10
Photoshop制作被切割的易拉罐效果图2021-03-10
-
 Photoshop制作人物支离破碎的打散效果2021-03-10
Photoshop制作人物支离破碎的打散效果2021-03-10
-
 Photoshop制作水彩风格的风景图
相关文章1832021-03-10
Photoshop制作水彩风格的风景图
相关文章1832021-03-10
-
 Photoshop设计复古风格的电影海报
相关文章8192020-03-04
Photoshop设计复古风格的电影海报
相关文章8192020-03-04
-
 复古人像:用PS调出古典风格的人像效果
相关文章6302019-08-12
复古人像:用PS调出古典风格的人像效果
相关文章6302019-08-12
-
 蓝色效果:用PS调出电影主题蓝色艺术效果
相关文章4612019-08-09
蓝色效果:用PS调出电影主题蓝色艺术效果
相关文章4612019-08-09
-
 电影效果:用PS调出古装电视高级灰效果
相关文章7052019-08-08
电影效果:用PS调出古装电视高级灰效果
相关文章7052019-08-08
-
 日漫风格:用PS调出风景照片二次元漫画效果
相关文章15362019-08-07
日漫风格:用PS调出风景照片二次元漫画效果
相关文章15362019-08-07
-
 古风效果:用PS调出古典风格的荷花照片
相关文章6582019-08-02
古风效果:用PS调出古典风格的荷花照片
相关文章6582019-08-02
-
 唯美人像:用PS调出古典风格的人像照片
相关文章5982019-07-23
唯美人像:用PS调出古典风格的人像照片
相关文章5982019-07-23
