Photoshop制作艺术风格的电影场景(4)
文章来源于 站酷,感谢作者 教程盒子 给我们带来经精彩的文章!设计教程/PS教程/照片处理2013-02-04
步骤13 创建一个新图层(图层-新建-图层或者shift+ctrl+alt+n)并将图层放置在火花图层上方,并将其命名为雪花,将雪花纹理放置在展示图层上,然后使用自由变换工具,把它填满整个图像(ctrl+t),现在将该图层的混合模
步骤13
创建一个新图层(图层-新建-图层或者shift+ctrl+alt+n)并将图层放置在“火花”图层上方,并将其命名为“雪花”,将雪花纹理放置在展示图层上,然后使用自由变换工具,把它填满整个图像(ctrl+t),现在将该图层的混合模式设置为“滤色”,这将会消除黑色部分只留下白色的点
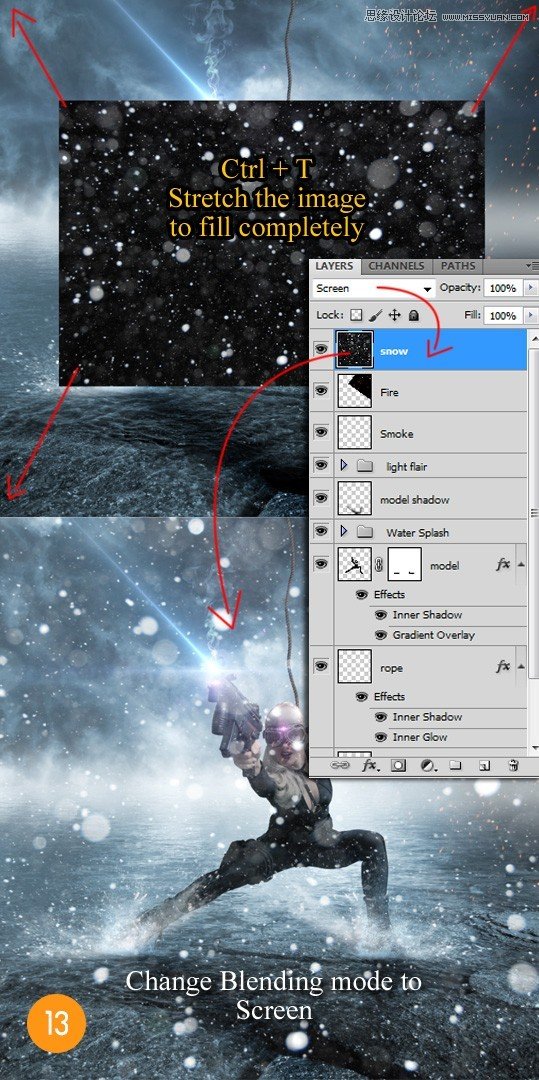
步骤14
现在把下雪的层选中,到过滤-模糊-动感模糊,设置模糊角度为55,距离为80像素,我们现在就有了一片看似正在下降跟运动的雪花,提示:如果你觉得雪太浓了你可以减少图层的透明度为50%
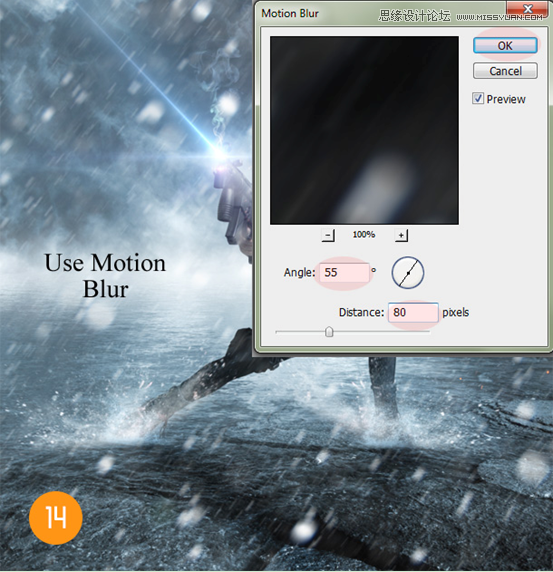
步骤15
创建一个新图层(图层-新建-图层或者shift+ctrl+alt+n)并将图层放置在“雪花”图层上方,并将其命名为“蓝色径向”,选择“渐变编辑器”(G),选择径向,选择渐变透明工具,我们将使用的颜色为06b6f。
在整个图像中添加径向梯度(中心透明,边界#006b6f)现在设置它的混合选项为“正片叠底”然后将透明度降至50%
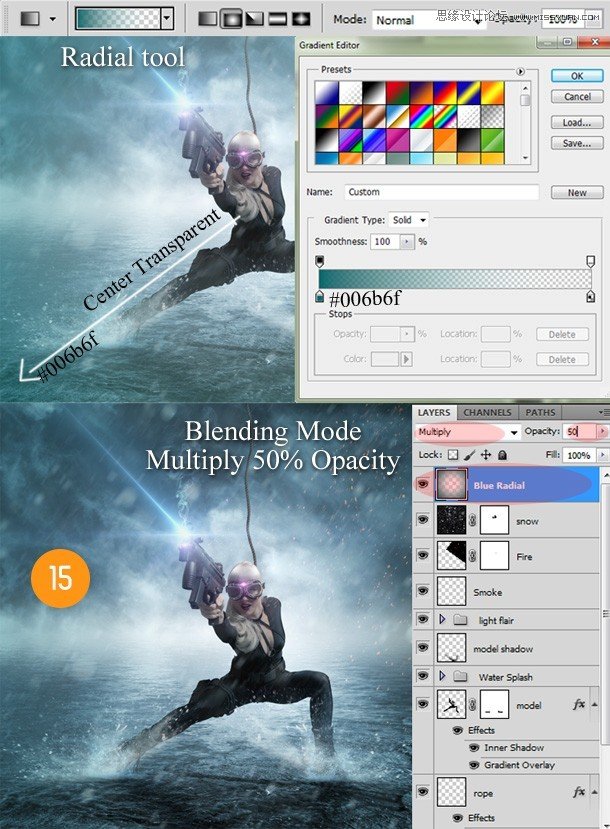
步骤16
到“调整”面板然后选择“渐变映射”,设置渐变颜色从#003d43到#ff7c00。现在改变混合模式为“柔光”并将透明度减少为50%
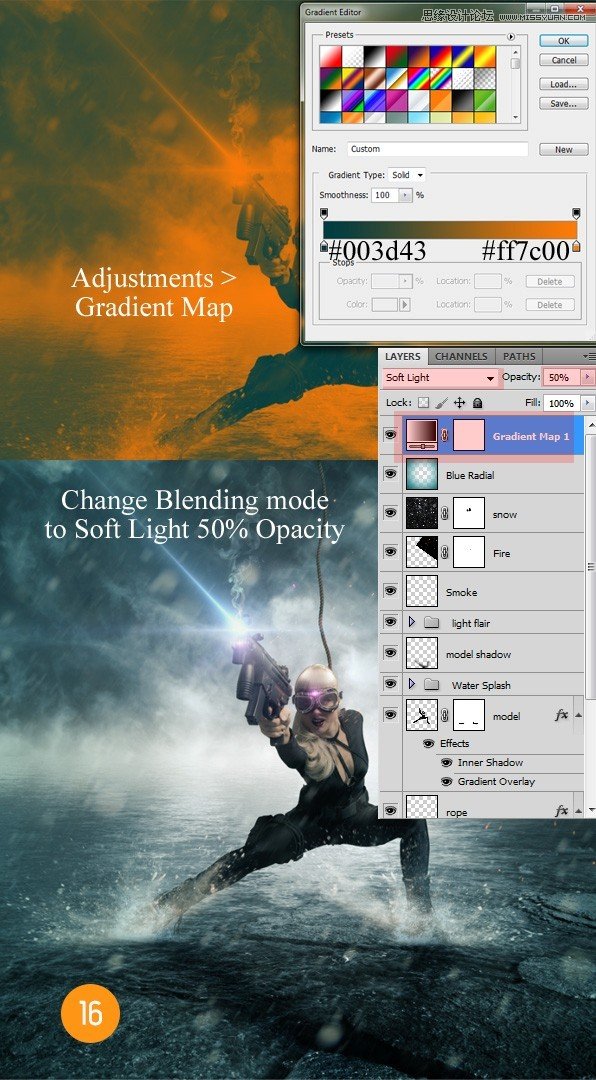
 情非得已
情非得已
推荐文章
-
 Photoshop制作唯美可爱的女生头像照片2020-03-17
Photoshop制作唯美可爱的女生头像照片2020-03-17
-
 Photoshop快速给人物添加火焰燃烧效果2020-03-12
Photoshop快速给人物添加火焰燃烧效果2020-03-12
-
 Photoshop调出人物写真甜美通透艺术效果2020-03-06
Photoshop调出人物写真甜美通透艺术效果2020-03-06
-
 Photoshop保留质感修出古铜色人像皮肤2020-03-06
Photoshop保留质感修出古铜色人像皮肤2020-03-06
-
 Photoshop制作模特人像柔润的头发效果2020-03-04
Photoshop制作模特人像柔润的头发效果2020-03-04
-
 古风效果:用PS调出外景人像中国风意境效果2019-11-08
古风效果:用PS调出外景人像中国风意境效果2019-11-08
-
 插画效果:用PS把风景照片转插画效果2019-10-21
插画效果:用PS把风景照片转插画效果2019-10-21
-
 胶片效果:用PS调出人像复古胶片效果2019-08-02
胶片效果:用PS调出人像复古胶片效果2019-08-02
-
 素描效果:用PS制作人像彩色铅笔画效果2019-07-12
素描效果:用PS制作人像彩色铅笔画效果2019-07-12
-
 后期精修:用PS给人物皮肤均匀的磨皮2019-05-10
后期精修:用PS给人物皮肤均匀的磨皮2019-05-10
热门文章
-
 Photoshop利用素材制作炫丽的科技背景2021-03-11
Photoshop利用素材制作炫丽的科技背景2021-03-11
-
 Photoshop使用中性灰磨皮法给人像精修2021-02-23
Photoshop使用中性灰磨皮法给人像精修2021-02-23
-
 Photoshop制作水彩风格的风景图2021-03-10
Photoshop制作水彩风格的风景图2021-03-10
-
 Photoshop制作创意的文字排版人像效果2021-03-09
Photoshop制作创意的文字排版人像效果2021-03-09
-
 Photoshop制作逼真的投影效果2021-03-11
Photoshop制作逼真的投影效果2021-03-11
-
 Photoshop制作故障干扰艺术效果2021-03-09
Photoshop制作故障干扰艺术效果2021-03-09
-
 Photoshop制作被切割的易拉罐效果图2021-03-10
Photoshop制作被切割的易拉罐效果图2021-03-10
-
 Photoshop制作人物支离破碎的打散效果2021-03-10
Photoshop制作人物支离破碎的打散效果2021-03-10
-
 Photoshop制作水彩风格的风景图
相关文章1832021-03-10
Photoshop制作水彩风格的风景图
相关文章1832021-03-10
-
 Photoshop设计复古风格的电影海报
相关文章8192020-03-04
Photoshop设计复古风格的电影海报
相关文章8192020-03-04
-
 复古人像:用PS调出古典风格的人像效果
相关文章6302019-08-12
复古人像:用PS调出古典风格的人像效果
相关文章6302019-08-12
-
 蓝色效果:用PS调出电影主题蓝色艺术效果
相关文章4612019-08-09
蓝色效果:用PS调出电影主题蓝色艺术效果
相关文章4612019-08-09
-
 电影效果:用PS调出古装电视高级灰效果
相关文章7052019-08-08
电影效果:用PS调出古装电视高级灰效果
相关文章7052019-08-08
-
 日漫风格:用PS调出风景照片二次元漫画效果
相关文章15362019-08-07
日漫风格:用PS调出风景照片二次元漫画效果
相关文章15362019-08-07
-
 古风效果:用PS调出古典风格的荷花照片
相关文章6582019-08-02
古风效果:用PS调出古典风格的荷花照片
相关文章6582019-08-02
-
 唯美人像:用PS调出古典风格的人像照片
相关文章5982019-07-23
唯美人像:用PS调出古典风格的人像照片
相关文章5982019-07-23
