Photoshop绘制逼真的绿色地图
文章来源于 教程盒子,感谢作者 梅梅 给我们带来经精彩的文章!设计教程/PS教程/设计教程2013-02-22
今天,我们将一起学习一下如何使用不同的2D和3D模型,如汽车,树木,道路,云等等,在photoshop中创建一个三维的地图。你也可以在photoshop中自己创造一个属于自己的3D岛屿。
今天,我们将一起学习一下如何使用不同的2D和3D模型,如汽车,树木,道路,云等等,在photoshop中创建一个三维的地图。你也可以在photoshop中自己创造一个属于自己的3D岛屿。我们在本教程中选择使用的草和水的素材,但是你也可以选择你喜欢的其他素材。同时你还可以个性化地图上岛屿的形状。使用一个3D动作可以使得整个过程更加容易。
在本次教程中,我们将学习使用一个3D动作,一些草和水还有一些图像的纹理如何在photoshop中创建一个三维地图。所有的我们必须做的就是使photoshop的发挥超强功能。在动作完成之后,我们将进行一些修饰,并添加一些树木,云和任何其他你喜欢的3D模型,你也可以添加一些3D的建筑,汽车,飞机…这都取决于你自己的喜好。

步骤一:
首先,我们需要创建一个2D的画面,所以需要选择套索工具来进行选择,并用灰色填充。或者选择钢笔工具来创建一个你喜欢的矢量形状。作为第三个选择,你可以选择使用真实的地图矢量形状。
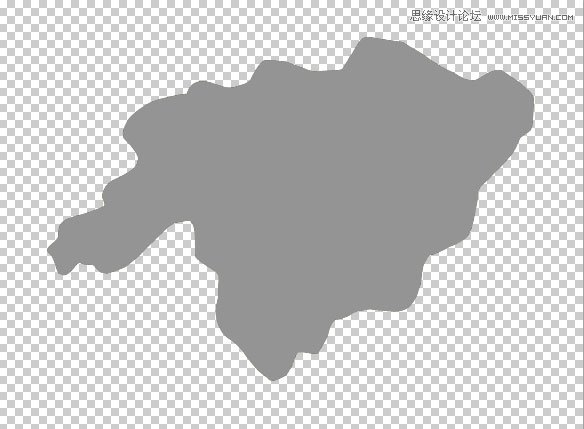
步骤二:
在此图层就使用“平铺草纹理”的地图形状,在“编辑/定义图案”中复制一个新的PSD文件的纹理,。打开图层混合模式窗口并添加“斜面和浮雕”和“图案叠加”来应用你定义的草纹。
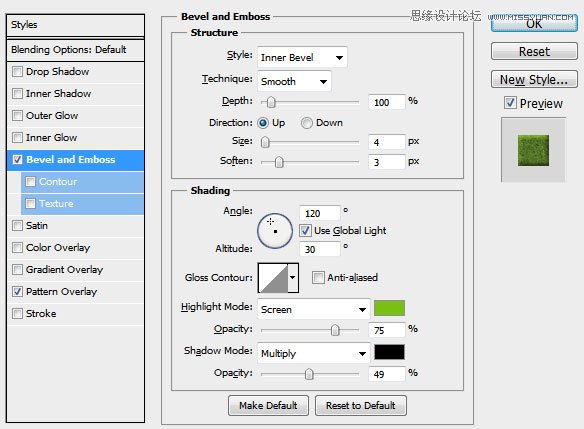
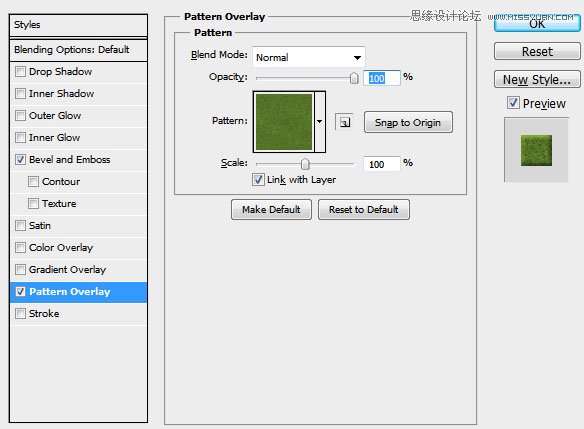
现在这个地图现在应该看起来是这样的:
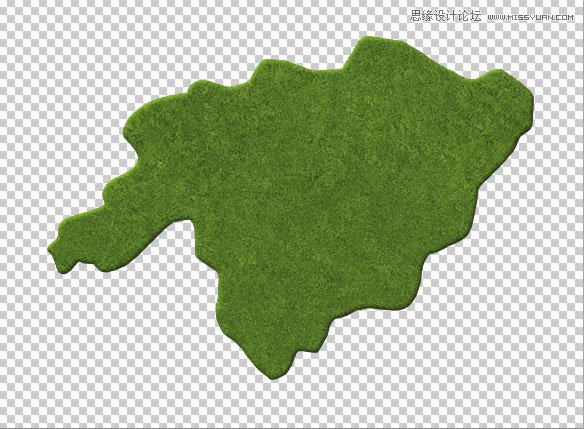
步骤三:
在此图层上创建一个新的图层,载入选区(按ctrl+单击图层缩略图)。设置 前景色 为白色,背景色为黑色。选择“滤镜/渲染/云”。改变本图层的混合模式为“叠加”,不透明度为65%。
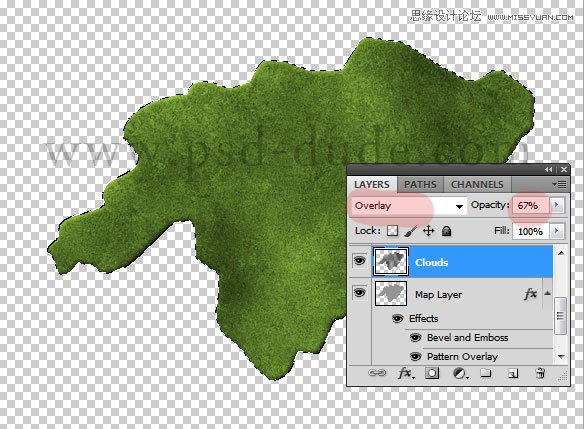
步骤四:
新建一个图层并命名为:水面,使用素材“水”,并使一个或者是两个选项增加其质感,使其看起来像湖泊。调整纹理使效果更逼真。
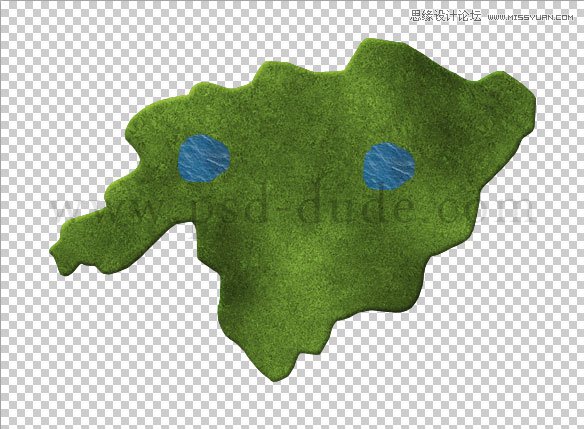
 情非得已
情非得已
推荐文章
-
 Photoshop设计撕纸特效的人物海报教程2020-10-28
Photoshop设计撕纸特效的人物海报教程2020-10-28
-
 Photoshop制作立体风格的国庆节海报2020-10-10
Photoshop制作立体风格的国庆节海报2020-10-10
-
 Photoshop设计撕纸特效的人像海报2020-03-27
Photoshop设计撕纸特效的人像海报2020-03-27
-
 图标设计:用PS制作奶油质感手机主题图标2019-11-06
图标设计:用PS制作奶油质感手机主题图标2019-11-06
-
 图标设计:用PS制作中国风圆形APP图标2019-11-01
图标设计:用PS制作中国风圆形APP图标2019-11-01
-
 手机图标:用PS设计儿童贴画风格的APP图标2019-08-09
手机图标:用PS设计儿童贴画风格的APP图标2019-08-09
-
 电影海报:用PS制作蜘蛛侠海报效果2019-07-09
电影海报:用PS制作蜘蛛侠海报效果2019-07-09
-
 创意海报:用PS合成铁轨上的霸王龙2019-07-08
创意海报:用PS合成铁轨上的霸王龙2019-07-08
-
 电影海报:用PS设计钢铁侠电影海报2019-07-08
电影海报:用PS设计钢铁侠电影海报2019-07-08
-
 立体海报:用PS制作创意的山川海报2019-05-22
立体海报:用PS制作创意的山川海报2019-05-22
热门文章
-
 Photoshop设计猕猴桃风格的APP图标2021-03-10
Photoshop设计猕猴桃风格的APP图标2021-03-10
-
 Photoshop制作逼真的毛玻璃质感图标2021-03-09
Photoshop制作逼真的毛玻璃质感图标2021-03-09
-
 Photoshop结合AI制作抽象动感的丝带2021-03-16
Photoshop结合AI制作抽象动感的丝带2021-03-16
-
 Photoshop结合AI制作炫酷的手机贴纸2021-03-16
Photoshop结合AI制作炫酷的手机贴纸2021-03-16
-
 Photoshop制作逼真的毛玻璃质感图标
相关文章2102021-03-09
Photoshop制作逼真的毛玻璃质感图标
相关文章2102021-03-09
-
 Photoshop调出人像照片暗色胶片艺术效果
相关文章3452018-11-09
Photoshop调出人像照片暗色胶片艺术效果
相关文章3452018-11-09
-
 Photoshop制作绿色主题的手机壁纸
相关文章7542018-05-22
Photoshop制作绿色主题的手机壁纸
相关文章7542018-05-22
-
 Photoshop绘制草地图案组成的锤子图标
相关文章5332017-08-22
Photoshop绘制草地图案组成的锤子图标
相关文章5332017-08-22
-
 Photoshop设计绿色主题的立体图标教程
相关文章6852017-03-16
Photoshop设计绿色主题的立体图标教程
相关文章6852017-03-16
-
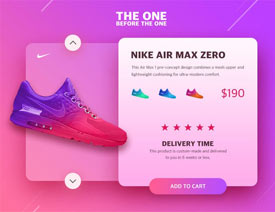 Photoshop制作逼真的弥散阴影效果图
相关文章9782016-08-08
Photoshop制作逼真的弥散阴影效果图
相关文章9782016-08-08
-
 Photoshop绘制绿色立体效果的绿猪图标
相关文章11312016-05-25
Photoshop绘制绿色立体效果的绿猪图标
相关文章11312016-05-25
-
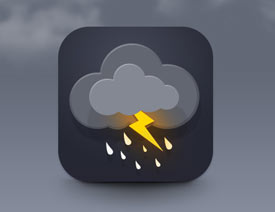 Photoshop绘制逼真的下雨图标教程
相关文章10432016-03-11
Photoshop绘制逼真的下雨图标教程
相关文章10432016-03-11
