Photoshop绘制任天堂Wii游戏手柄
文章来源于 PConline,感谢作者 优设 给我们带来经精彩的文章!本教程主要使用Photoshop绘制逼真的任天堂Wii游戏手柄,本PS教程属于Photoshop中级教程,教程主要通过图层样式来完成手柄界面的设计,游戏迷们可以跟着练习一下,下面让我们一起来学习吧。
最终效果图

图00
第1步
在Photoshop中建立如下图所示的新文件
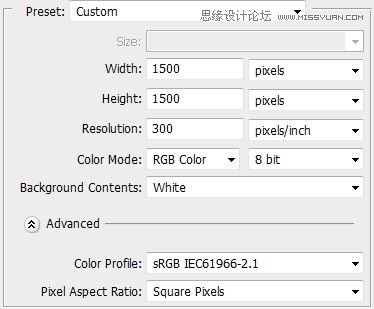
图01
第2步
使用圆角矩形工具(快捷键U),设定圆角半径150-160px.绘制如下面第1图所示的圆角矩形,填充颜色#dee0df.然后添加图层样式(Layer Style)(2步,如下面第2、3图所示)。做完之后,复制图形并清除图层样式(Clear Layer Style),将复制图形的“填充(Fill)”设置为0,然后增加如下面第4图所示的图层样式。重新命名两个图层“Base”和“Base 1”.
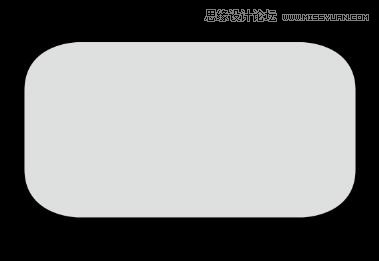
图02
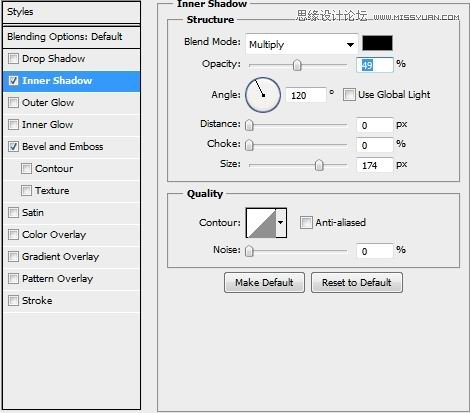
图03
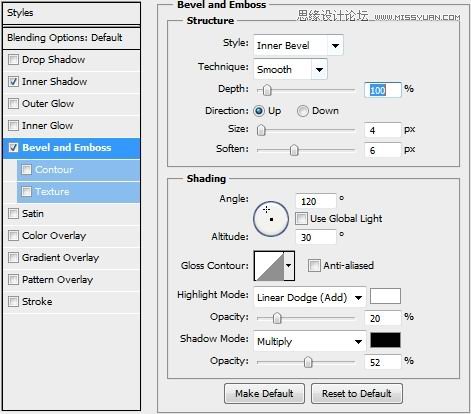
图04
第3步
建立新图层并将其置于前两个图层上方。选择钢笔工具(P),绘制手柄的边缘按钮(如下第1图)。应用如下第2、3图所示的样式
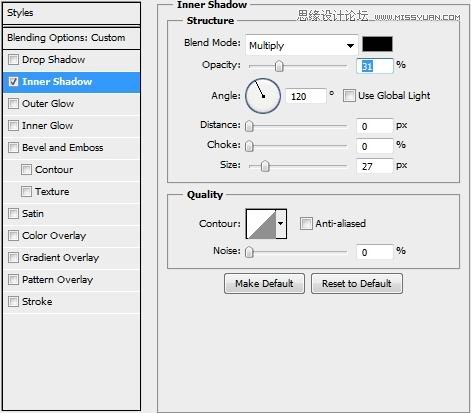
图05
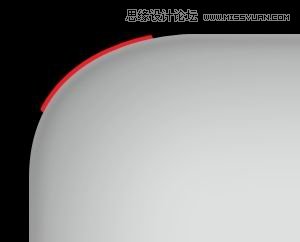
图06
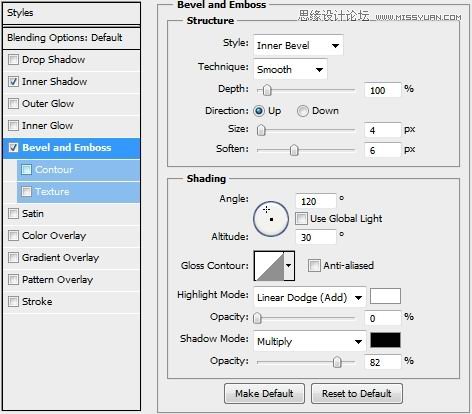
图07
第4步
对所有图层编组,命名为“Base”.创建新图层,选择椭圆工具(U),画一个小圆形填充颜色#dee0df,然后应用如下图所示的样式。

图08
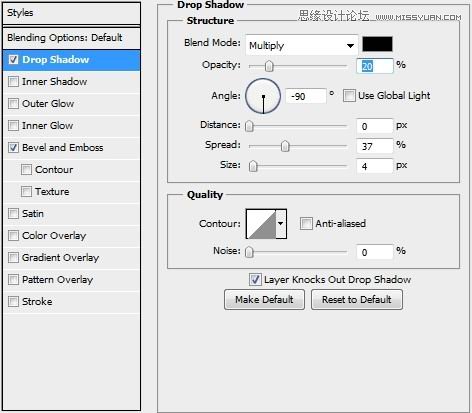
图09
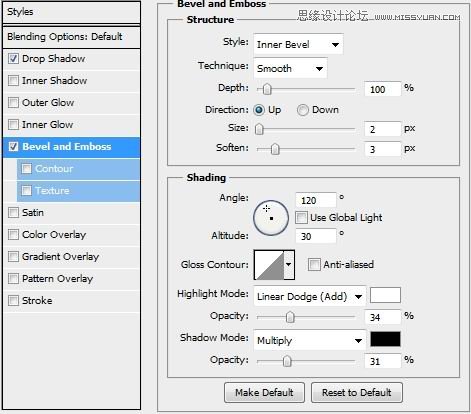
图10
第5步
复制上面的小圆形两次,将复制图层的“填充”值都设为0.将复制的第一个图层的样式清除,并应用如下面第1图所示的样式;对复制的第二个图层进行与上面相同的处理,添加样式如下第2图。最后,在圆圈上面写上字母“Y”(颜色:#959595,字体:Arial/Helvetica,字号:4pt)。
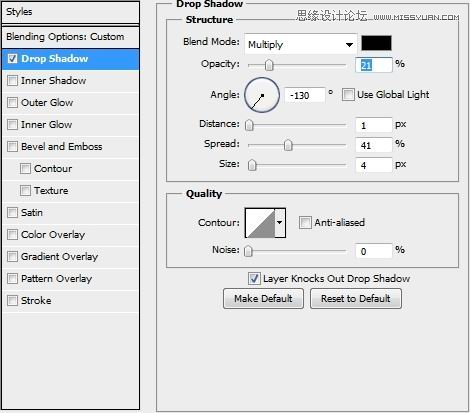
图11
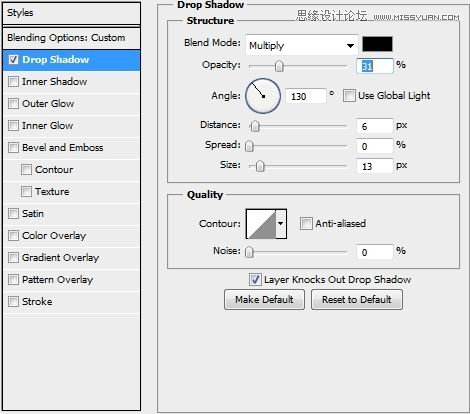
图12
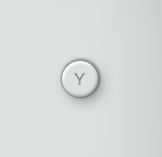
图13
第6步
把刚制作的“Y”按钮编组并命名为“Y”,复制该组3次,按下图所示的次序摆放。
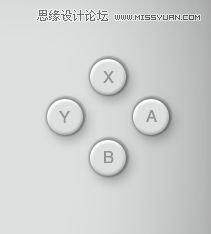
图14
第7步
将上面的“Y”“X”“A”“B”编组,命名为“YXAB”.同样的方法制作组“+-”,如下图所示。
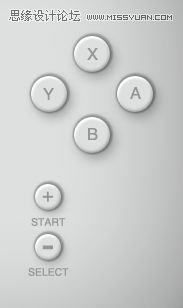
图15
第8步
创建新图层,使用圆角矩形工具(U)。设置圆角半径为5px,绘制如下两个图形(颜色#dee0df),并添加如下图所示的样式。
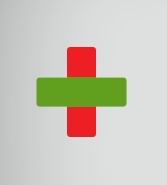
图16
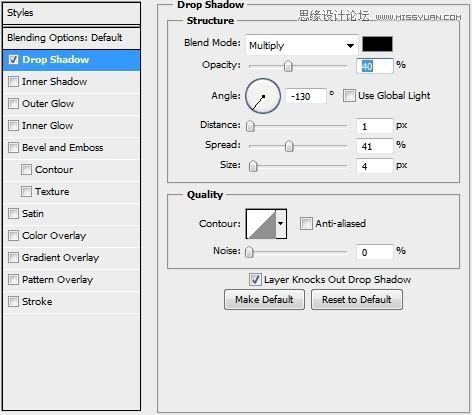
图17
第9步
画两个圆,合并两个图形并应用以下样式。
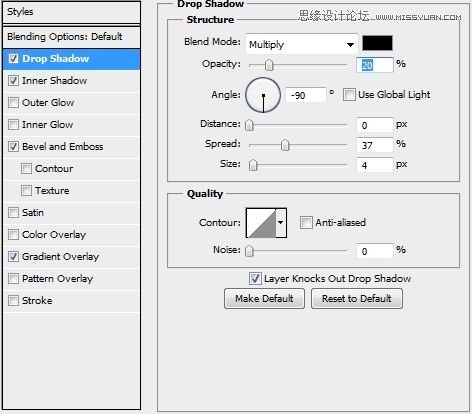
图18
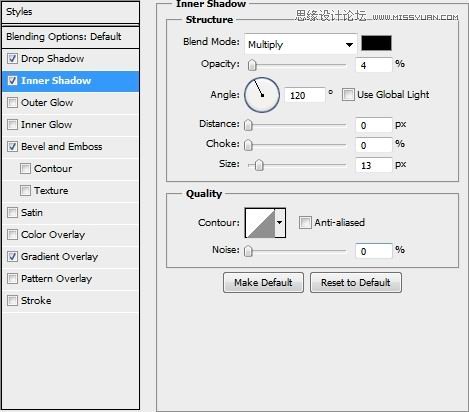
图19
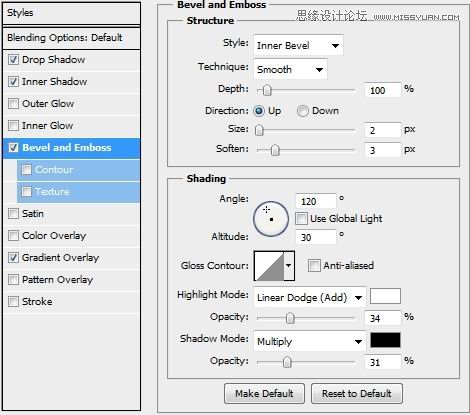
图20
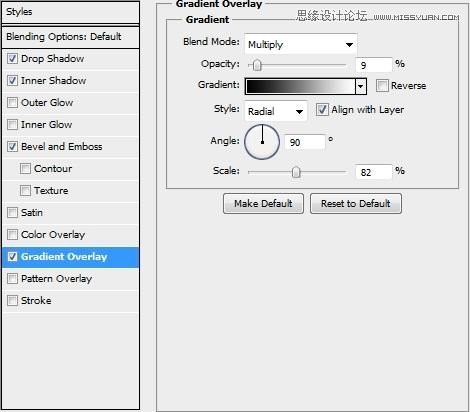
图21
第10步
复制刚刚制作的十字形,将填充设置为0.添加如下图所示样式,并绘制4条短线(颜色#959595)。
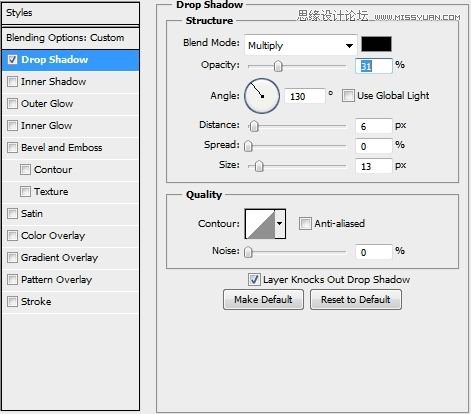
图22
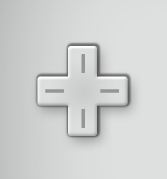
图23
 情非得已
情非得已
-
 Photoshop设计撕纸特效的人物海报教程2020-10-28
Photoshop设计撕纸特效的人物海报教程2020-10-28
-
 Photoshop制作立体风格的国庆节海报2020-10-10
Photoshop制作立体风格的国庆节海报2020-10-10
-
 Photoshop设计撕纸特效的人像海报2020-03-27
Photoshop设计撕纸特效的人像海报2020-03-27
-
 图标设计:用PS制作奶油质感手机主题图标2019-11-06
图标设计:用PS制作奶油质感手机主题图标2019-11-06
-
 图标设计:用PS制作中国风圆形APP图标2019-11-01
图标设计:用PS制作中国风圆形APP图标2019-11-01
-
 手机图标:用PS设计儿童贴画风格的APP图标2019-08-09
手机图标:用PS设计儿童贴画风格的APP图标2019-08-09
-
 电影海报:用PS制作蜘蛛侠海报效果2019-07-09
电影海报:用PS制作蜘蛛侠海报效果2019-07-09
-
 创意海报:用PS合成铁轨上的霸王龙2019-07-08
创意海报:用PS合成铁轨上的霸王龙2019-07-08
-
 电影海报:用PS设计钢铁侠电影海报2019-07-08
电影海报:用PS设计钢铁侠电影海报2019-07-08
-
 立体海报:用PS制作创意的山川海报2019-05-22
立体海报:用PS制作创意的山川海报2019-05-22
-
 Photoshop设计猕猴桃风格的APP图标2021-03-10
Photoshop设计猕猴桃风格的APP图标2021-03-10
-
 Photoshop制作逼真的毛玻璃质感图标2021-03-09
Photoshop制作逼真的毛玻璃质感图标2021-03-09
-
 Photoshop结合AI制作抽象动感的丝带2021-03-16
Photoshop结合AI制作抽象动感的丝带2021-03-16
-
 Photoshop结合AI制作炫酷的手机贴纸2021-03-16
Photoshop结合AI制作炫酷的手机贴纸2021-03-16
-
 Photoshop制作逼真的毛玻璃质感图标
相关文章2102021-03-09
Photoshop制作逼真的毛玻璃质感图标
相关文章2102021-03-09
-
 设计图标:用PS设计拟物风格的APP图标
相关文章16132019-08-05
设计图标:用PS设计拟物风格的APP图标
相关文章16132019-08-05
-
 手机图标:用PS制作拟物风格手机APP图标
相关文章15532019-07-12
手机图标:用PS制作拟物风格手机APP图标
相关文章15532019-07-12
-
 产品精修:用PS制作破壁机电商海报
相关文章8422019-03-28
产品精修:用PS制作破壁机电商海报
相关文章8422019-03-28
-
 彩色丝带:用PS制作绚丽的抽象光线
相关文章14562019-03-19
彩色丝带:用PS制作绚丽的抽象光线
相关文章14562019-03-19
-
 电商海报:用PS设计海鲜促销海报
相关文章7332019-03-06
电商海报:用PS设计海鲜促销海报
相关文章7332019-03-06
-
 拟物图标:用PS绘制拟物风格手机图标
相关文章17622019-03-02
拟物图标:用PS绘制拟物风格手机图标
相关文章17622019-03-02
-
 电商海报:用PS制作中国风类电商广告
相关文章7682019-02-21
电商海报:用PS制作中国风类电商广告
相关文章7682019-02-21
