Photoshop绘制任天堂Wii游戏手柄(3)
文章来源于 PConline,感谢作者 优设 给我们带来经精彩的文章!第25步
再次复制该蓝色圆圈,略微缩放该圆圈。清除之前的内阴影样式,替换为如下样式。
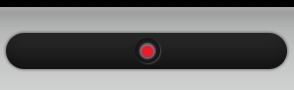
图55
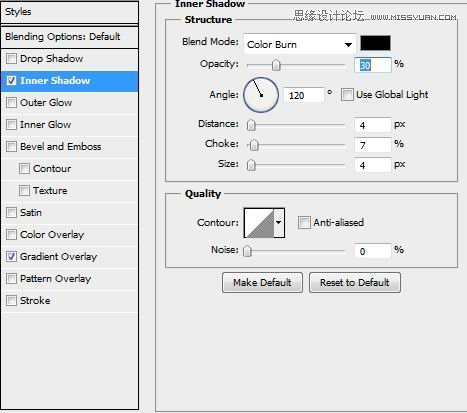
图56
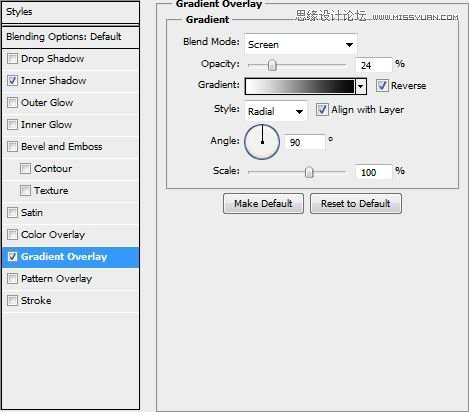
图57
第26步
最后,应用soft round brush添加高亮点。将22-26步的图层编组,命名为“Camera”.
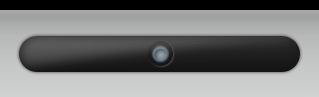
图58
第27步
创建新图层,应用钢笔工具并使用描边(颜色#b7b7b7,画笔大小2px),绘制如下所示图形。
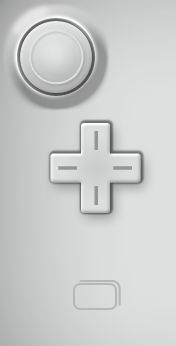
图59
第28步
创建新图层,选择圆角矩形工具,将圆角半径设置为10px,绘制一个非常小的圆角矩形。填充颜色为#000000,应用如下样式。
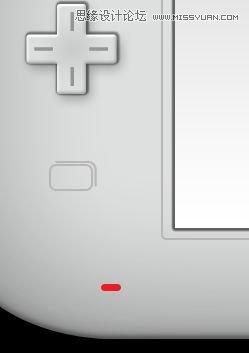
图60
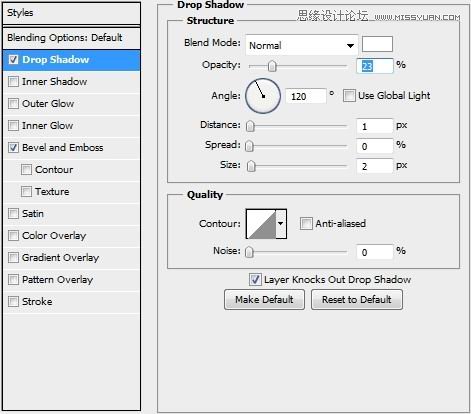
图61
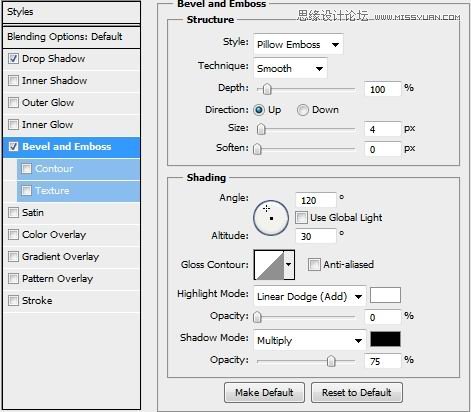
图62
第29步
复制上面的小圆角矩形,并将其置于对应的位置。最后,在左边添加logo.如下图所示。

图63
第30步
应用与上面相同的样式,绘制两个小圆圈(颜色#000000),并做相应的标注。如下图所示。
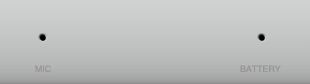
图64
第31步
将上面的图层编组,命名为“Lower parts”.然后建立一个新图层,绘制一个较大的圆圈,将填充值设为0,应用如下所示的样式。

图65
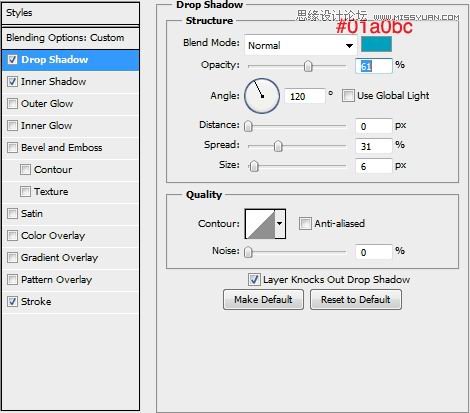
图66
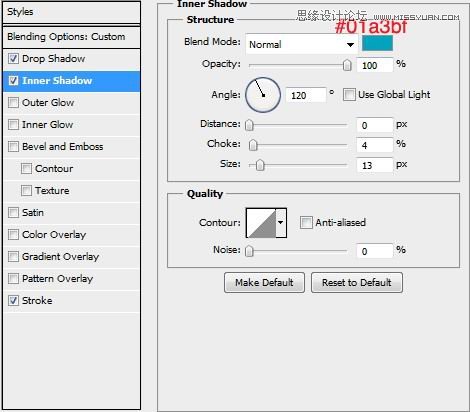
图67

图68
第32步
用一个房子的图标装饰上面绘制的圆圈(这个圆圈实际上是Home键,房子图标可以从网上找到),并在图标下面做标注。

图69
第33步
复制第三十一步中的圆圈(保持填充值为0),清除已有样式,添加如下所示样式。
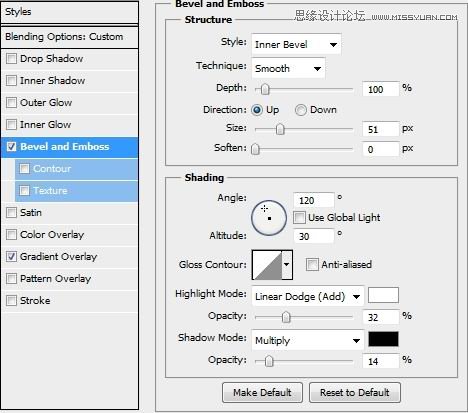
图70
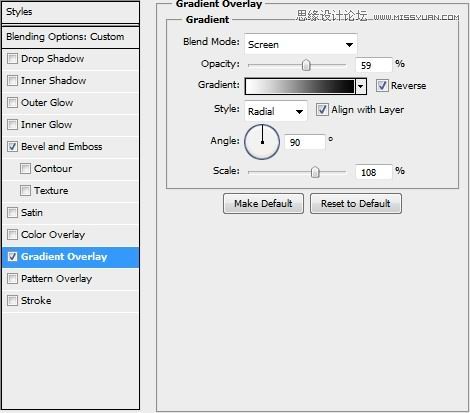
图71
第34步
将31-33步的图层编组,命名为“Home”.然后创建新图层,绘制一个小的正圆,填充颜色为#deeodf,并应用如下所示的样式。

图72
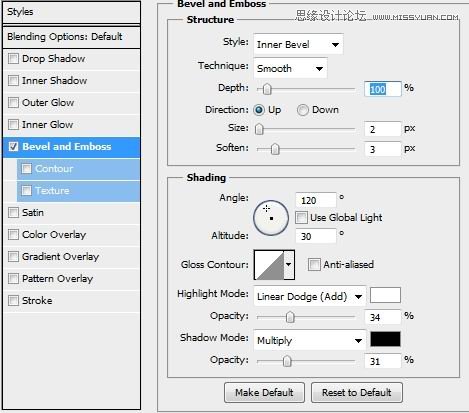
图73
第35步
复制上面的圆圈两次,并将填充值都设为0,清除所有已有样式。然后对复制的第一个图层添加如下第一幅图所示的样式,复制的第二个图层添加下面第二幅图所示样式。
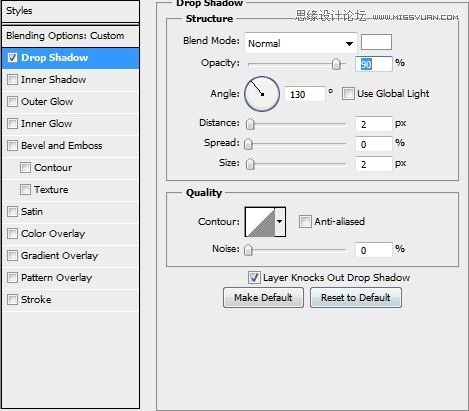
图74
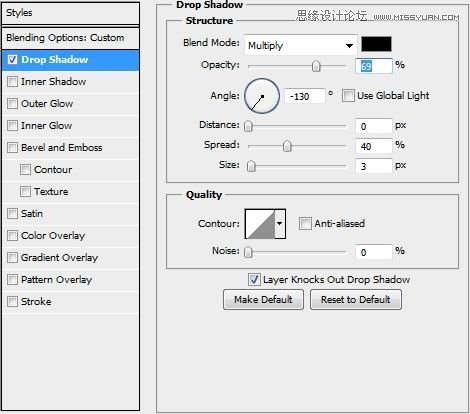
图75
第36步
在上面的圆圈中添加I/O图标,颜色为#d1200e.并在下方添加文本。如图。

图76
第37步
创建新图层,应用圆角矩形工具(圆角半径为6px),绘制一个小的圆角矩形,填充颜色为#dee0df,重复步骤34-35.

图77

图78
第38步
添加装饰(TV,颜色:#079389,字体:Arial/Hekvetica,字号:3.5pt)。并在下方添加文本。如图。
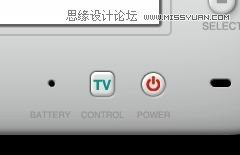
图79
第39步
增加整体高光。打完收工。

图80
总结
教程至此结束。你可以增加一些很酷的背景让你的游戏手柄看上去更好,希望你会喜欢这篇文章。
 情非得已
情非得已
-
 Photoshop设计撕纸特效的人物海报教程2020-10-28
Photoshop设计撕纸特效的人物海报教程2020-10-28
-
 Photoshop制作立体风格的国庆节海报2020-10-10
Photoshop制作立体风格的国庆节海报2020-10-10
-
 Photoshop设计撕纸特效的人像海报2020-03-27
Photoshop设计撕纸特效的人像海报2020-03-27
-
 图标设计:用PS制作奶油质感手机主题图标2019-11-06
图标设计:用PS制作奶油质感手机主题图标2019-11-06
-
 图标设计:用PS制作中国风圆形APP图标2019-11-01
图标设计:用PS制作中国风圆形APP图标2019-11-01
-
 手机图标:用PS设计儿童贴画风格的APP图标2019-08-09
手机图标:用PS设计儿童贴画风格的APP图标2019-08-09
-
 电影海报:用PS制作蜘蛛侠海报效果2019-07-09
电影海报:用PS制作蜘蛛侠海报效果2019-07-09
-
 创意海报:用PS合成铁轨上的霸王龙2019-07-08
创意海报:用PS合成铁轨上的霸王龙2019-07-08
-
 电影海报:用PS设计钢铁侠电影海报2019-07-08
电影海报:用PS设计钢铁侠电影海报2019-07-08
-
 立体海报:用PS制作创意的山川海报2019-05-22
立体海报:用PS制作创意的山川海报2019-05-22
-
 Photoshop设计猕猴桃风格的APP图标2021-03-10
Photoshop设计猕猴桃风格的APP图标2021-03-10
-
 Photoshop制作逼真的毛玻璃质感图标2021-03-09
Photoshop制作逼真的毛玻璃质感图标2021-03-09
-
 Photoshop结合AI制作抽象动感的丝带2021-03-16
Photoshop结合AI制作抽象动感的丝带2021-03-16
-
 Photoshop结合AI制作炫酷的手机贴纸2021-03-16
Photoshop结合AI制作炫酷的手机贴纸2021-03-16
-
 Photoshop制作逼真的毛玻璃质感图标
相关文章2102021-03-09
Photoshop制作逼真的毛玻璃质感图标
相关文章2102021-03-09
-
 设计图标:用PS设计拟物风格的APP图标
相关文章16132019-08-05
设计图标:用PS设计拟物风格的APP图标
相关文章16132019-08-05
-
 手机图标:用PS制作拟物风格手机APP图标
相关文章15532019-07-12
手机图标:用PS制作拟物风格手机APP图标
相关文章15532019-07-12
-
 产品精修:用PS制作破壁机电商海报
相关文章8422019-03-28
产品精修:用PS制作破壁机电商海报
相关文章8422019-03-28
-
 彩色丝带:用PS制作绚丽的抽象光线
相关文章14562019-03-19
彩色丝带:用PS制作绚丽的抽象光线
相关文章14562019-03-19
-
 电商海报:用PS设计海鲜促销海报
相关文章7332019-03-06
电商海报:用PS设计海鲜促销海报
相关文章7332019-03-06
-
 拟物图标:用PS绘制拟物风格手机图标
相关文章17622019-03-02
拟物图标:用PS绘制拟物风格手机图标
相关文章17622019-03-02
-
 电商海报:用PS制作中国风类电商广告
相关文章7682019-02-21
电商海报:用PS制作中国风类电商广告
相关文章7682019-02-21
