Photoshop合成恐怖效果的幽灵鬼船
文章来源于 PConline,感谢作者 么么茶 给我们带来经精彩的文章!这次的PS翻译教程将为大家带来Photoshop合成死海幽灵鬼船场景的详细制作过程。在本PS翻译教程中,将利用Photoshop的钢笔、变形、滤镜等工具,配合船只、海水、乌云等素材,制作出幽灵鬼船场景。下面先看看本PS翻译教程的最终效果图吧。
教程素材:http://www.daimg.com/photo/201303/photo_27221.html
最终效果图

图00
Step 1
首先按Ctrl+N新建文档,设置画布的长宽分别为2100像素和1772像素。设置如下图所示。
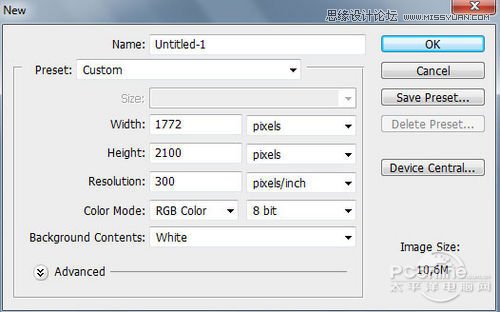
图01
从文档中打开“Boat”素材,然后在工具栏中选择钢笔工具。利用钢笔工具在船只边缘点击增加锚点,下面就沿着船只边缘逐渐增加锚点,知道最后一个锚点跟第一个锚点重合。接着对着圈定的区域按右键,在弹出菜单中选择建立选区。按Shift+Ctrl+I进行反选,再按Delete将背景删除。以上步骤的设置如下图所示。
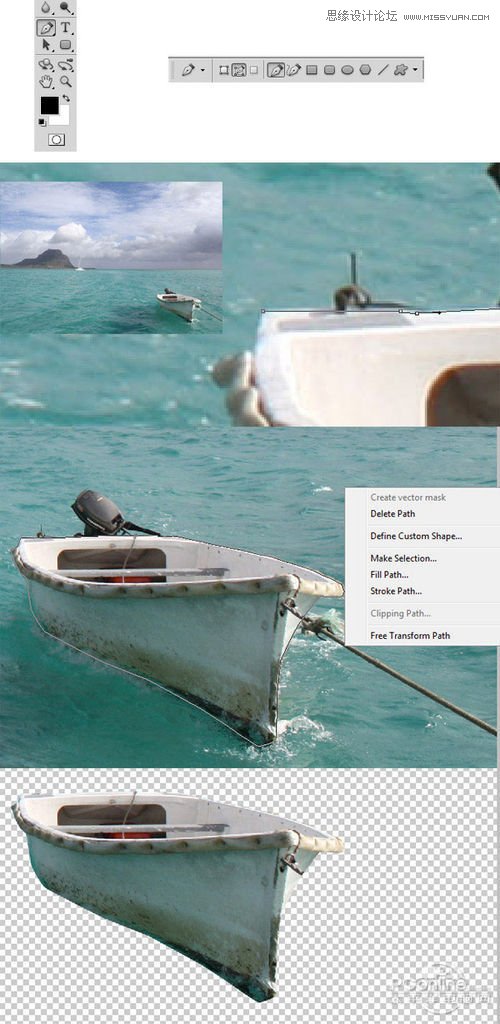
图02
Step 2
“Boat”素材图层按Ctrl+T调出自由转换工具,这时显示出8个控制点。如下图所示。

图03
当图层处于自由转换的状态中,按右键调出自由变换的菜单,选择斜切。下面需要通过控制变换船只的形状来制作出鬼船的船身。首先左键选取右下角的控制点并向右拖动,然后选取上方中点往下拖动。如此类推,调整其他控制点的位置以制作出船身。具体调整指示如下图所示。
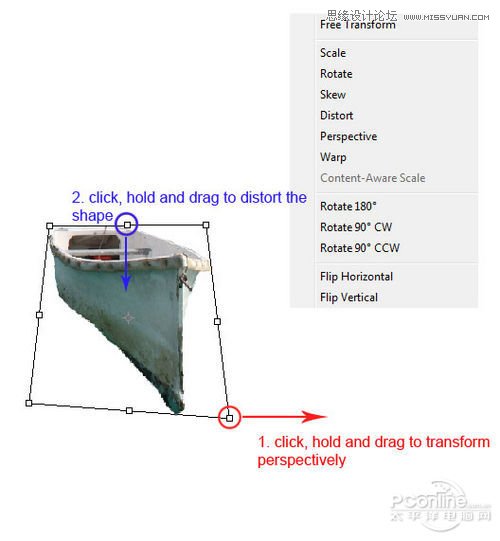
图04
下面再在自由变换菜单中选择变形,然后根据下图和最终效果图调整船身形状。效果如下图所示。
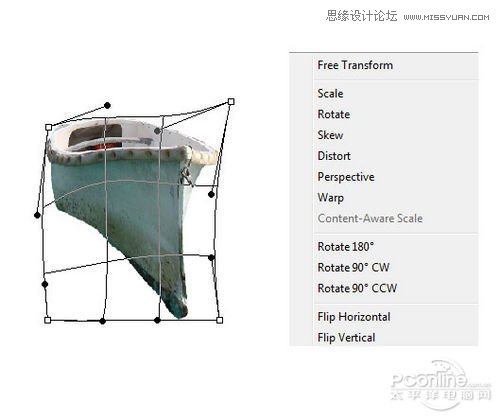
图05
Step 3
打开“Web”素材,并将蜘蛛网剪切出来,移放在船身上。然后降低“Web”素材的不透明度,这样就容易看到素材下的船身,以便调整。设置如下图所示。
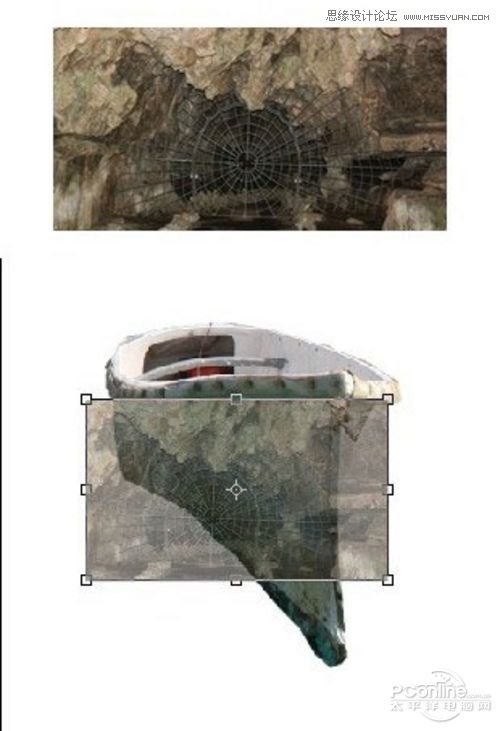
图06
同样选定“Web”素材按Ctrl+T调出自由变换菜单,然后选择透视。如下图所示,拖移右下角的控制点,以尽可能贴近船身形状。再选择变形,将蜘蛛网覆盖在船身上面。
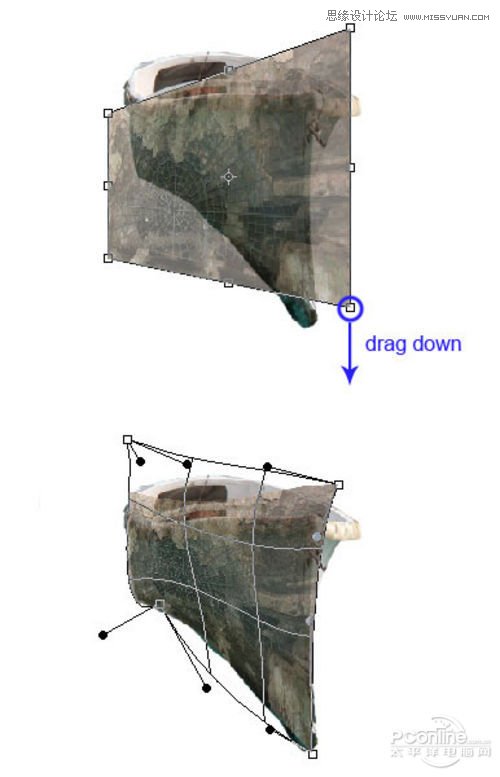
图07
继续调整以达到最好的效果,效果如下图所示。
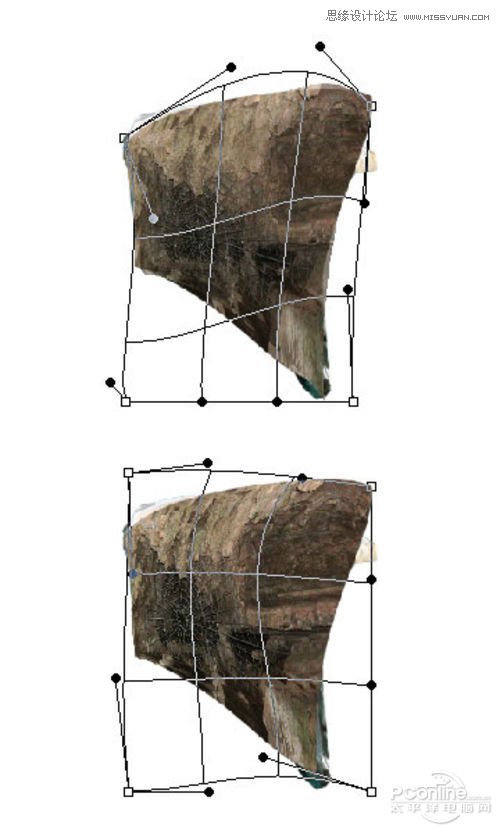
图08
Step 4
打开“Wall”素材,如下图所示将有铁条的一段墙裁剪下来,然后放在蜘蛛网的上面,效果如下图所示。

图09
同理调出自由变换菜单,跟蜘蛛网的调整方法一样,将“墙壁”贴在船头的位置。调整效果如下图所示。
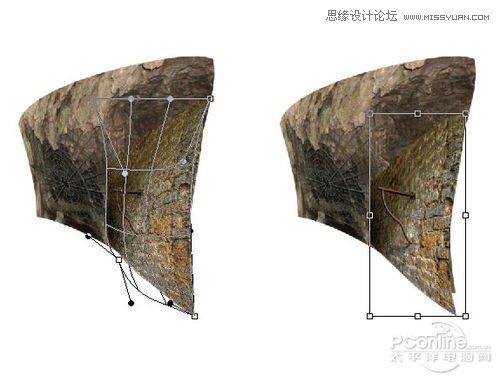
图10
Step 5
下面打开“Tower”素材,然后如下图所示将选区内的部分抠出。选区范围如下图所示,

图11
将剪切下来的建筑放置在船上,也是利用自由变换菜单工具将它调整为我们想要的形状。效果如下图所示。

图12
小船、蜘蛛网、墙壁、走廊都是利用抠图工具先抠出,然后再用自由变换工具变形为鬼船形状的素材。下面就是结合了四样素材制作出来的鬼船船身,调整变形需要一定的技巧,慢慢调试观察就能做出最合理的形状。

图13
Step 6
下面继续是素材的处理部分,这次打开“Ruin”素材,然后如下图将部分的墙壁从素材中抠出。
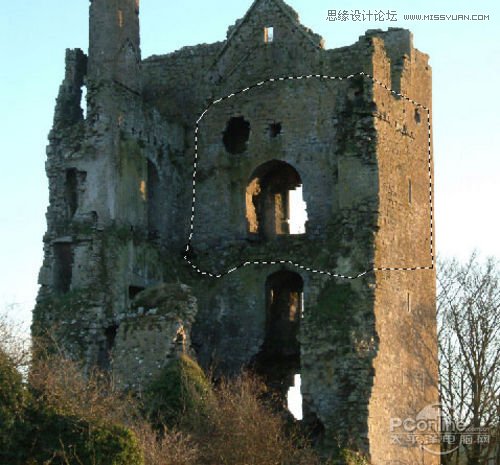
图14
 情非得已
情非得已
-
 Photoshop设计撕纸特效的人物海报教程2020-10-28
Photoshop设计撕纸特效的人物海报教程2020-10-28
-
 Photoshop制作立体风格的国庆节海报2020-10-10
Photoshop制作立体风格的国庆节海报2020-10-10
-
 Photoshop设计撕纸特效的人像海报2020-03-27
Photoshop设计撕纸特效的人像海报2020-03-27
-
 图标设计:用PS制作奶油质感手机主题图标2019-11-06
图标设计:用PS制作奶油质感手机主题图标2019-11-06
-
 图标设计:用PS制作中国风圆形APP图标2019-11-01
图标设计:用PS制作中国风圆形APP图标2019-11-01
-
 手机图标:用PS设计儿童贴画风格的APP图标2019-08-09
手机图标:用PS设计儿童贴画风格的APP图标2019-08-09
-
 电影海报:用PS制作蜘蛛侠海报效果2019-07-09
电影海报:用PS制作蜘蛛侠海报效果2019-07-09
-
 创意海报:用PS合成铁轨上的霸王龙2019-07-08
创意海报:用PS合成铁轨上的霸王龙2019-07-08
-
 电影海报:用PS设计钢铁侠电影海报2019-07-08
电影海报:用PS设计钢铁侠电影海报2019-07-08
-
 立体海报:用PS制作创意的山川海报2019-05-22
立体海报:用PS制作创意的山川海报2019-05-22
-
 Photoshop设计猕猴桃风格的APP图标2021-03-10
Photoshop设计猕猴桃风格的APP图标2021-03-10
-
 Photoshop制作逼真的毛玻璃质感图标2021-03-09
Photoshop制作逼真的毛玻璃质感图标2021-03-09
-
 Photoshop结合AI制作抽象动感的丝带2021-03-16
Photoshop结合AI制作抽象动感的丝带2021-03-16
-
 Photoshop结合AI制作炫酷的手机贴纸2021-03-16
Photoshop结合AI制作炫酷的手机贴纸2021-03-16
-
 Photoshop结合AI制作抽象动感的丝带
相关文章1822021-03-16
Photoshop结合AI制作抽象动感的丝带
相关文章1822021-03-16
-
 Photoshop制作逼真的毛玻璃质感图标
相关文章2102021-03-09
Photoshop制作逼真的毛玻璃质感图标
相关文章2102021-03-09
-
 Photoshop结合AI制作炫丽的网格效果
相关文章10302020-10-28
Photoshop结合AI制作炫丽的网格效果
相关文章10302020-10-28
-
 Photoshop合成加勒比海盗风格电影海报
相关文章17202020-04-02
Photoshop合成加勒比海盗风格电影海报
相关文章17202020-04-02
-
 Photoshop设计撕纸特效的人像海报
相关文章25062020-03-27
Photoshop设计撕纸特效的人像海报
相关文章25062020-03-27
-
 啤酒海报:用PS简单的合成啤酒宣传海报
相关文章12402019-07-22
啤酒海报:用PS简单的合成啤酒宣传海报
相关文章12402019-07-22
-
 电影海报:用PS制作蜘蛛侠海报效果
相关文章18172019-07-09
电影海报:用PS制作蜘蛛侠海报效果
相关文章18172019-07-09
-
 电影海报:用PS设计钢铁侠电影海报
相关文章21712019-07-08
电影海报:用PS设计钢铁侠电影海报
相关文章21712019-07-08
