Photoshop合成恐怖效果的幽灵鬼船(4)
文章来源于 PConline,感谢作者 么么茶 给我们带来经精彩的文章!Step 21
下面要在海水图层的下方添加调整图层,在主菜单中选择“图层>新调整图层>色相/饱和度”,设置色相-2、饱和度-21、明度-100。详细设置如下图所示。
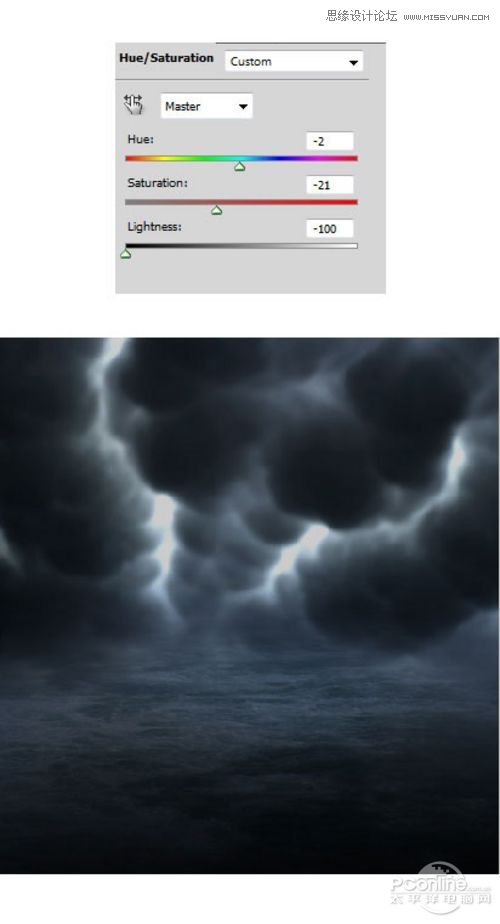
图47
将调整图层的图层混合模式设置为正常,然后调整不透明度20%,接着在图层蒙版中将,将下图所示的部分遮蔽。
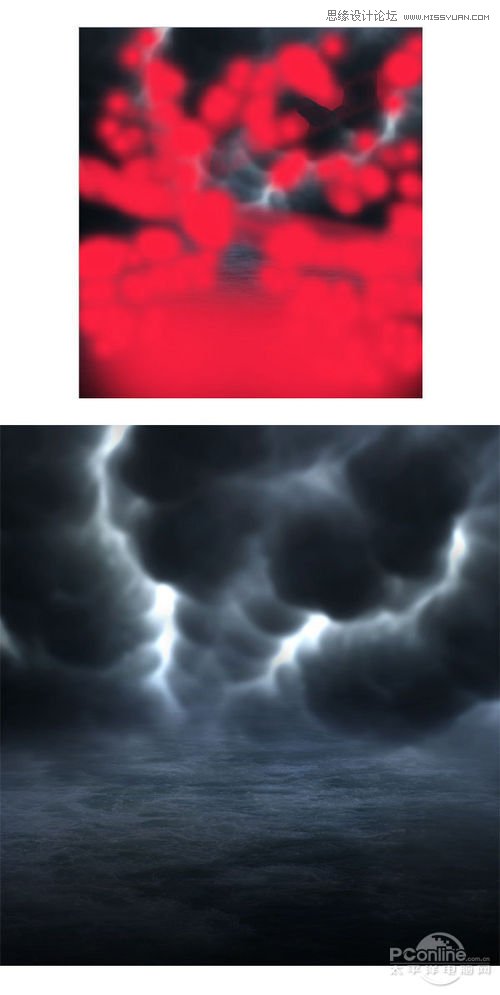
图48
Step 22
将前面制作的鬼船添加到主画布中,效果如下图所示。

图49
下面要给鬼船图层添加调整图层。在主菜单中选择“图层>新调整图层>自然饱和度”,在新建图层的面板中勾选选择使用前一图层创建剪贴蒙版,这样就能为调整图层添加图层蒙版了。详细设置如下图所示。
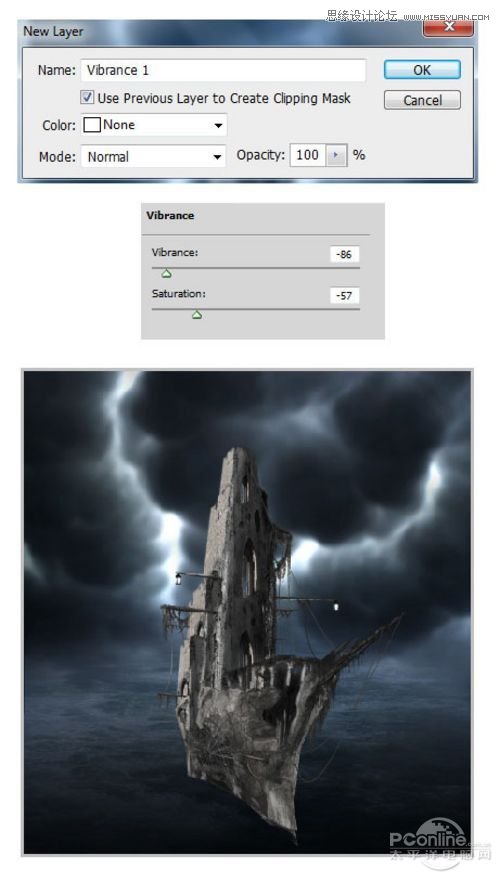
图50
下面同样添加色彩平衡调整图层,具体设置和设置效果图如下图所示。
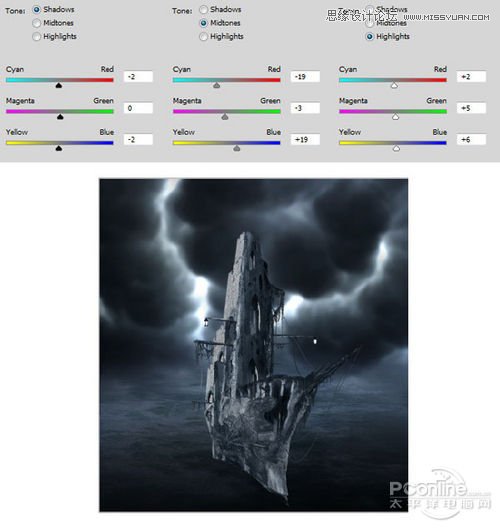
图51
在添加曲线调整图层,同样需要添加图层蒙版,利用将图层蒙版将下图所示的红色部分遮蔽。曲线调整设置和调整效果如下图所示。
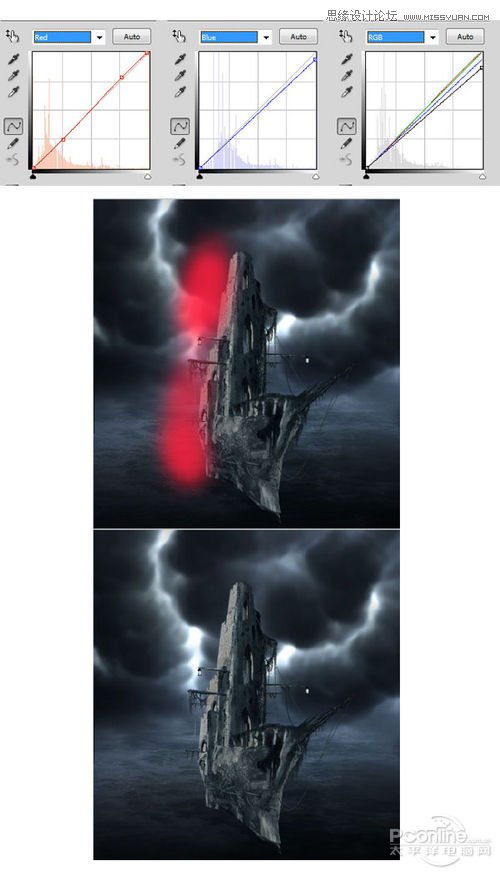
图52
Step 23
新建一个图层,并且添加图层蒙版。选用软笔刷,设置不透明度为10-20%、颜色白色。然后如下图所示,在船身上绘制一些亮光。同理用黑色软笔刷绘制一些阴影。具体绘制提示如下图所示。

图53
继续新建图层,并以鬼船的轮廓添加图层蒙版,同时将这些图层填充为黑色。将图层的混合模式设置为颜色加深,在这些图层上添加白色,令船身看起来更加光亮。效果对比如下图所示。
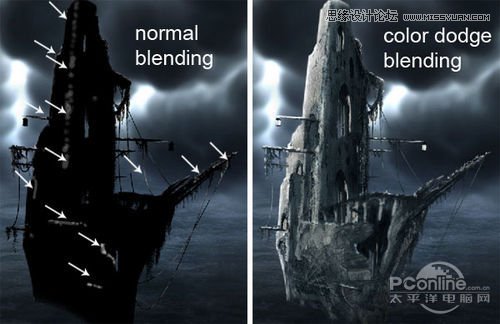
图54
Step 24
打开“Moon”素材,利用抠图工具将月亮抠出。然后调整月亮的大小,将它放置在鬼船的左上方,设置月亮图层的图层混合模式为屏幕、不透明度为100%。效果如下图所示。

图55
再次选择月亮素材,调整素材的大小,然后放置在下图所示的位置,这是图层混合模式为屏幕、不透明度52%,再用图层蒙版将不需要的光线和月亮遮蔽掉。

图56
Step 25
在鬼船图层下面新建图层,选用软笔刷,并设置不透明10-20%。如下图所示绘制一些白光,最后设置图层的混合模式为叠加。绘制和设置效果如下图所示。
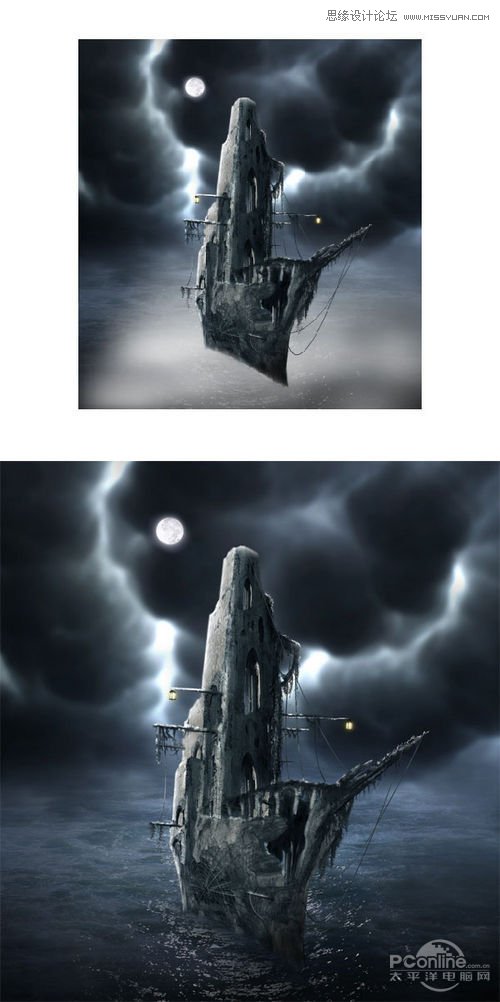
图57
Step 26
在这一步,将会制作一些月光穿过鬼船。首先在鬼船图层上方新建图层。选择钢笔工具,然后如下图所示选择选区。再选择渐变工具,选择线性渐变,接着如下图所示的方向拖动鼠标,填充渐变到选定区域。设置如下图所示。
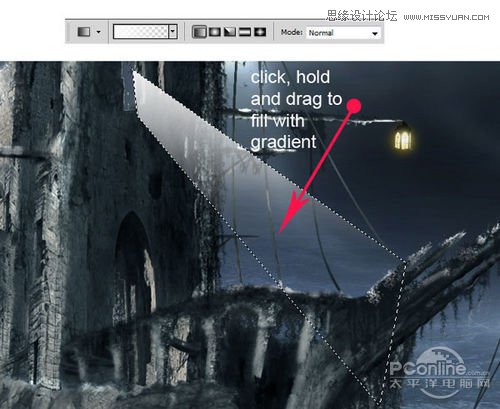
图58
设置光线图层混合模式为正常、不透明为25%。接下来,在光线图层下面继续创建新图层,然后如下图所示在鬼船窗口位置添加白光。效果如下图所示。
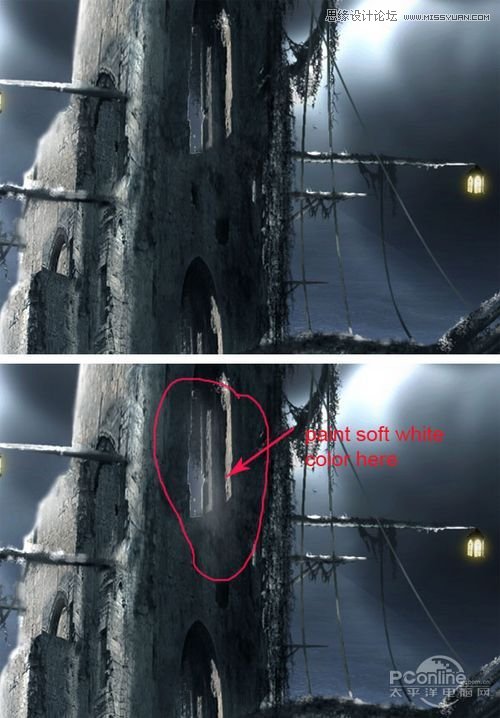
图59
 情非得已
情非得已
-
 Photoshop设计撕纸特效的人物海报教程2020-10-28
Photoshop设计撕纸特效的人物海报教程2020-10-28
-
 Photoshop制作立体风格的国庆节海报2020-10-10
Photoshop制作立体风格的国庆节海报2020-10-10
-
 Photoshop设计撕纸特效的人像海报2020-03-27
Photoshop设计撕纸特效的人像海报2020-03-27
-
 图标设计:用PS制作奶油质感手机主题图标2019-11-06
图标设计:用PS制作奶油质感手机主题图标2019-11-06
-
 图标设计:用PS制作中国风圆形APP图标2019-11-01
图标设计:用PS制作中国风圆形APP图标2019-11-01
-
 手机图标:用PS设计儿童贴画风格的APP图标2019-08-09
手机图标:用PS设计儿童贴画风格的APP图标2019-08-09
-
 电影海报:用PS制作蜘蛛侠海报效果2019-07-09
电影海报:用PS制作蜘蛛侠海报效果2019-07-09
-
 创意海报:用PS合成铁轨上的霸王龙2019-07-08
创意海报:用PS合成铁轨上的霸王龙2019-07-08
-
 电影海报:用PS设计钢铁侠电影海报2019-07-08
电影海报:用PS设计钢铁侠电影海报2019-07-08
-
 立体海报:用PS制作创意的山川海报2019-05-22
立体海报:用PS制作创意的山川海报2019-05-22
-
 Photoshop设计猕猴桃风格的APP图标2021-03-10
Photoshop设计猕猴桃风格的APP图标2021-03-10
-
 Photoshop制作逼真的毛玻璃质感图标2021-03-09
Photoshop制作逼真的毛玻璃质感图标2021-03-09
-
 Photoshop结合AI制作抽象动感的丝带2021-03-16
Photoshop结合AI制作抽象动感的丝带2021-03-16
-
 Photoshop结合AI制作炫酷的手机贴纸2021-03-16
Photoshop结合AI制作炫酷的手机贴纸2021-03-16
-
 Photoshop结合AI制作抽象动感的丝带
相关文章1822021-03-16
Photoshop结合AI制作抽象动感的丝带
相关文章1822021-03-16
-
 Photoshop制作逼真的毛玻璃质感图标
相关文章2102021-03-09
Photoshop制作逼真的毛玻璃质感图标
相关文章2102021-03-09
-
 Photoshop结合AI制作炫丽的网格效果
相关文章10302020-10-28
Photoshop结合AI制作炫丽的网格效果
相关文章10302020-10-28
-
 Photoshop合成加勒比海盗风格电影海报
相关文章17202020-04-02
Photoshop合成加勒比海盗风格电影海报
相关文章17202020-04-02
-
 Photoshop设计撕纸特效的人像海报
相关文章25062020-03-27
Photoshop设计撕纸特效的人像海报
相关文章25062020-03-27
-
 啤酒海报:用PS简单的合成啤酒宣传海报
相关文章12402019-07-22
啤酒海报:用PS简单的合成啤酒宣传海报
相关文章12402019-07-22
-
 电影海报:用PS制作蜘蛛侠海报效果
相关文章18172019-07-09
电影海报:用PS制作蜘蛛侠海报效果
相关文章18172019-07-09
-
 电影海报:用PS设计钢铁侠电影海报
相关文章21712019-07-08
电影海报:用PS设计钢铁侠电影海报
相关文章21712019-07-08
