Photoshop图像合成专业技法全解析
文章来源于 站酷,感谢作者 venus917 给我们带来经精彩的文章!1. 从哪里入手?背景还是对象?
没有标准答案。对作者来说,75%时间先处理人物对象再为其选合适的背景;25%拍摄前已经构想好背景,拍摄时会通过一些方法对背景产生影响。
2. 图片库
全景、华盖、呢图、站酷、大图网、爱图网、联盟素材、www.istockphoto.com、http://publicphoto.org/、http://web.2008php.com/等等。
3. 建立背景图片库
合成图片工作中,背景图片至关重要。一开始就需给图片取好名字。可以使用Photoshop Lightroom软件对越来越多的背景图片进行关键词检索、收藏等功能。
4. 好的选区
没有好的、干净的选区你的照片就会显得不专业。可以利用Photoshop中“调整边缘”和“快速选择工具”来快速调出选区。慢一点的可以用“通道”、“钢笔”、“蒙版”。
5. 光线就是一切
光线是合成照片过程中的关键因素。如果合成要素中的光线不同,合成效果将不真实。摄影师需要把握好拍摄时的光线,例如主光、辅光的应用,使人物具有明确的轮廓也便于后期抠图合成。
6. 别纠结于细节,如果它根本不重要
例如抠图,如果抠出来的图片有黑色的边缘,但它是与一个黑色的背景合成的话,就不必理会这些黑色的边缘了。
7. 让脚步暗下来
如果你不想让观者注意到哪个位置,最好的办法就是让它暗下来。例如你想合成一张图片使人物的脚落在实地,但脚部的光线和阴影难以处理,就干脆直接把画面人物的下部暗下来,使观者只注意到画面亮部的区域。观察身边那些可能是合成的海报或广告中的人物,他们的脚步几乎都是加暗的。
8. 不要包含人物的脚部
如果没有必要,不要把人物的脚部放在画面上。
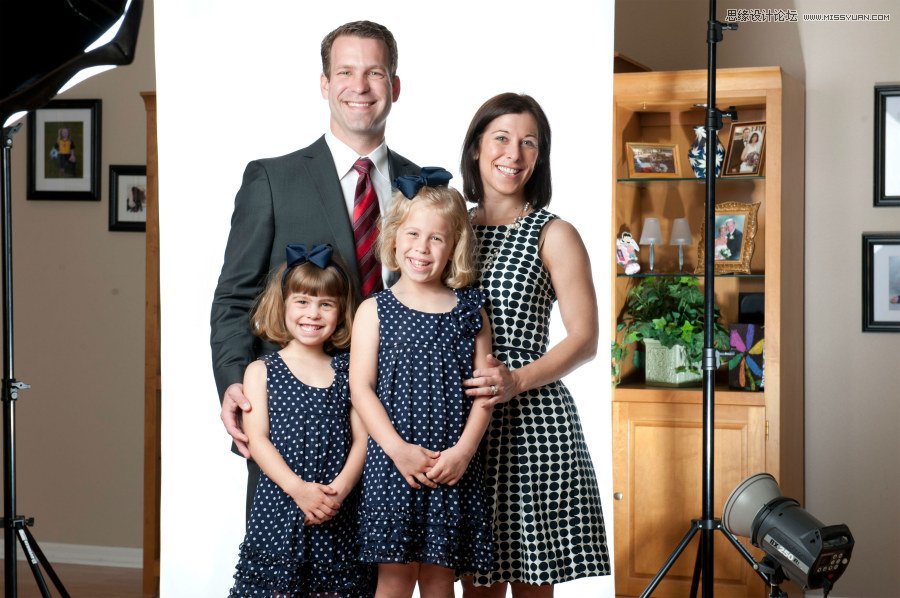
9. 色彩将每个元素联系在一起
你会发现,把一个人物抠取出来放在另一个背景中不难,难的是人物的感情和色彩能和新背景融合。这时需要我们调整各种元素的色彩,使合成画面更和谐。可以利用照片滤镜、渐变映射、颜色模式等方法来调整。
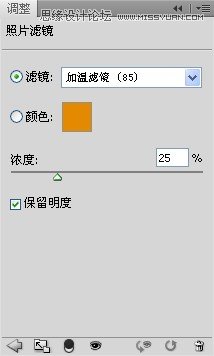
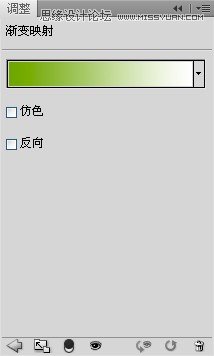

10. 插件程序
使用插件可以让你的工作更加快捷、轻松、简单。
■ Nik Software公司的Color Efex Pro Complete插件
它提供大量的滤镜可以帮助你完成合成照片的工作。
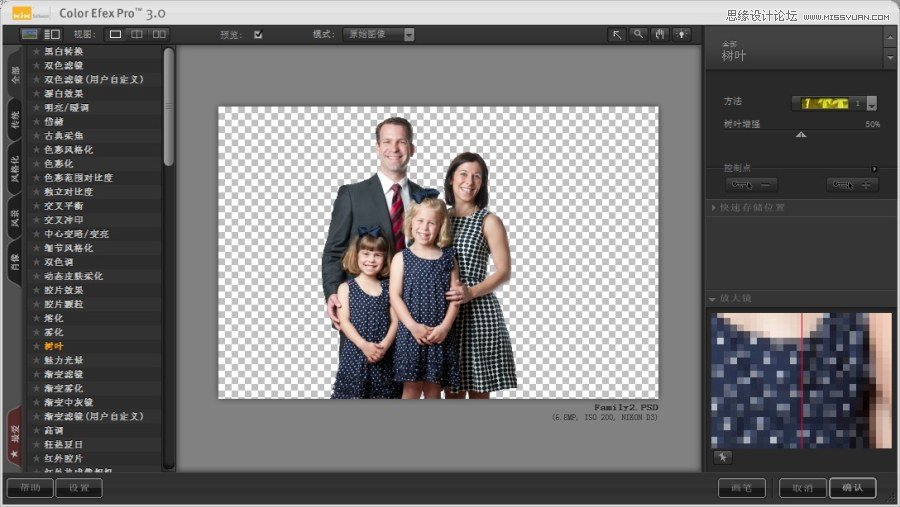
■ Topaz Labs公司的Topaz Adjust插件
例如为图片增添锐利或者沙砾的效果。
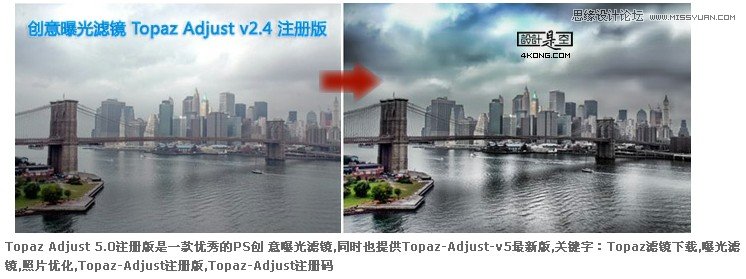
■ Red Giant Software公司的Knoll Light Factory for Photoshop插件
镜头的闪光和轻微的纹理让你的作品看起来更加专业。
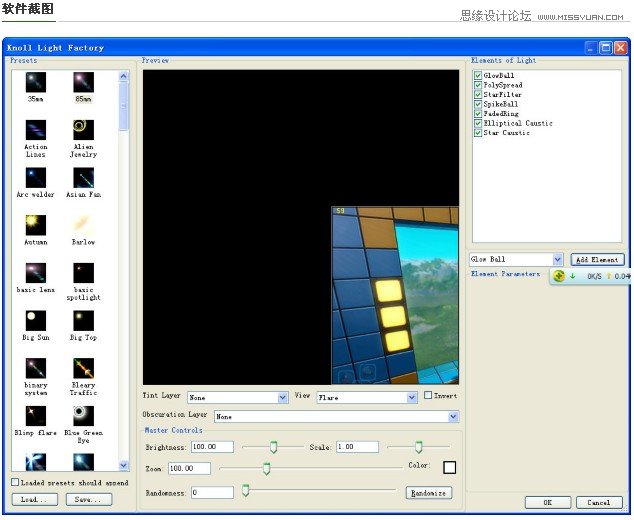
第1章 选区的秘密
1.1 你最好的朋友:“快速选择工具”和“调整边缘”
■ “快速选择工具”
(1)打开一张人物图片,我们联系如何将人物从背景中抠取出来。

(2)从工具栏上选择“快速选择工具”(或者按W),并在照片的人物中刷一下。
“快速选择工具”操作起来像一只画笔,并且可以在选项栏的上方设定刷子的大小和硬度等参数。并可以按键盘上的“[”和“]”来减小或增大画笔大小。
![]()
![]()
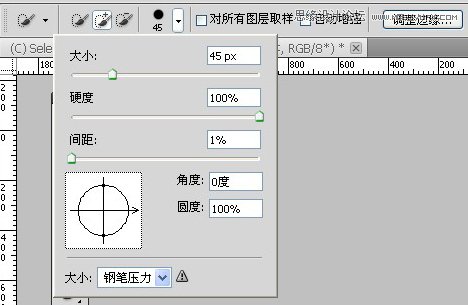
(3)“快速选择工具”特点就是快,你并不需要利用它一下子完成一个完美的选区。
属性栏默认为“增加”模式,意味着你每次用刷子点击和刷取选区时,它都会添加选区。可以通过属性栏设定其他模式。模式分别为“新选区”模式、“增加”模式、“减少”模式。按住Alt键来切换“增加”、“减少”模式。
![]()
■ “边缘检测”
(1)确定选中“快速选择工具”并且初步建立好选区,单击左上方属性栏的“调整边缘”按钮,进入调整边缘对话框。

![]()
(2)视图模式
对话框最上方有“视图模式”,用来查看选区在不同背景中的效果。分别为闪烁虚线、叠加、黑底、白底、黑白、背景图层、显示图层。
可以按F键循环切换视图,按X键暂时停用,再按一次X启用。多尝试几种不同的视图是个好主意,方便发现选区的遗漏等问题。

(3)边缘检测
边缘检测用来告诉Photoshop我有多大的边缘需要保留。调整“半径”滑块决定你需要保留的边缘的大小。(不要勾选视图模式中的显示原稿,否则看不了变化),下图分别是默认值和最大值:

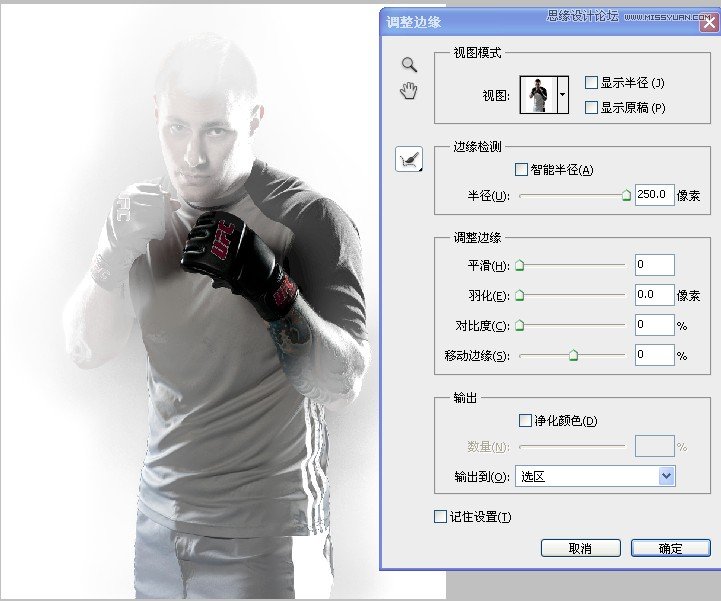
如果选区周围的细节不多可以保留默认值0,如果细节多可以增加大小,例如如果是板寸头发细节不多默认值就可以,如果是细节很多的大波浪长发,可以增大半径。本例为15:
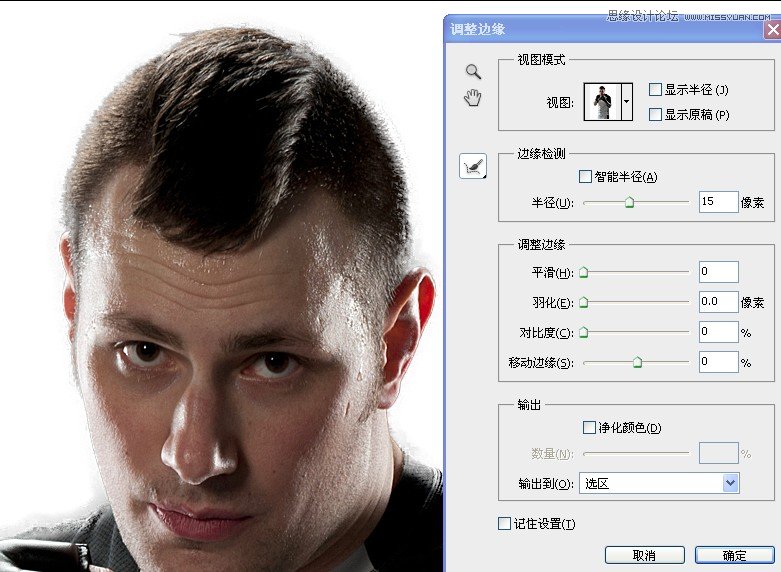
你可以勾选视图模式的显示半径来查看你在边缘检测中的半径大小,如下图:
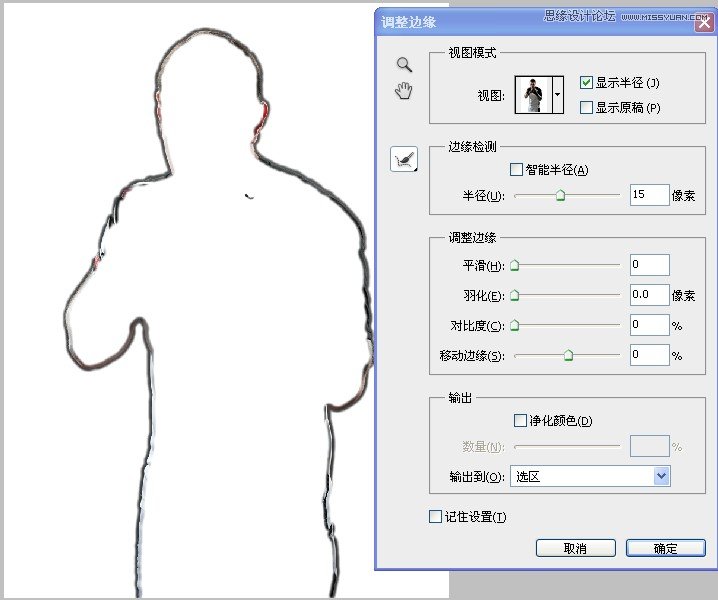
当你再勾选“智能半径”时,Photoshop可以在你选择的半径大小的基础上,再进一步智能的调整半径值。就是如果选区的边缘很锐利,半径智能的减小,如果选区的边缘细节多(例如头发),就会在你设定的半径上增大一些。
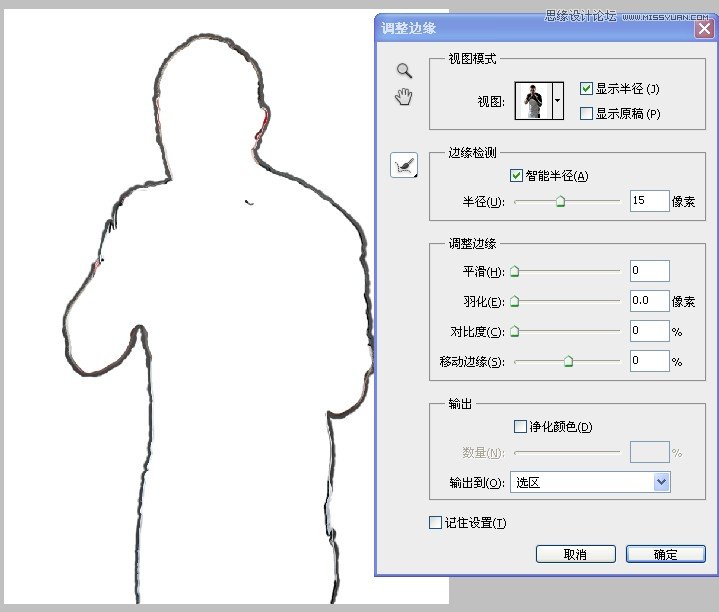
■ “调整边缘”
平滑:平滑选区边缘的锯齿。
羽化:使选区更加模糊、柔和。通常我喜欢设为0.3,使画面合成更真实。
对比度:加强柔和的边缘。
移动边缘:向内减小,向外则会增大选区。
■ “输出”
净化颜色:当选区边缘掺杂了原来背景中的颜色时,调整净化颜色的滑块可以移除部分背景色。
输出到:设置输出的是选区、图层蒙版、新建图层、新建带有图层蒙版的图层、新建文档、新建带有图层蒙版的文档等。通常选择图层蒙版,方便日后对选区的修改。
---------------------------------------------------------------------------------------------------------------------------------------------------------------------------
1.2 调整选区
■ 对付模糊边缘
(1)上一个教程中,我们使用“快速选择工具”和“调整边缘工具”,得到一个带有图层蒙版的图层,如下图:
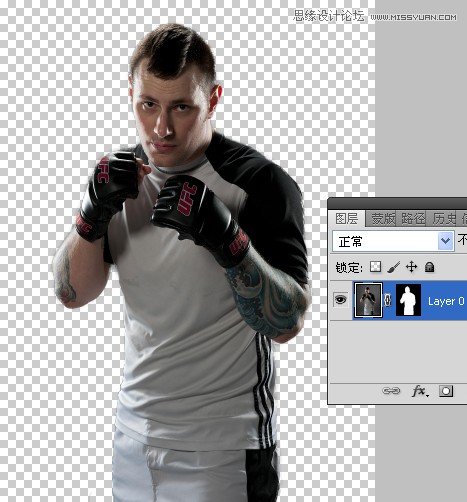
按住Ctrl键并单击图层面板中的新建图层图标,在原来图层下新建一个透明图层,并填充白色,方便查看选区效果。同时配合缩放工具,放大、缩小画布来查看各个区域的细节。
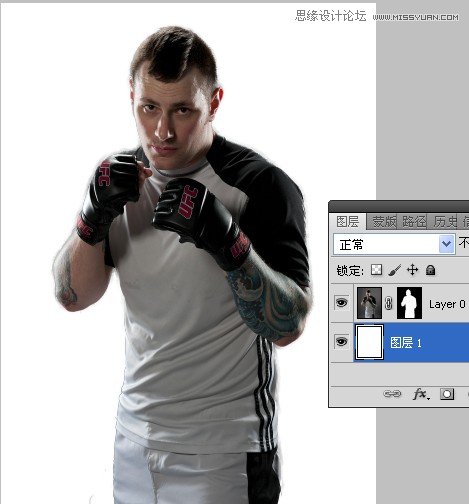
(2)图层蒙版中的白色区域是图层可见部分,黑色是完全不可见即隐藏部分,各个阶度的灰色则是不完全显示、隐藏部分。(即灰色决定透明度)
所以我们通过白色、黑色和不同灰度的画笔来描绘图层蒙版,进一步修改图层。按下X键来切换黑白画笔。
(3)你会看到人物边缘有灰色模糊的边缘。调整画笔模式为“叠加”,叠加模式会隐藏模糊的边缘,使原来不完全显示的区域完全显示出来。
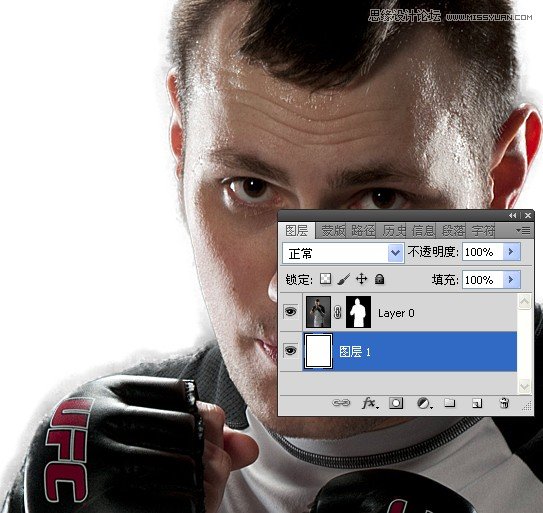
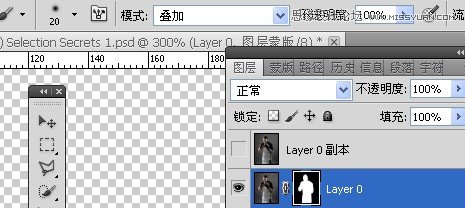
按D键恢复默认前背景色为白、黑色。选择画笔工具,用白色画笔涂抹需要完全显示的人物内部的位置;按X键切换为黑色画笔,用黑色画笔涂抹需要完全隐藏的人物边缘外的位置。
■ 对付黑色的边缘线
(1)很多时候抠图后发觉边缘上出现原来背景上的一条细线,如下图:
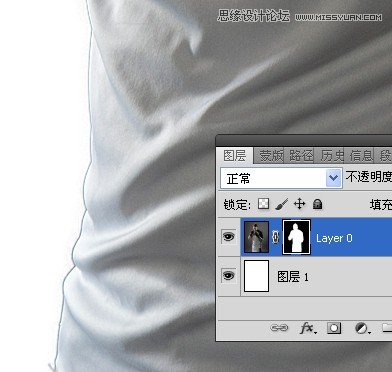
(2)要修复这个问题,我们可以把选区放在它单独的图层上修改。按Ctrl单击图层蒙版,调出选区,选中图层缩览图(而非图层蒙版缩览图),按Ctrl+J复制新一层。

(3)选择图层>修边>去边,设置适当的像素(通常为1~2),对图层去边。
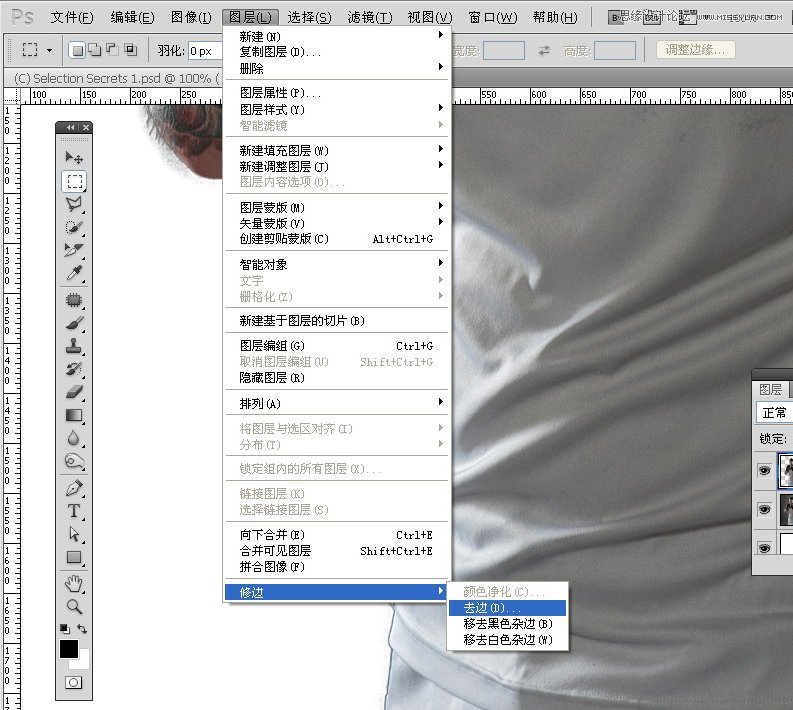
很多时候就可以解决好边缘问题了,当然可以通过钢笔工具等来进一步精修了。
 情非得已
情非得已
-
 Photoshop合成海边海龟和被掀起的海浪场景2021-03-08
Photoshop合成海边海龟和被掀起的海浪场景2021-03-08
-
 Photoshop创意合成森林中的新娘和鸟笼2021-02-23
Photoshop创意合成森林中的新娘和鸟笼2021-02-23
-
 Photoshop合成森林中马灯下的小动物2020-04-01
Photoshop合成森林中马灯下的小动物2020-04-01
-
 Photoshop合成梦幻仙境场景的精灵仙子2020-03-27
Photoshop合成梦幻仙境场景的精灵仙子2020-03-27
-
 Photoshop合成创意头像长出花朵效果2020-03-26
Photoshop合成创意头像长出花朵效果2020-03-26
-
 Photoshop合成被蝴蝶和星光打散的头像2020-03-26
Photoshop合成被蝴蝶和星光打散的头像2020-03-26
-
 Photoshop合成创意的美女和野兽场景2020-03-20
Photoshop合成创意的美女和野兽场景2020-03-20
-
 Photoshop合成创意的乌龟背着城堡效果图2020-03-20
Photoshop合成创意的乌龟背着城堡效果图2020-03-20
-
 Photoshop合成房间里抚摸恐龙头的小男孩2020-03-20
Photoshop合成房间里抚摸恐龙头的小男孩2020-03-20
-
 Photoshop快速给建筑照片添加傍晚效果2020-03-19
Photoshop快速给建筑照片添加傍晚效果2020-03-19
-
 Photoshop创意合成森林中的新娘和鸟笼2021-02-23
Photoshop创意合成森林中的新娘和鸟笼2021-02-23
-
 Photoshop合成魔幻主题的发光山羊2021-03-04
Photoshop合成魔幻主题的发光山羊2021-03-04
-
 Photoshop合成海边海龟和被掀起的海浪场景2021-03-08
Photoshop合成海边海龟和被掀起的海浪场景2021-03-08
-
 Photoshop创意合成苹果身体的易拉罐2021-03-10
Photoshop创意合成苹果身体的易拉罐2021-03-10
-
 Photoshop合成闪电下的超级跑车2021-03-04
Photoshop合成闪电下的超级跑车2021-03-04
-
 Photoshop创意合成在脚底下魔法师2021-03-08
Photoshop创意合成在脚底下魔法师2021-03-08
-
 Photoshop创意合成被热气球带飞的鲸鱼2021-03-16
Photoshop创意合成被热气球带飞的鲸鱼2021-03-16
-
 Photoshop创意合成被热气球带飞的鲸鱼
相关文章672021-03-16
Photoshop创意合成被热气球带飞的鲸鱼
相关文章672021-03-16
-
 Photoshop创意合成苹果身体的易拉罐
相关文章2362021-03-10
Photoshop创意合成苹果身体的易拉罐
相关文章2362021-03-10
-
 Photoshop创意合成在脚底下魔法师
相关文章1422021-03-08
Photoshop创意合成在脚底下魔法师
相关文章1422021-03-08
-
 Photoshop合成海边海龟和被掀起的海浪场景
相关文章2562021-03-08
Photoshop合成海边海龟和被掀起的海浪场景
相关文章2562021-03-08
-
 Photoshop合成魔幻主题的发光山羊
相关文章2882021-03-04
Photoshop合成魔幻主题的发光山羊
相关文章2882021-03-04
-
 Photoshop合成闪电下的超级跑车
相关文章1882021-03-04
Photoshop合成闪电下的超级跑车
相关文章1882021-03-04
-
 Photoshop创意合成森林中的新娘和鸟笼
相关文章2982021-02-23
Photoshop创意合成森林中的新娘和鸟笼
相关文章2982021-02-23
-
 Photoshop创意的合成猫咪头像的猫头鹰
相关文章9822020-10-10
Photoshop创意的合成猫咪头像的猫头鹰
相关文章9822020-10-10
