Photoshop图像合成专业技法全解析(3)
文章来源于 站酷,感谢作者 venus917 给我们带来经精彩的文章!■ 准备背景照片
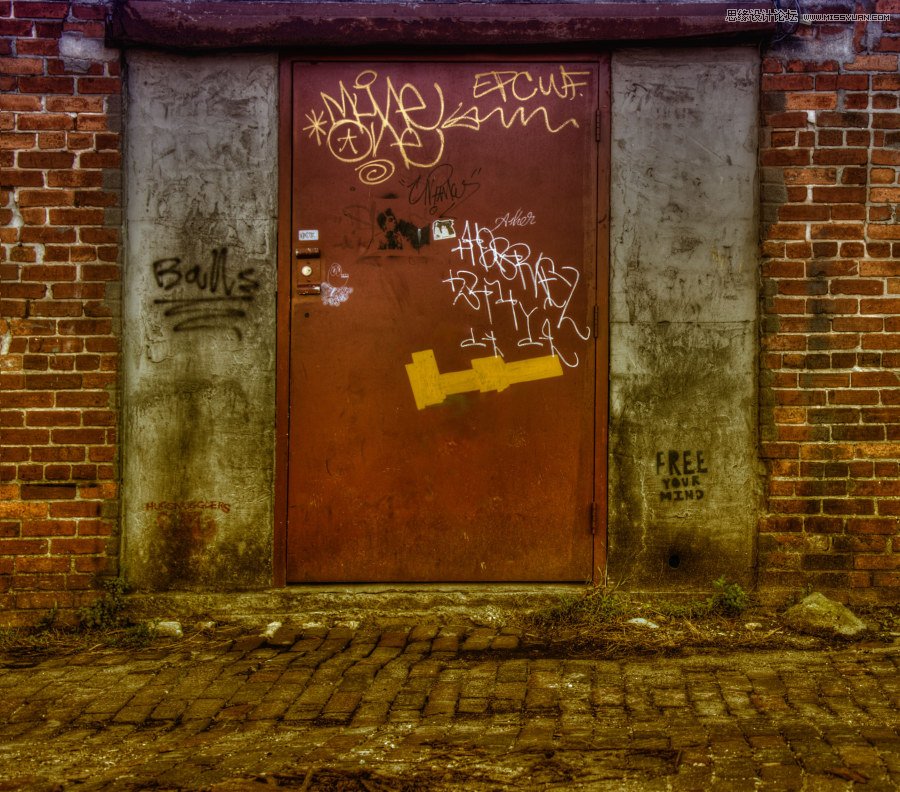
(1)打开这个背景图像,为它增加脏兮兮的感觉。虽然它不是一张HDR图片,但可以通过Photoshop来处理。选择“图像”>“调整”>“HDR色调”。
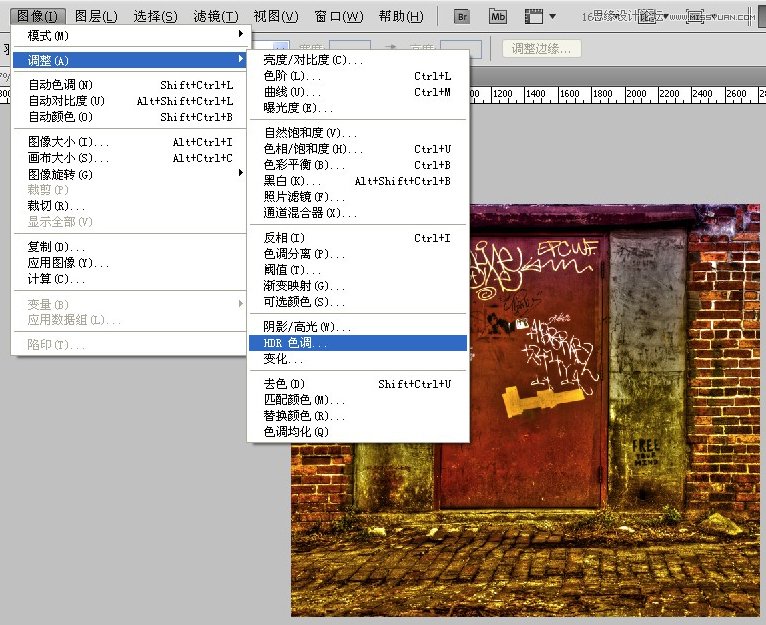
HDR图像,简单来说就是无论高光还是阴影部分都有丰富细节的图像。详细可以参考:http://baike.baidu.com/view/74850.htm
(2)进入HDR色调对话框,预设中已经提供很多不多的色调方案。本例为了营造脏兮兮的街头背景,选择“逼真照片高对比度”。
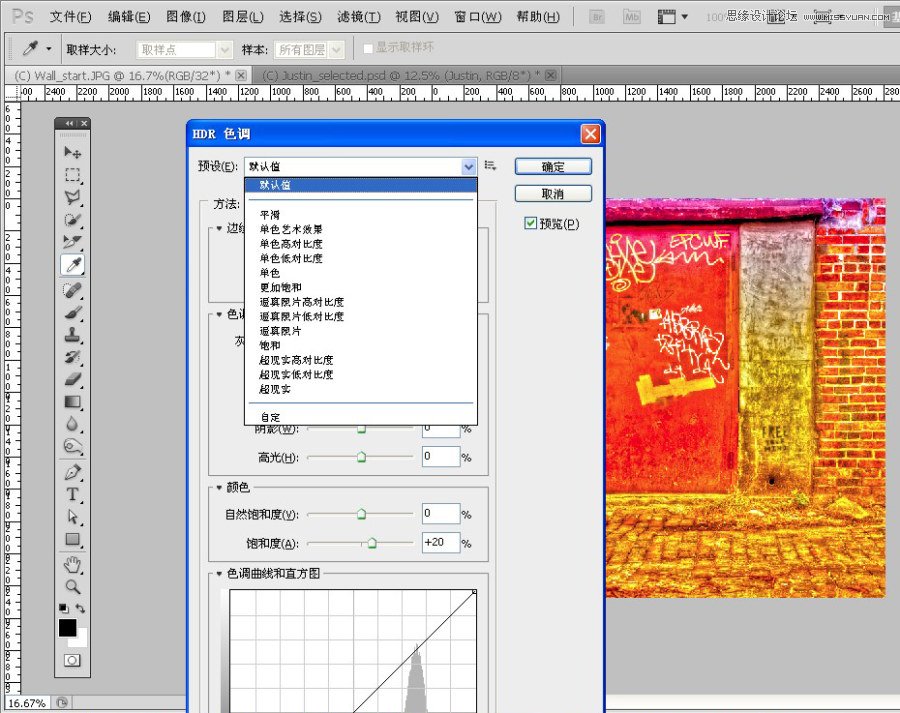
(3)“逼真照片高对比度”效果太过强烈,我们可以通过色调和细节中的“曝光度”来进一步调整,本例讲曝光调为-3,并且把细节的数值增加到110%。单击确定退出。
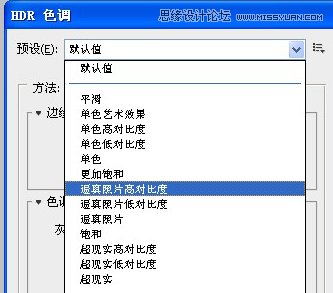
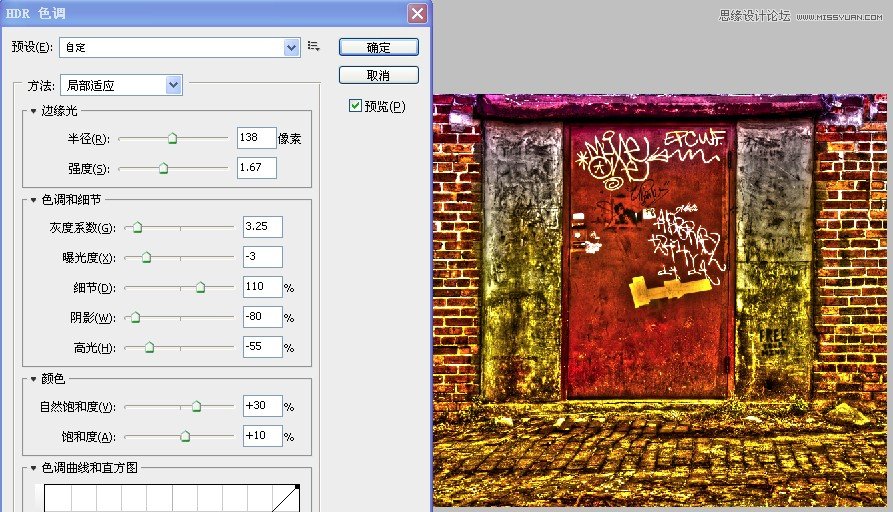
(4)可以通过污点修复画笔涂抹墙壁上的文字或者其他你不希望出现的冗余的细节。
![]()
(5)很多时间为了识画面视觉更加集中,我们需要加暗背景西周,例如用加深工具抹黑背景的四个角。本例我们则用另一个方法。负责背景图层,改为正片叠底模式,用蒙版遮罩背景中间不需要加暗的区域。具体做法如下:
负责刚才的背景图层,并把图层模式设为正片叠底。
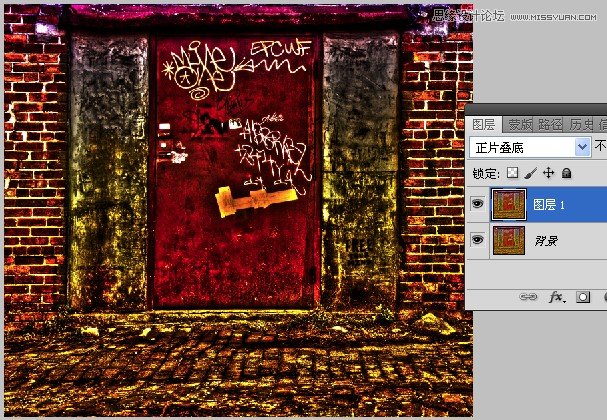
使用矩形选框工具,在我们需要放置合成人物的区域绘制一个矩形,并设置羽化值为200像素(羽化为了过度更自然、真实)
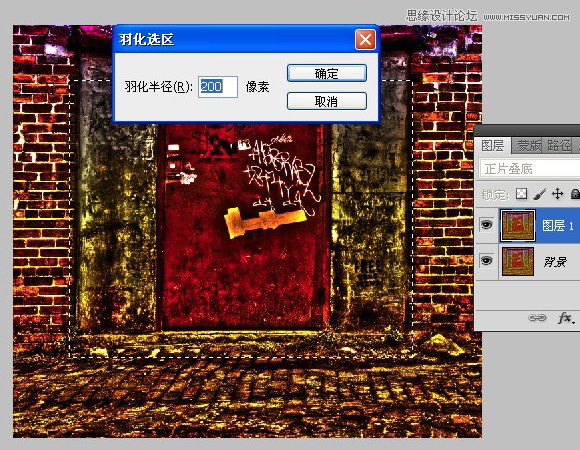
反选选区,并应用图层蒙版。
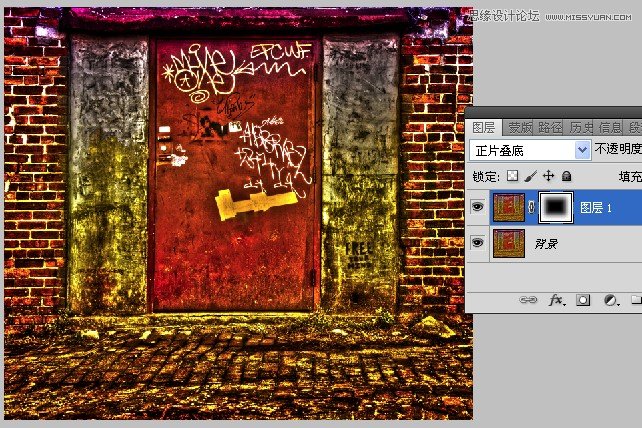
■ 准备人物照片
(1)在Photoshop中,用Adobe Camera Raw打开人物照片。由于人物身体和背景都很暗,不容易抠取,所以可以把背景调为浅灰色,等抠图结束后,再把色调调回来。因为在Camera
Raw中可以随时不受次数限制地更改照片。

在Camera Raw中把曝光度设置为2.5,提亮画面。单击退出。
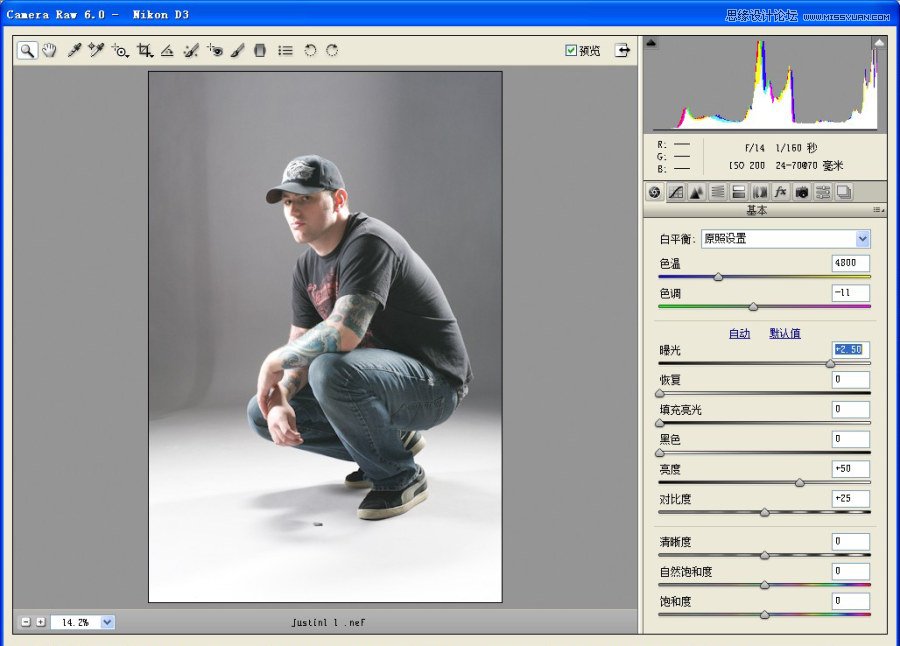
(2)使用“快速选择工具”和“调整边缘”对话框,设置相应的参数,抠取人物。退出调整边缘对话框,把画笔模式选择为叠加,涂抹人物模糊的边缘,修复蒙版的边缘。
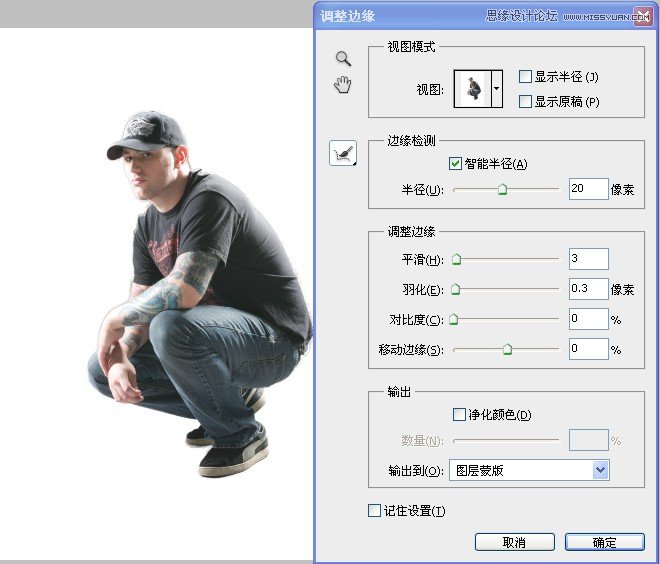
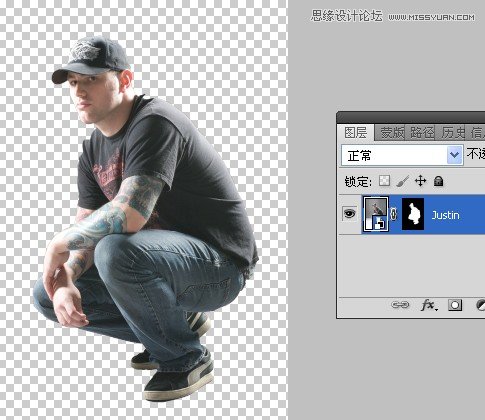
(3)最后双击人物智能对象,再一次进入Camera Raw对话框,把曝光度调回到0,结束抠图。
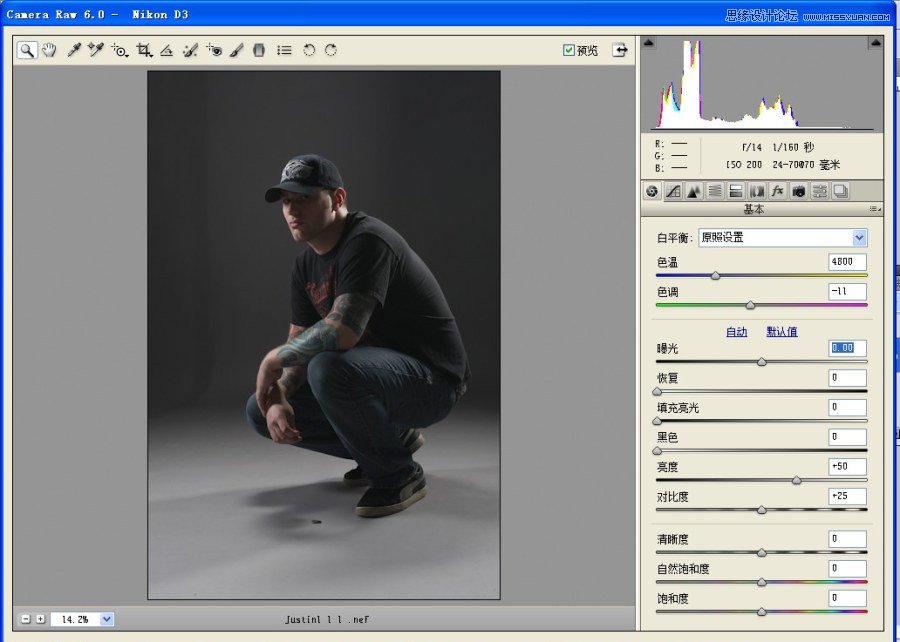
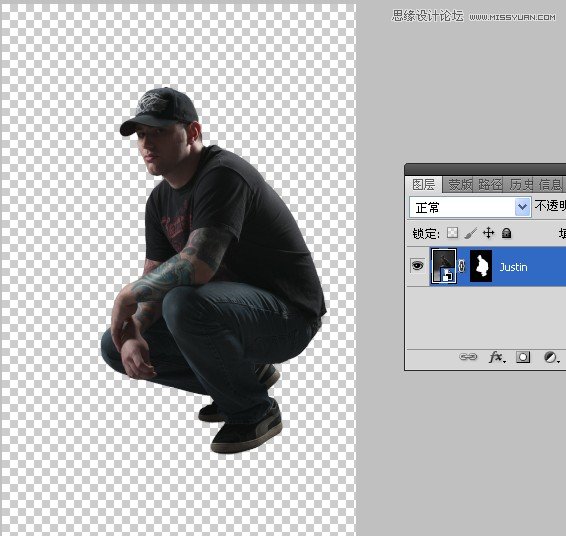
2.2 合成最终图片
■ 影子
(1)因为拍摄人物和拍摄背景的远近和高度是相同的,所以合成变得简单,但一大难题是影子。现在,我们先将人物放置到背景上,调整大小,并开始合成影子。
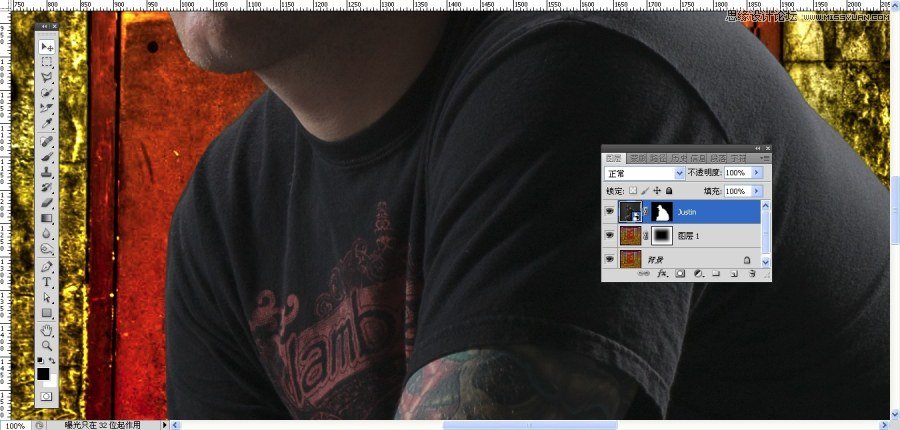
 情非得已
情非得已
-
 Photoshop合成海边海龟和被掀起的海浪场景2021-03-08
Photoshop合成海边海龟和被掀起的海浪场景2021-03-08
-
 Photoshop创意合成森林中的新娘和鸟笼2021-02-23
Photoshop创意合成森林中的新娘和鸟笼2021-02-23
-
 Photoshop合成森林中马灯下的小动物2020-04-01
Photoshop合成森林中马灯下的小动物2020-04-01
-
 Photoshop合成梦幻仙境场景的精灵仙子2020-03-27
Photoshop合成梦幻仙境场景的精灵仙子2020-03-27
-
 Photoshop合成创意头像长出花朵效果2020-03-26
Photoshop合成创意头像长出花朵效果2020-03-26
-
 Photoshop合成被蝴蝶和星光打散的头像2020-03-26
Photoshop合成被蝴蝶和星光打散的头像2020-03-26
-
 Photoshop合成创意的美女和野兽场景2020-03-20
Photoshop合成创意的美女和野兽场景2020-03-20
-
 Photoshop合成创意的乌龟背着城堡效果图2020-03-20
Photoshop合成创意的乌龟背着城堡效果图2020-03-20
-
 Photoshop合成房间里抚摸恐龙头的小男孩2020-03-20
Photoshop合成房间里抚摸恐龙头的小男孩2020-03-20
-
 Photoshop快速给建筑照片添加傍晚效果2020-03-19
Photoshop快速给建筑照片添加傍晚效果2020-03-19
-
 Photoshop创意合成森林中的新娘和鸟笼2021-02-23
Photoshop创意合成森林中的新娘和鸟笼2021-02-23
-
 Photoshop合成魔幻主题的发光山羊2021-03-04
Photoshop合成魔幻主题的发光山羊2021-03-04
-
 Photoshop合成海边海龟和被掀起的海浪场景2021-03-08
Photoshop合成海边海龟和被掀起的海浪场景2021-03-08
-
 Photoshop创意合成苹果身体的易拉罐2021-03-10
Photoshop创意合成苹果身体的易拉罐2021-03-10
-
 Photoshop合成闪电下的超级跑车2021-03-04
Photoshop合成闪电下的超级跑车2021-03-04
-
 Photoshop创意合成在脚底下魔法师2021-03-08
Photoshop创意合成在脚底下魔法师2021-03-08
-
 Photoshop创意合成被热气球带飞的鲸鱼2021-03-16
Photoshop创意合成被热气球带飞的鲸鱼2021-03-16
-
 Photoshop创意合成被热气球带飞的鲸鱼
相关文章672021-03-16
Photoshop创意合成被热气球带飞的鲸鱼
相关文章672021-03-16
-
 Photoshop创意合成苹果身体的易拉罐
相关文章2362021-03-10
Photoshop创意合成苹果身体的易拉罐
相关文章2362021-03-10
-
 Photoshop创意合成在脚底下魔法师
相关文章1422021-03-08
Photoshop创意合成在脚底下魔法师
相关文章1422021-03-08
-
 Photoshop合成海边海龟和被掀起的海浪场景
相关文章2562021-03-08
Photoshop合成海边海龟和被掀起的海浪场景
相关文章2562021-03-08
-
 Photoshop合成魔幻主题的发光山羊
相关文章2882021-03-04
Photoshop合成魔幻主题的发光山羊
相关文章2882021-03-04
-
 Photoshop合成闪电下的超级跑车
相关文章1882021-03-04
Photoshop合成闪电下的超级跑车
相关文章1882021-03-04
-
 Photoshop创意合成森林中的新娘和鸟笼
相关文章2982021-02-23
Photoshop创意合成森林中的新娘和鸟笼
相关文章2982021-02-23
-
 Photoshop创意的合成猫咪头像的猫头鹰
相关文章9822020-10-10
Photoshop创意的合成猫咪头像的猫头鹰
相关文章9822020-10-10
