Photoshop图像合成专业技法全解析(4)
文章来源于 站酷,感谢作者 venus917 给我们带来经精彩的文章!每当变换大的图像时,图片的控制节点不能完全显示,可以按Ctrl+0(数字键0而非字母O),这时画面将适合屏幕显示:
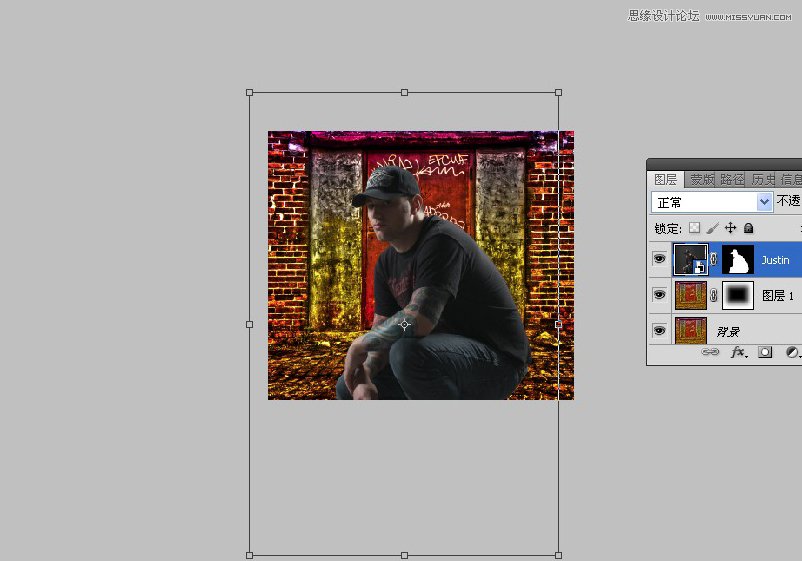
调整人物到合适的大小:
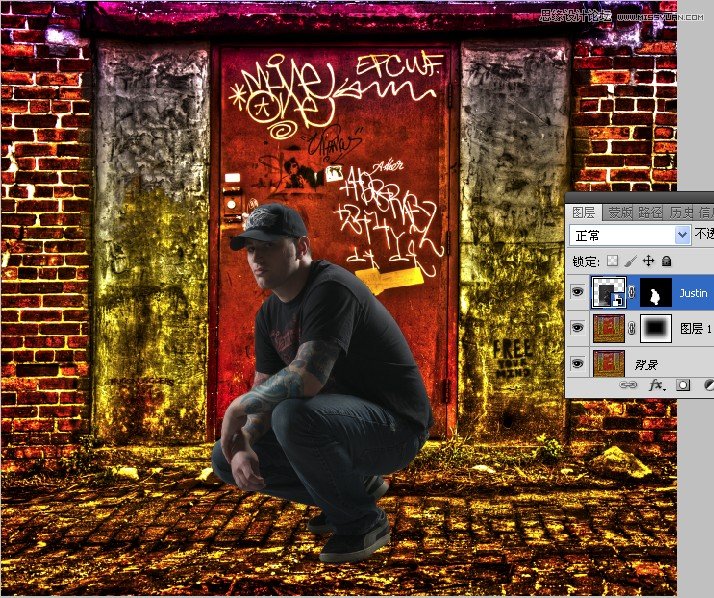
(2)复制人物图层,并把原始图层的蒙版填充为白色(此时又显现出原来人物的灰色背景了)
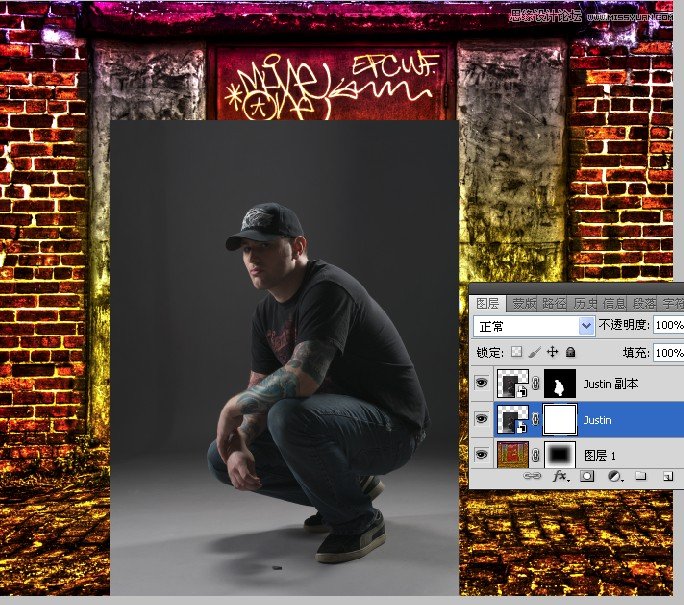
把图层模式设定为强光,你会发现原始人物背景中的很多元素都消失了,但影子却很好的出现了并和背景融合到了一起。
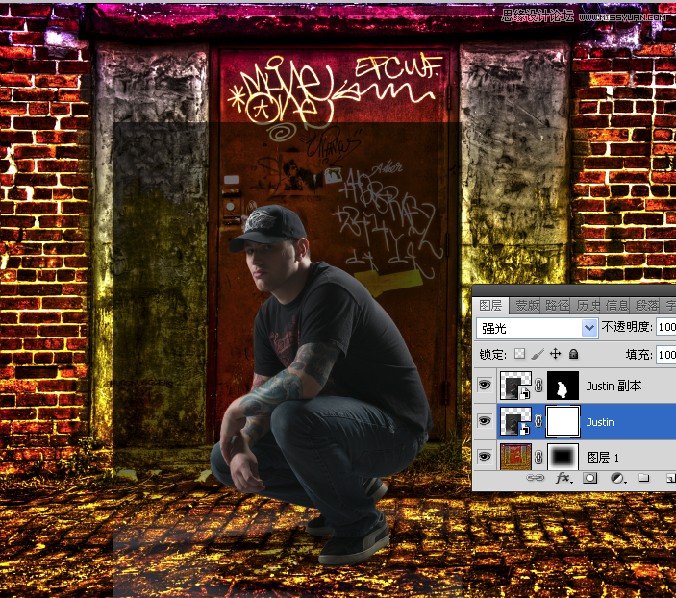
此时我们只需要通过黑色画笔,在图层蒙版上把除去影子外多余的背景擦除就行了。你可以通过反复地显示、隐藏影子图层来对比效果。
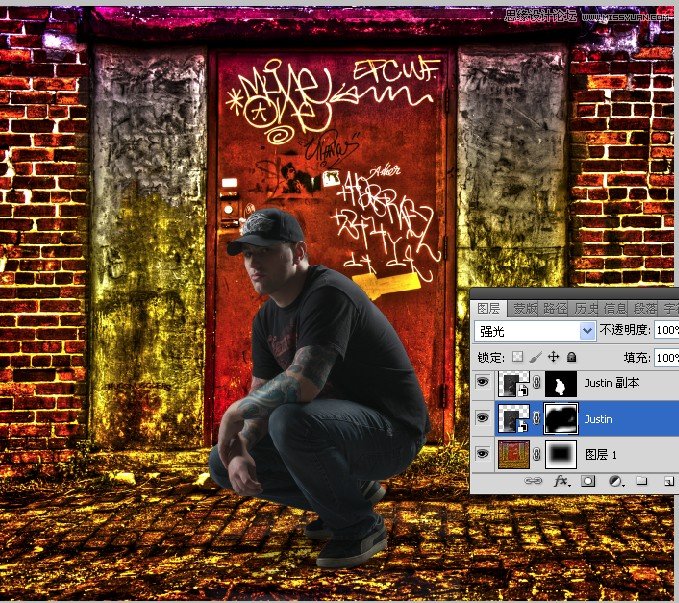
你还可以负责多层影子图层,设置不同的透明度来获得更佳的影子效果。

(3)制作右下角的影子。
通常脚部右下方和地方之间会产生非常暗的一条阴影,我们现在用画笔绘制。
首先在背景图层上创建一个图层,并用小号画笔,设置适当的透明度,紧贴鞋底(红色圈圈位置),绘制一道黑色的阴影。

■ 环境光
(1)人物身上多少会反射所处环境中的环境光。观察背景是偏暖的,而人物有点偏冷了,我们需要为人物着一点环境色。
在所有图层最上方,新建照片滤镜,选择加温滤镜,把浓度设为70%。
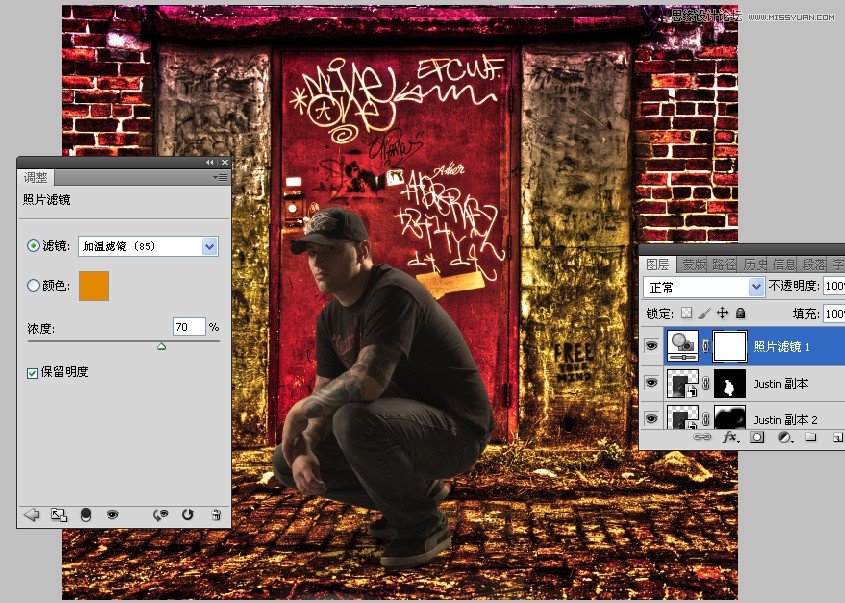
并不是整个人物身上都会反射环境光的,例如最暗部腿部,我们可以利用图层蒙版对不需要的地方进行擦除。并把滤镜只应用到人物身上,创建滤镜剪切蒙版。
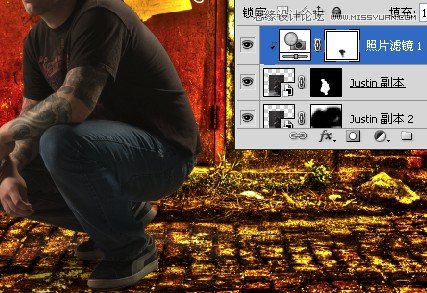
■ 合成风格
本例的背景有相当的质感和锐利,所以人物也希望可以配合背景做一些质感的调整,例如锐化及加一下沙砾效果。通常我喜欢用高反差保留这个滤镜,并配合柔光、强光或者其他图层模式。
首先,单击选中最上方的智能人物对象,选择“滤镜”>“其他”>“高反差保留”,半径为10(半径的大小通过滑块调整,直到出现希望出现的锐化细节范围)
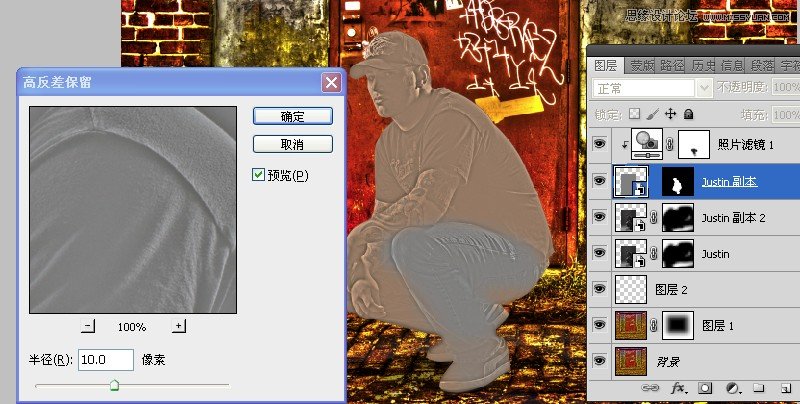
双击三角形调出混合选项,把智能滤镜模式设为强光,并可以通过不透明度来调节效果的大小,这里100%。
![]()
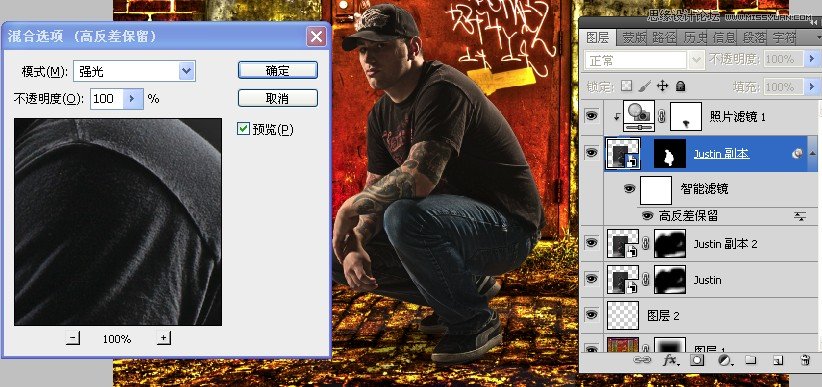
人物脸部不需要沙砾效果和过多的锐化,可以通过使用黑色画笔在白色的蒙版上抹除脸部的滤镜效果。
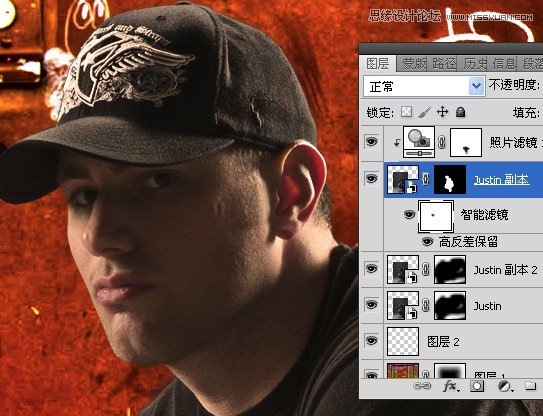
■ 整体锐化
通常没有一张人物照片不需要锐化的,所以最后一步通常都是整体锐化。很简单,盖印所有图层,并对盖印图层进行锐化。具体如下:
在最高图层上方新建图层,并按Ctrl+Shift+Alt+E,盖印图层
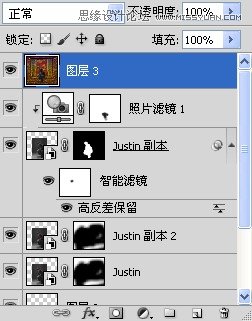
选择“滤镜”>“锐化”>“USM锐化”,数量134,半径1,阀值4。(通常人物照片的锐化半径和阀值都有固定的几个范围值,可参考相关的资料和凭借自己的经验)
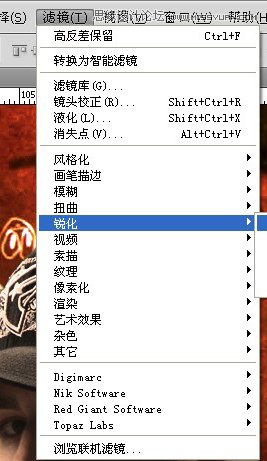
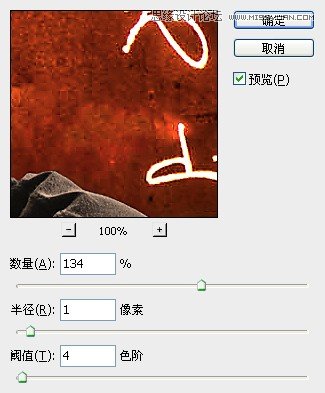
最终合成效果如下:
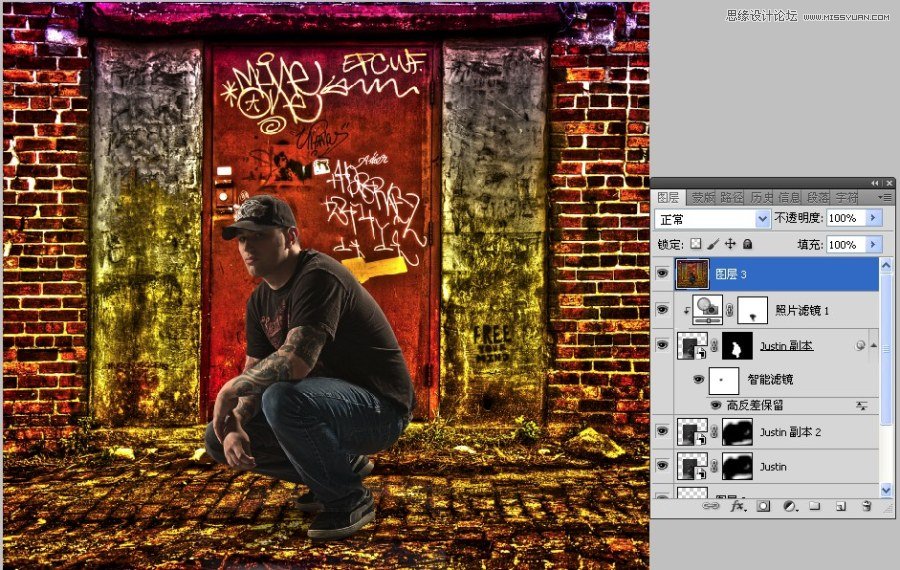
 情非得已
情非得已
-
 Photoshop合成海边海龟和被掀起的海浪场景2021-03-08
Photoshop合成海边海龟和被掀起的海浪场景2021-03-08
-
 Photoshop创意合成森林中的新娘和鸟笼2021-02-23
Photoshop创意合成森林中的新娘和鸟笼2021-02-23
-
 Photoshop合成森林中马灯下的小动物2020-04-01
Photoshop合成森林中马灯下的小动物2020-04-01
-
 Photoshop合成梦幻仙境场景的精灵仙子2020-03-27
Photoshop合成梦幻仙境场景的精灵仙子2020-03-27
-
 Photoshop合成创意头像长出花朵效果2020-03-26
Photoshop合成创意头像长出花朵效果2020-03-26
-
 Photoshop合成被蝴蝶和星光打散的头像2020-03-26
Photoshop合成被蝴蝶和星光打散的头像2020-03-26
-
 Photoshop合成创意的美女和野兽场景2020-03-20
Photoshop合成创意的美女和野兽场景2020-03-20
-
 Photoshop合成创意的乌龟背着城堡效果图2020-03-20
Photoshop合成创意的乌龟背着城堡效果图2020-03-20
-
 Photoshop合成房间里抚摸恐龙头的小男孩2020-03-20
Photoshop合成房间里抚摸恐龙头的小男孩2020-03-20
-
 Photoshop快速给建筑照片添加傍晚效果2020-03-19
Photoshop快速给建筑照片添加傍晚效果2020-03-19
-
 Photoshop创意合成森林中的新娘和鸟笼2021-02-23
Photoshop创意合成森林中的新娘和鸟笼2021-02-23
-
 Photoshop合成魔幻主题的发光山羊2021-03-04
Photoshop合成魔幻主题的发光山羊2021-03-04
-
 Photoshop合成海边海龟和被掀起的海浪场景2021-03-08
Photoshop合成海边海龟和被掀起的海浪场景2021-03-08
-
 Photoshop创意合成苹果身体的易拉罐2021-03-10
Photoshop创意合成苹果身体的易拉罐2021-03-10
-
 Photoshop合成闪电下的超级跑车2021-03-04
Photoshop合成闪电下的超级跑车2021-03-04
-
 Photoshop创意合成在脚底下魔法师2021-03-08
Photoshop创意合成在脚底下魔法师2021-03-08
-
 Photoshop创意合成被热气球带飞的鲸鱼2021-03-16
Photoshop创意合成被热气球带飞的鲸鱼2021-03-16
-
 Photoshop创意合成被热气球带飞的鲸鱼
相关文章672021-03-16
Photoshop创意合成被热气球带飞的鲸鱼
相关文章672021-03-16
-
 Photoshop创意合成苹果身体的易拉罐
相关文章2362021-03-10
Photoshop创意合成苹果身体的易拉罐
相关文章2362021-03-10
-
 Photoshop创意合成在脚底下魔法师
相关文章1422021-03-08
Photoshop创意合成在脚底下魔法师
相关文章1422021-03-08
-
 Photoshop合成海边海龟和被掀起的海浪场景
相关文章2562021-03-08
Photoshop合成海边海龟和被掀起的海浪场景
相关文章2562021-03-08
-
 Photoshop合成魔幻主题的发光山羊
相关文章2882021-03-04
Photoshop合成魔幻主题的发光山羊
相关文章2882021-03-04
-
 Photoshop合成闪电下的超级跑车
相关文章1882021-03-04
Photoshop合成闪电下的超级跑车
相关文章1882021-03-04
-
 Photoshop创意合成森林中的新娘和鸟笼
相关文章2982021-02-23
Photoshop创意合成森林中的新娘和鸟笼
相关文章2982021-02-23
-
 Photoshop创意的合成猫咪头像的猫头鹰
相关文章9822020-10-10
Photoshop创意的合成猫咪头像的猫头鹰
相关文章9822020-10-10
