Photoshop利用置换滤镜制作水面倒影(2)
文章来源于 PS梦工场,感谢作者 worth1000 给我们带来经精彩的文章!设计教程/PS教程/其他教程2013-05-08
点击确定后继续选择绿通道,同样的处理方法,参数稍有不同。 点击确定后再选择蓝通道,由于蓝通道对置换滤镜不起作用,因此我们将其填充为黑色。(你问为什么?看来还是有必要再转回去学习一下。) 然后点击RGB通道,
点击确定后继续选择绿通道,同样的处理方法,参数稍有不同。

点击确定后再选择蓝通道,由于蓝通道对置换滤镜不起作用,因此我们将其填充为黑色。(你问为什么?看来还是有必要再转回去学习一下。)
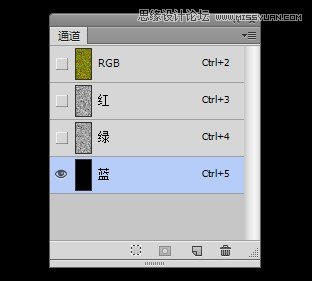
然后点击RGB通道,回到久违的图层面板,然后图像就变成这幅样子了。
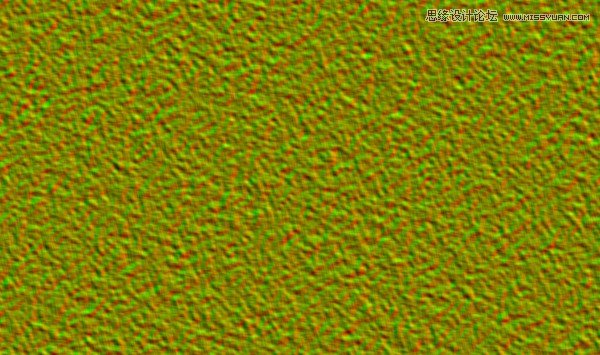
第4步:
这时如果你的图层是背景图层,那么按住Alt键双击图层,将其转换为普通图层。然后Ctrl+T进行变形,右键选择透视,拖动下面的角,将其宽度调整为600%。
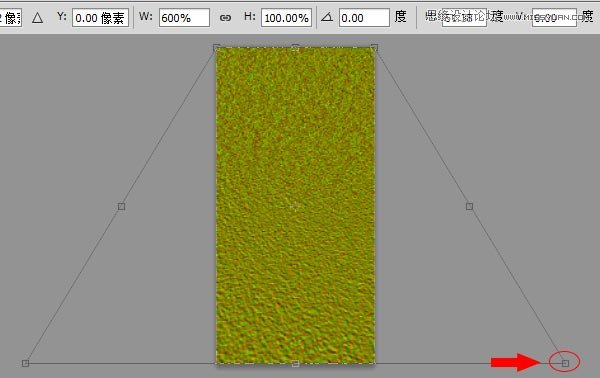
确定后按Ctrl键点击图层缩略图建立选区,然后点击菜单图像>裁剪。
第5步:
再重复一次第4步的透视与裁剪。
然后Ctrl+T,将图层高度设置为50%。
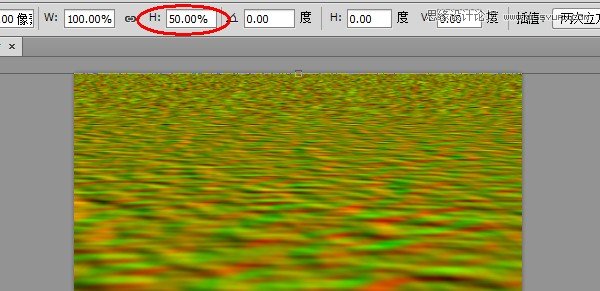
点击菜单图像>裁切,将透明像素裁切掉。这时你的文档便是1000×1000像素的了。
第6步:
打开通道面板,选择红通道,按Q进入快速蒙版模式,由上到下拉出一条从白到黑的渐变。
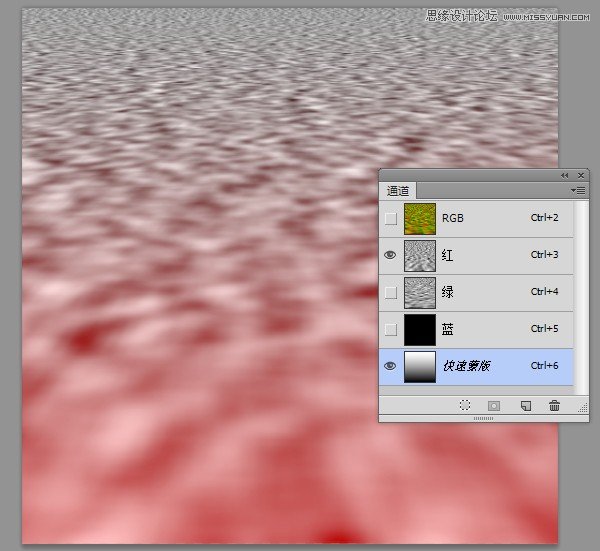
再按Q退出快速蒙版。在红通道层填充50%的灰色(#808080)。
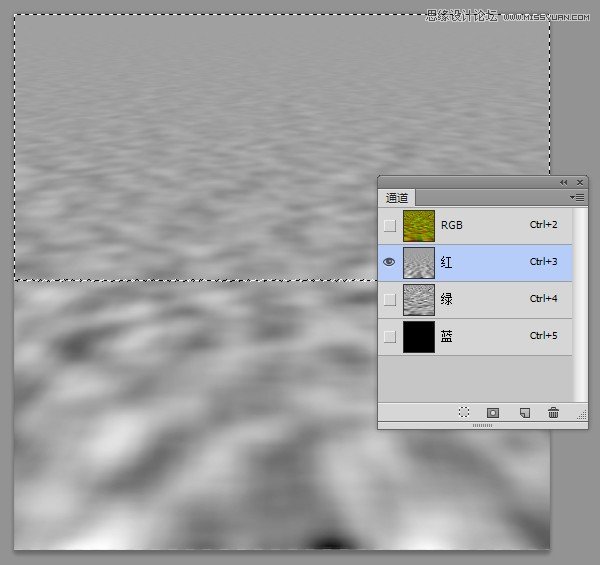
第7步:
选择绿通道,按Q进入快速蒙版模式,拉出一条由白到黑的渐变,大概到图像高度的15%-20%。
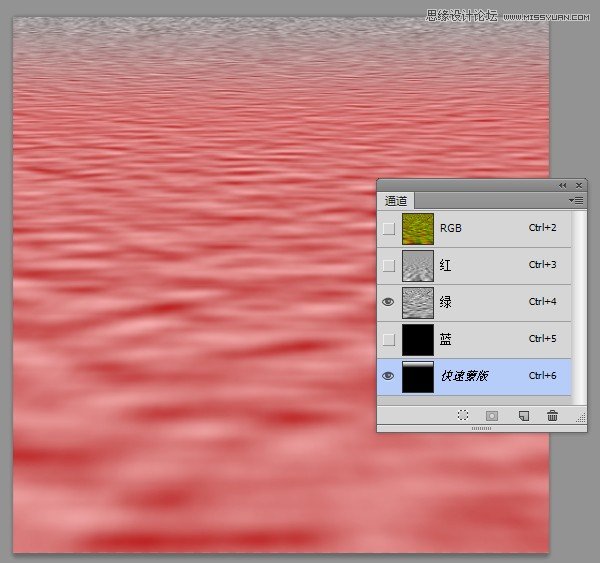
按Q退出快速蒙版模式,为绿通道图层填充50%的灰色。
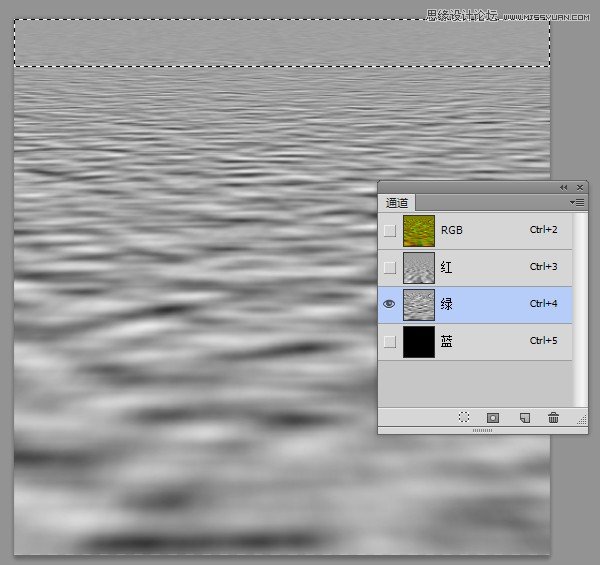
 情非得已
情非得已
推荐文章
-
 Photoshop详解商业磨皮中如何提升照片质感2020-03-19
Photoshop详解商业磨皮中如何提升照片质感2020-03-19
-
 直方图原理:实例解析PS直方图的应用2019-01-17
直方图原理:实例解析PS直方图的应用2019-01-17
-
 工具原理:详解PS渐变映射的使用技巧2019-01-10
工具原理:详解PS渐变映射的使用技巧2019-01-10
-
 Photoshop CC 2019 20.0中文版新功能介绍2018-10-24
Photoshop CC 2019 20.0中文版新功能介绍2018-10-24
-
 Photoshop详解ACR渐变滤镜在后期的妙用2018-09-29
Photoshop详解ACR渐变滤镜在后期的妙用2018-09-29
-
 Photoshop通过调色实例解析直方图使用技巧2018-09-29
Photoshop通过调色实例解析直方图使用技巧2018-09-29
-
 Photoshop详细解析CameraRaw插件使用2018-03-29
Photoshop详细解析CameraRaw插件使用2018-03-29
-
 Photoshop解析新手必须知道的学习笔记2017-06-05
Photoshop解析新手必须知道的学习笔记2017-06-05
-
 Photoshop详细解析曲线工具的使用原理2017-02-08
Photoshop详细解析曲线工具的使用原理2017-02-08
-
 Photoshop详细解析钢笔工具的高级使用技巧2016-12-08
Photoshop详细解析钢笔工具的高级使用技巧2016-12-08
热门文章
-
 水印制作:用PS给照片添加水印效果
相关文章10292019-04-07
水印制作:用PS给照片添加水印效果
相关文章10292019-04-07
-
 毛笔字设计:详细解析毛笔字的制作方法
相关文章6332019-01-25
毛笔字设计:详细解析毛笔字的制作方法
相关文章6332019-01-25
-
 Photoshop详解智能对象在后期的应用
相关文章3082018-11-15
Photoshop详解智能对象在后期的应用
相关文章3082018-11-15
-
 Photoshop详解Silver Efex Pro 2滤镜的应用
相关文章3852018-10-10
Photoshop详解Silver Efex Pro 2滤镜的应用
相关文章3852018-10-10
-
 Photoshop降噪滤镜Nik Dfine2的使用教程
相关文章9442018-10-10
Photoshop降噪滤镜Nik Dfine2的使用教程
相关文章9442018-10-10
-
 Photoshop详细解析Nik Collection插件使用
相关文章5882018-10-10
Photoshop详细解析Nik Collection插件使用
相关文章5882018-10-10
-
 Photoshop详解ACR渐变滤镜在后期的妙用
相关文章12312018-09-29
Photoshop详解ACR渐变滤镜在后期的妙用
相关文章12312018-09-29
-
 Photoshop制作创意的几何图案填充图案
相关文章4062017-05-12
Photoshop制作创意的几何图案填充图案
相关文章4062017-05-12
