Photoshop利用置换滤镜制作水面倒影(3)
文章来源于 PS梦工场,感谢作者 worth1000 给我们带来经精彩的文章!设计教程/PS教程/其他教程2013-05-08
选择RGB通道,返回到图层面板。 对图像进行高斯模糊(滤镜模糊高斯模糊)1.5像素。 将文档储存成PSD格式的就哦了~ 呼呼,做个置换贴图真费劲! 第8步: 在新文档中打开要处理的图像,根据透视建立参考线。利用多边形套
选择RGB通道,返回到图层面板。
对图像进行高斯模糊(滤镜>模糊>高斯模糊)1.5像素。
将文档储存成PSD格式的就哦了~
呼呼,做个置换贴图真费劲!
第8步:
在新文档中打开要处理的图像,根据透视建立参考线。利用多边形套索工具选取选区如下。
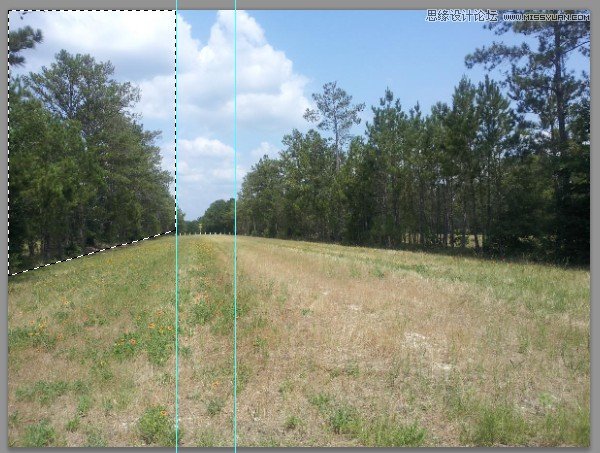
Ctrl+J复制一层。然后进行Ctrl+T垂直翻转,点右键选择斜切,调整为如下形状。
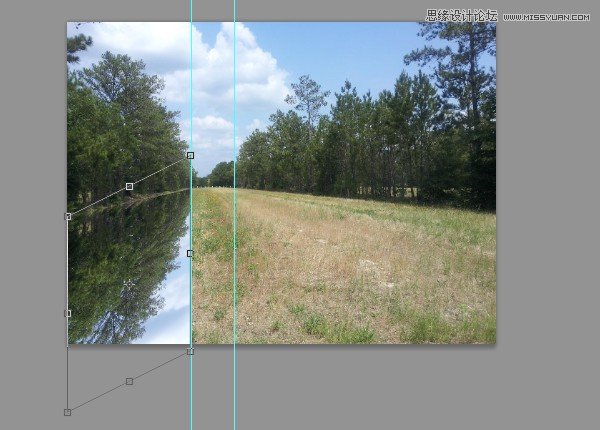
同理,将中间部分和右边部分复制出来,进行调整。
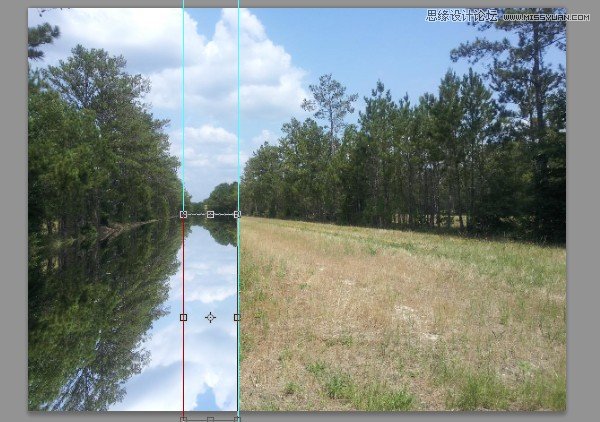
这是你的图像应该是这样的。
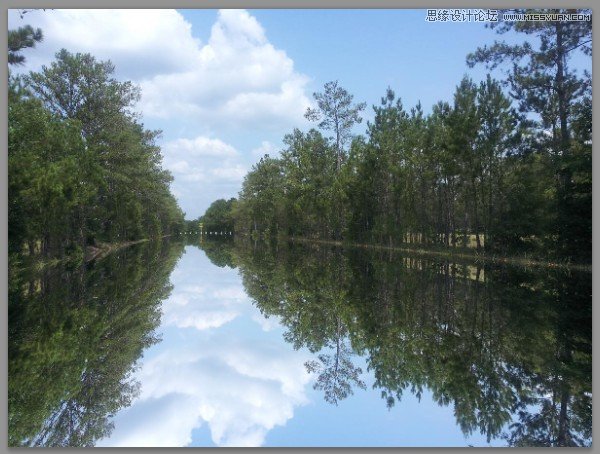
第9步:
选择三个倒影图层,Ctrl+E进行合并,按Ctrl键点击图层缩略图建立选区,选择图像>裁切,将超出画布的部分删除掉。
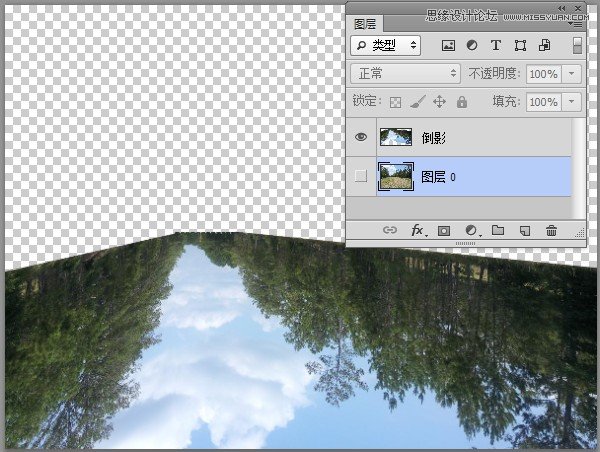
第10步:
在倒影图层下方根据倒影的区域添加一层深绿色图层,用来表现绿树倒映在水中的颜色。我这里颜色选取#243221。
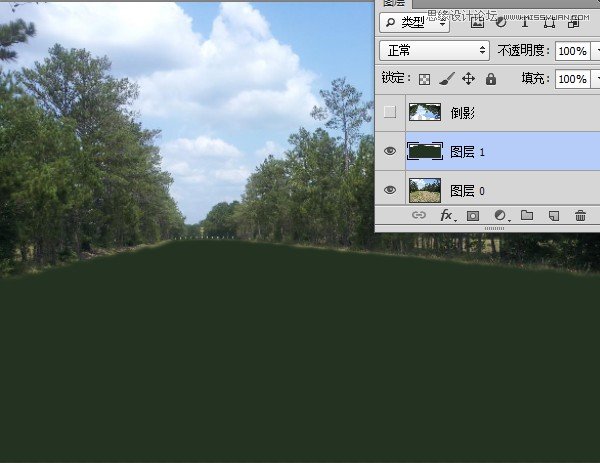
第11步:
为倒影层添加蒙版,并用渐变工具在蒙版上拉出从白到黑的渐变。
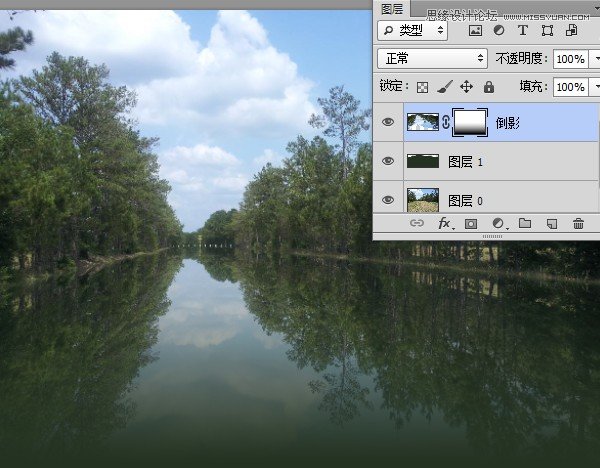
Ctrl+点击倒影图层缩略图来建立选区,然后按住Ctrl+Alt+Shift键点击蒙版缩略图,来进行交叉选区的选取。这样也选区了蒙版中的半透明区域,点击图层面板上部的锁定透明像素。然后进行动感模糊处理(滤镜>模糊>动感模糊)来模拟水中的倒影。
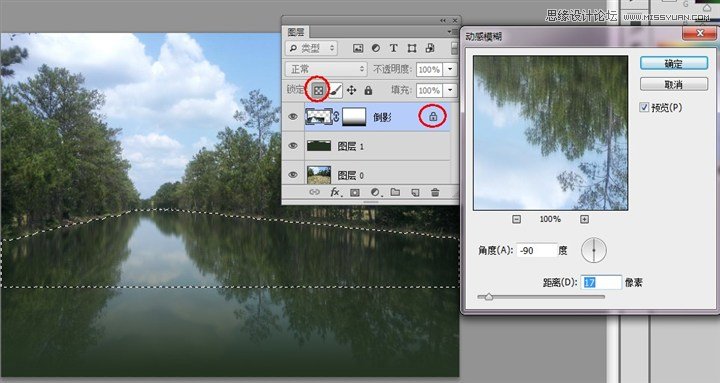
第12步:
到了最为重要的一步了!
点击滤镜>扭曲>置换,参数设置如下。由于透视角度的原因,我们看到的水纹水平和垂直并非等距,因此水平和垂直比例并不相等。
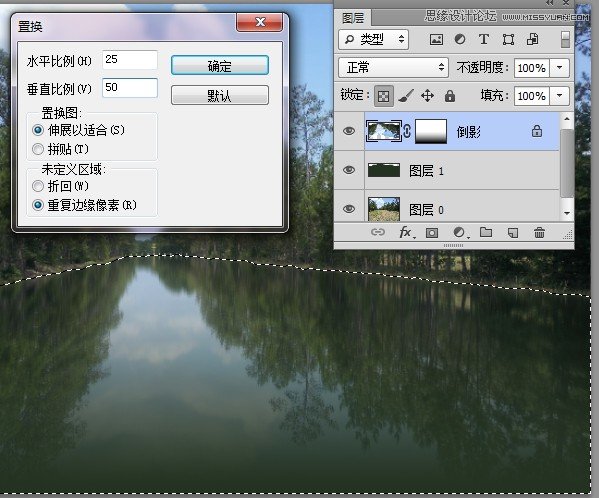
点击确定后选择我们第7步保存的PSD文件。
然后选中倒影图层的蒙版,Ctrl+F重新应用一下置换滤镜。如果觉得强度不够,可以再应用一次。
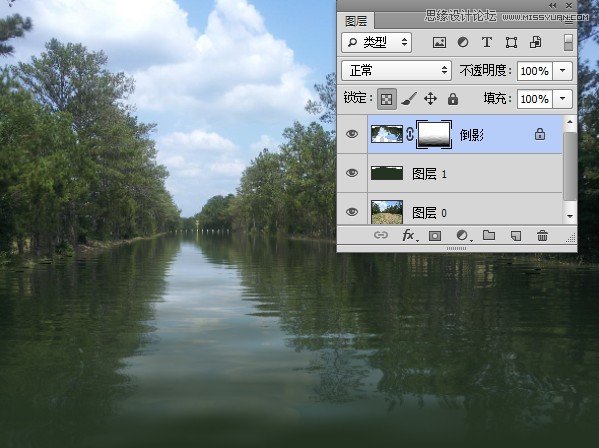
第13步:
调整一下图像的整体颜色就来晒图吧。

 情非得已
情非得已
推荐文章
-
 Photoshop详解商业磨皮中如何提升照片质感2020-03-19
Photoshop详解商业磨皮中如何提升照片质感2020-03-19
-
 直方图原理:实例解析PS直方图的应用2019-01-17
直方图原理:实例解析PS直方图的应用2019-01-17
-
 工具原理:详解PS渐变映射的使用技巧2019-01-10
工具原理:详解PS渐变映射的使用技巧2019-01-10
-
 Photoshop CC 2019 20.0中文版新功能介绍2018-10-24
Photoshop CC 2019 20.0中文版新功能介绍2018-10-24
-
 Photoshop详解ACR渐变滤镜在后期的妙用2018-09-29
Photoshop详解ACR渐变滤镜在后期的妙用2018-09-29
-
 Photoshop通过调色实例解析直方图使用技巧2018-09-29
Photoshop通过调色实例解析直方图使用技巧2018-09-29
-
 Photoshop详细解析CameraRaw插件使用2018-03-29
Photoshop详细解析CameraRaw插件使用2018-03-29
-
 Photoshop解析新手必须知道的学习笔记2017-06-05
Photoshop解析新手必须知道的学习笔记2017-06-05
-
 Photoshop详细解析曲线工具的使用原理2017-02-08
Photoshop详细解析曲线工具的使用原理2017-02-08
-
 Photoshop详细解析钢笔工具的高级使用技巧2016-12-08
Photoshop详细解析钢笔工具的高级使用技巧2016-12-08
热门文章
-
 水印制作:用PS给照片添加水印效果
相关文章10292019-04-07
水印制作:用PS给照片添加水印效果
相关文章10292019-04-07
-
 毛笔字设计:详细解析毛笔字的制作方法
相关文章6332019-01-25
毛笔字设计:详细解析毛笔字的制作方法
相关文章6332019-01-25
-
 Photoshop详解智能对象在后期的应用
相关文章3082018-11-15
Photoshop详解智能对象在后期的应用
相关文章3082018-11-15
-
 Photoshop详解Silver Efex Pro 2滤镜的应用
相关文章3852018-10-10
Photoshop详解Silver Efex Pro 2滤镜的应用
相关文章3852018-10-10
-
 Photoshop降噪滤镜Nik Dfine2的使用教程
相关文章9442018-10-10
Photoshop降噪滤镜Nik Dfine2的使用教程
相关文章9442018-10-10
-
 Photoshop详细解析Nik Collection插件使用
相关文章5882018-10-10
Photoshop详细解析Nik Collection插件使用
相关文章5882018-10-10
-
 Photoshop详解ACR渐变滤镜在后期的妙用
相关文章12312018-09-29
Photoshop详解ACR渐变滤镜在后期的妙用
相关文章12312018-09-29
-
 Photoshop制作创意的几何图案填充图案
相关文章4062017-05-12
Photoshop制作创意的几何图案填充图案
相关文章4062017-05-12
