Photoshop绘制美国队长盾牌图标教程(2)
文章来源于 站酷,感谢作者 rainxieyu 给我们带来经精彩的文章!设计教程/PS教程/鼠绘教程2013-05-11
第7步 图像调整色阶 调整黑色为103 灰色为1.00 白色为192。 第8步 100%的不透明度,改变混合模式为变暗。 第9步 相同的步骤,现在我们来建立盾的灰色圆圈。 第10步 相同的步骤来创建其他圆和星。 第11步 首先做蓝色
第7步
图像>调整>色阶 调整黑色为103 灰色为1.00 白色为192。
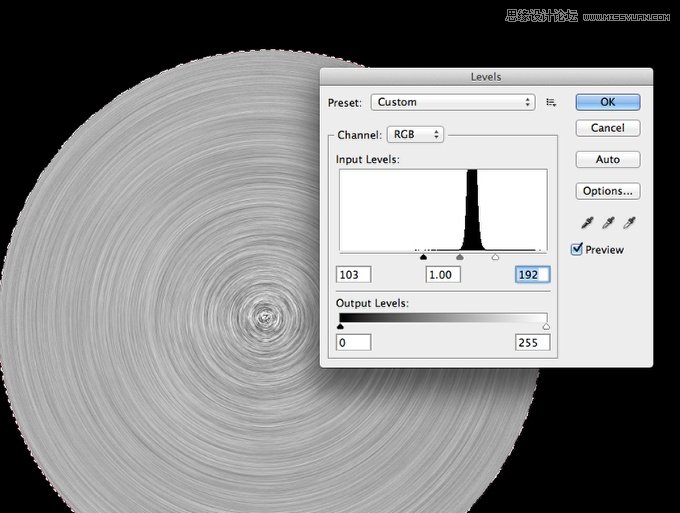
第8步
100%的不透明度,改变混合模式为变暗。
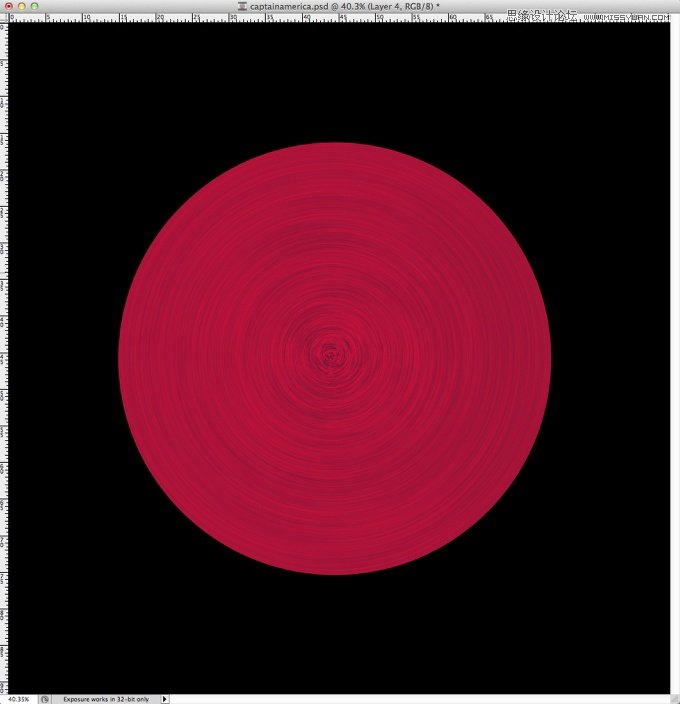
第9步
相同的步骤,现在我们来建立盾的灰色圆圈。
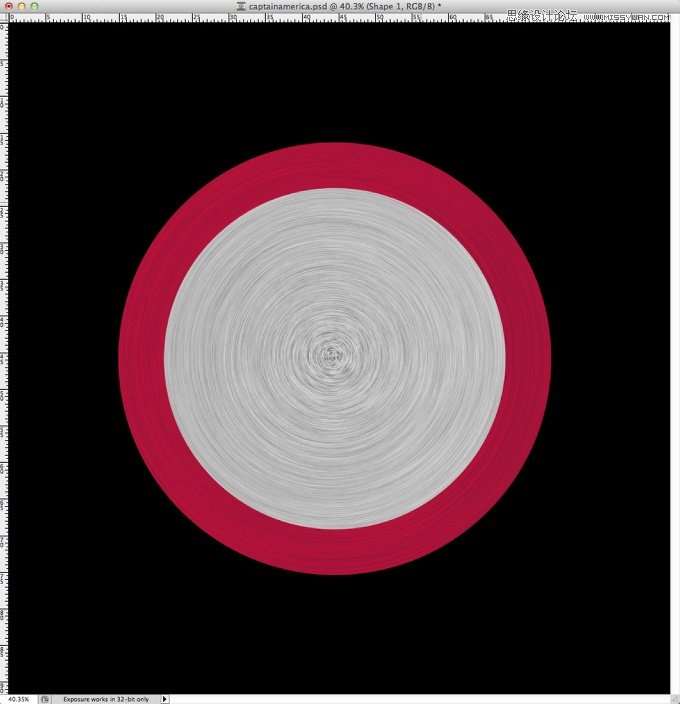
第10步
相同的步骤来创建其他圆和星。
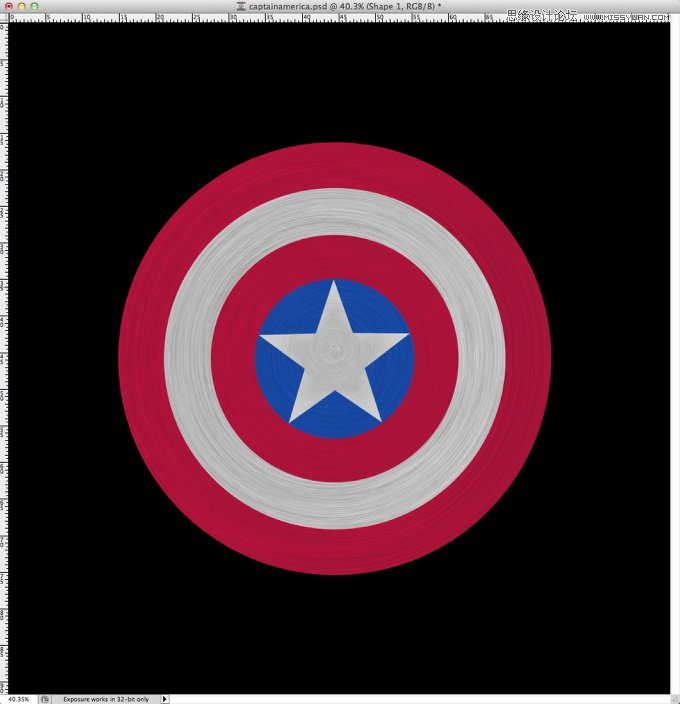
第11步
首先做蓝色的图层样式。图层>图层样式>阴影。 使用白色的颜色,混合模式为线性减淡(添加),-4º角,5像素的距离和4个像素的大小。参考下图改变等高线图。
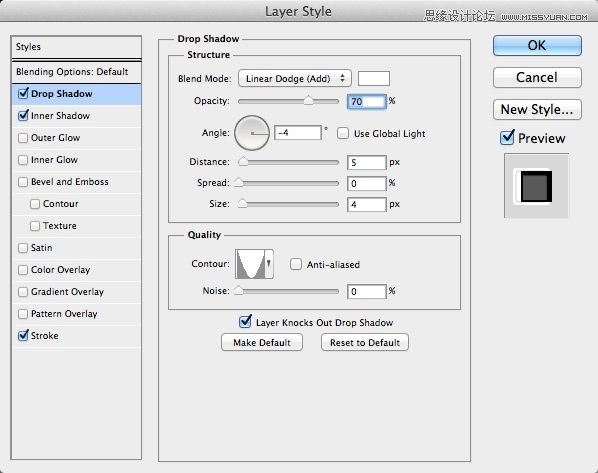
第12步
选择内阴影。 使用混合模式为线性加深,颜色为黑,不透明度90%,角度45°,距离为5像素,为0%的阻塞和3个像素的尺寸。参考下图改变等高线图,消除锯齿。
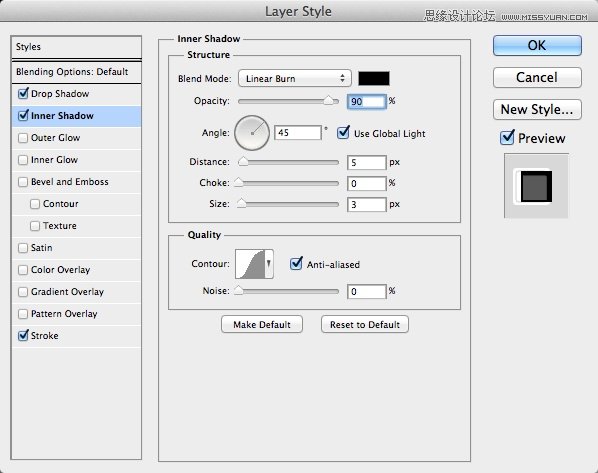
第13步
选择描边。使用2个像素的大小,位置为内部和颜色为黑色。
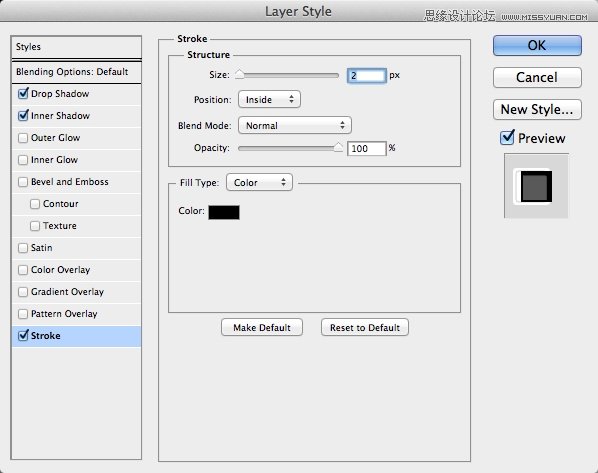
第14步
图层样式应用于圆和星。您可以根据每个圆进行一些细微的调整。
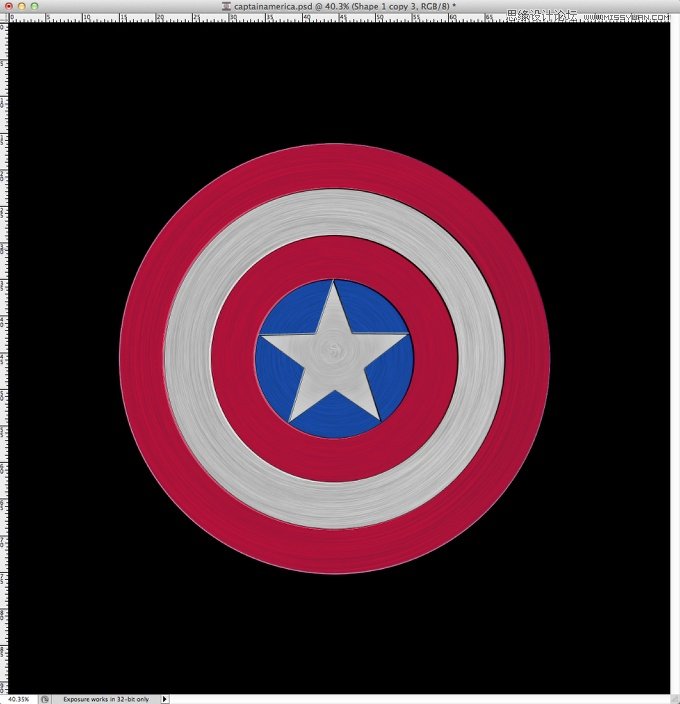
 情非得已
情非得已
推荐文章
-
 Photoshop绘制磨砂风格的插画作品2021-03-16
Photoshop绘制磨砂风格的插画作品2021-03-16
-
 Photoshop结合AI制作扁平化滑轮少女插画2021-03-11
Photoshop结合AI制作扁平化滑轮少女插画2021-03-11
-
 Photoshop结合AI绘制扁平化风格的少女插画2020-03-13
Photoshop结合AI绘制扁平化风格的少女插画2020-03-13
-
 Photoshop结合AI绘制春字主题插画作品2020-03-13
Photoshop结合AI绘制春字主题插画作品2020-03-13
-
 Photoshop绘制时尚大气的手机APP图标2020-03-12
Photoshop绘制时尚大气的手机APP图标2020-03-12
-
 Photoshop绘制立体感十足的手机图标2020-03-12
Photoshop绘制立体感十足的手机图标2020-03-12
-
 玻璃瓶绘画:PS绘制玻璃质感的魔法瓶2020-03-11
玻璃瓶绘画:PS绘制玻璃质感的魔法瓶2020-03-11
-
 像素工厂:用PS设计等距像素的工厂图标2019-03-20
像素工厂:用PS设计等距像素的工厂图标2019-03-20
-
 圣诞老人:使用PS绘制圣诞老人插画2019-02-21
圣诞老人:使用PS绘制圣诞老人插画2019-02-21
-
 Lumix相机:PS绘制粉色的照相机教程2019-01-18
Lumix相机:PS绘制粉色的照相机教程2019-01-18
热门文章
-
 Photoshop结合AI制作扁平化滑轮少女插画2021-03-11
Photoshop结合AI制作扁平化滑轮少女插画2021-03-11
-
 Photoshop绘制磨砂风格的插画作品2021-03-16
Photoshop绘制磨砂风格的插画作品2021-03-16
-
 Photoshop绘制磨砂风格的插画作品
相关文章1702021-03-16
Photoshop绘制磨砂风格的插画作品
相关文章1702021-03-16
-
 Photoshop结合AI制作扁平化滑轮少女插画
相关文章2032021-03-11
Photoshop结合AI制作扁平化滑轮少女插画
相关文章2032021-03-11
-
 Photoshop绘制搞怪的胖子人像教程
相关文章6912020-09-26
Photoshop绘制搞怪的胖子人像教程
相关文章6912020-09-26
-
 Photoshop绘制立体风格的序章图标
相关文章8612020-04-01
Photoshop绘制立体风格的序章图标
相关文章8612020-04-01
-
 Photoshop结合AI绘制扁平化风格的少女插画
相关文章7992020-03-13
Photoshop结合AI绘制扁平化风格的少女插画
相关文章7992020-03-13
-
 Photoshop结合AI绘制春字主题插画作品
相关文章4762020-03-13
Photoshop结合AI绘制春字主题插画作品
相关文章4762020-03-13
-
 Photoshop绘制时尚大气的手机APP图标
相关文章19852020-03-12
Photoshop绘制时尚大气的手机APP图标
相关文章19852020-03-12
-
 Photoshop绘制立体感十足的手机图标
相关文章6362020-03-12
Photoshop绘制立体感十足的手机图标
相关文章6362020-03-12
