Photoshop绘制金属质感的钢铁侠头像(2)
文章来源于 PS梦工场,感谢作者 南辰翻译 给我们带来经精彩的文章!设计教程/PS教程/鼠绘教程2013-05-17
第4步: 将创建好的半个面具复制一份,对称到左边。 第5步: 在Photoshop中将面具的每一部分都粘贴为单独的图层,并且填充上颜色。钢铁侠的基本颜色是金色和紫色。像下图一样继续添加一些阴影和微妙的细节。 第6步
第4步:
将创建好的半个面具复制一份,对称到左边。
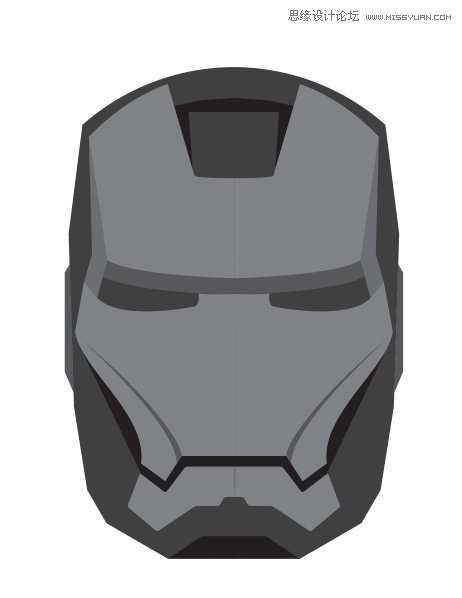
第5步:
在Photoshop中将面具的每一部分都粘贴为单独的图层,并且填充上颜色。钢铁侠的基本颜色是金色和紫色。像下图一样继续添加一些阴影和微妙的细节。
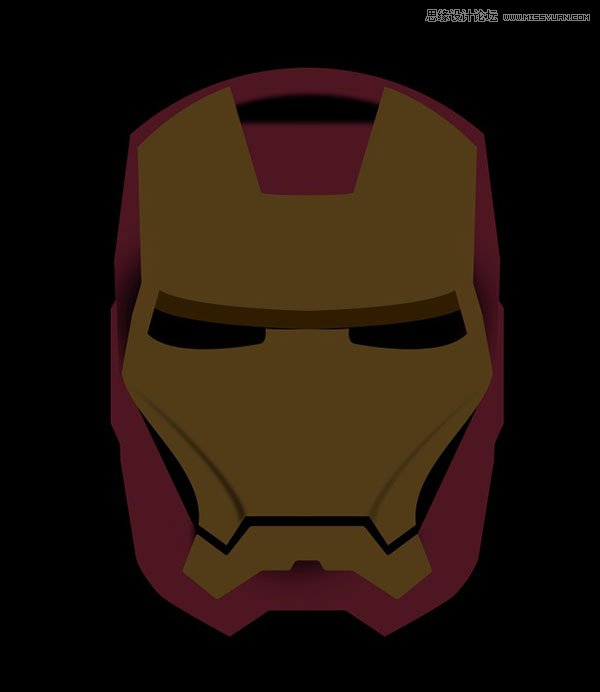
第6步:
为面具的每一个部位上方都添加一个图层,设置为剪贴蒙版(图层>创建剪贴蒙版),将每个空白图层都填充为黑色,将图层混合模式设置为颜色减淡。选择非常柔软的白色画笔,不透明度选择10-20%,开始在一些区域绘制出高光。

第7步:
重复上一步的操作,不过这次图层的混合模式改为滤色,在图层上绘制出更多高光。

第8步:
添加更多的高光,尤其是嘴部和紫色部分。

第9步:
接下来我们开始添加纹理。仍然记住为每一部分都加上纹理,移动纹理的位置来增加立体感。这里我用到的是一张螺纹金属材质。

 情非得已
情非得已
推荐文章
-
 Photoshop绘制磨砂风格的插画作品2021-03-16
Photoshop绘制磨砂风格的插画作品2021-03-16
-
 Photoshop结合AI制作扁平化滑轮少女插画2021-03-11
Photoshop结合AI制作扁平化滑轮少女插画2021-03-11
-
 Photoshop结合AI绘制扁平化风格的少女插画2020-03-13
Photoshop结合AI绘制扁平化风格的少女插画2020-03-13
-
 Photoshop结合AI绘制春字主题插画作品2020-03-13
Photoshop结合AI绘制春字主题插画作品2020-03-13
-
 Photoshop绘制时尚大气的手机APP图标2020-03-12
Photoshop绘制时尚大气的手机APP图标2020-03-12
-
 Photoshop绘制立体感十足的手机图标2020-03-12
Photoshop绘制立体感十足的手机图标2020-03-12
-
 玻璃瓶绘画:PS绘制玻璃质感的魔法瓶2020-03-11
玻璃瓶绘画:PS绘制玻璃质感的魔法瓶2020-03-11
-
 像素工厂:用PS设计等距像素的工厂图标2019-03-20
像素工厂:用PS设计等距像素的工厂图标2019-03-20
-
 圣诞老人:使用PS绘制圣诞老人插画2019-02-21
圣诞老人:使用PS绘制圣诞老人插画2019-02-21
-
 Lumix相机:PS绘制粉色的照相机教程2019-01-18
Lumix相机:PS绘制粉色的照相机教程2019-01-18
热门文章
-
 Photoshop结合AI制作扁平化滑轮少女插画2021-03-11
Photoshop结合AI制作扁平化滑轮少女插画2021-03-11
-
 Photoshop绘制磨砂风格的插画作品2021-03-16
Photoshop绘制磨砂风格的插画作品2021-03-16
-
 绘制铁块:用PS制作金属材质的铁块
相关文章10292019-02-28
绘制铁块:用PS制作金属材质的铁块
相关文章10292019-02-28
-
 Photoshop结合AI制作卡式播放器图表
相关文章7922018-09-07
Photoshop结合AI制作卡式播放器图表
相关文章7922018-09-07
-
 Photoshop绘制立体质感的相机图标教程
相关文章16562018-07-20
Photoshop绘制立体质感的相机图标教程
相关文章16562018-07-20
-
 Photoshop绘制办公室办公桌插画
相关文章7252018-04-16
Photoshop绘制办公室办公桌插画
相关文章7252018-04-16
-
 Photoshop合成创意的手掌双重曝光效果
相关文章13232018-03-15
Photoshop合成创意的手掌双重曝光效果
相关文章13232018-03-15
-
 Photoshop绘制逼真的蒸汽熨斗教程
相关文章4312018-01-11
Photoshop绘制逼真的蒸汽熨斗教程
相关文章4312018-01-11
-
 Photoshop绘制金属质感的食人鱼效果图
相关文章2432017-08-14
Photoshop绘制金属质感的食人鱼效果图
相关文章2432017-08-14
-
 Photoshop绘制金属拉丝质感的音乐APP图标
相关文章10602017-08-09
Photoshop绘制金属拉丝质感的音乐APP图标
相关文章10602017-08-09
