Photoshop绘制超酷的3D门牌艺术字教程(3)
文章来源于 站酷,感谢作者 蓝色性格 给我们带来经精彩的文章!设计教程/PS教程/文字特效2013-07-12
(3)至于原始形状层,设置其挤出深度为30 (4)还在原始形状层,在cap面板下,改变其宽度为20%,并选择等高线为锥形反转 6、创建背景层并合并3D图层到一个场景 (1)复制背景层,将其置于所有图层顶部,然后执行3D从图层
(3)至于原始形状层,设置其挤出深度为30
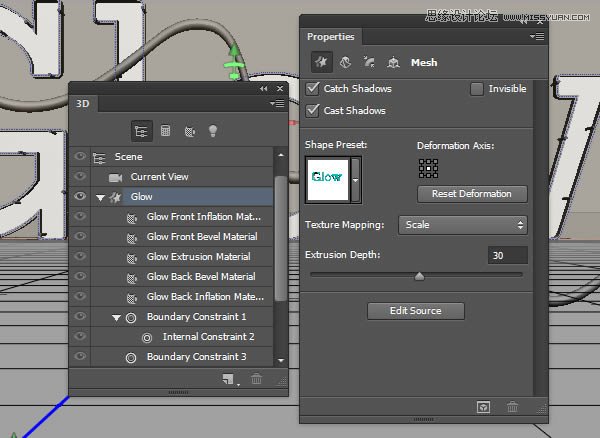
(4)还在原始形状层,在“cap”面板下,改变其宽度为20%,并选择等高线为锥形反转
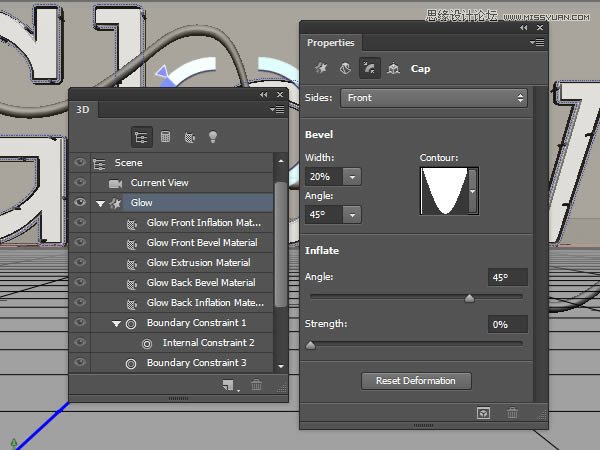
6、创建背景层并合并3D图层到一个场景
(1)复制背景层,将其置于所有图层顶部,然后执行“3D>从图层新建网格>明信片”
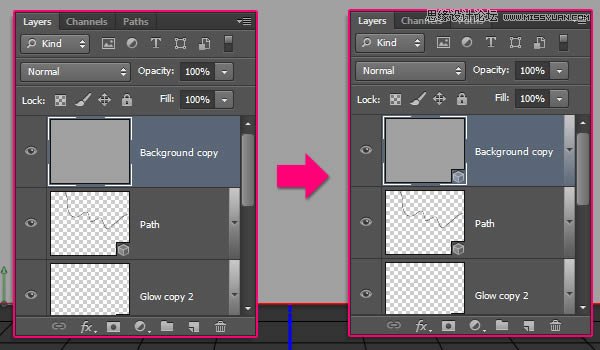
(2)选择所有的3D图层,然后执行“3D>合并3D图层”
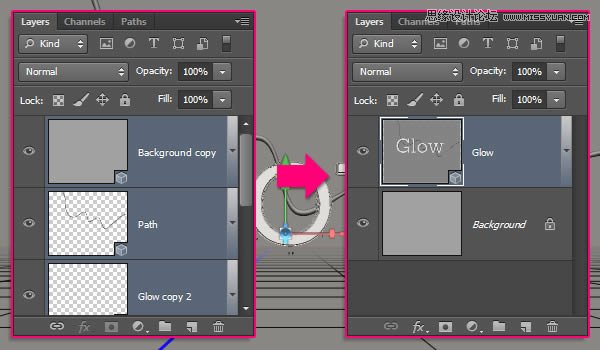
(3)使用移动工具,此时就可以像在3D软件里一样,在任意空间里点击拖动就可以改变摄像机的位置,而不改变3D模型了
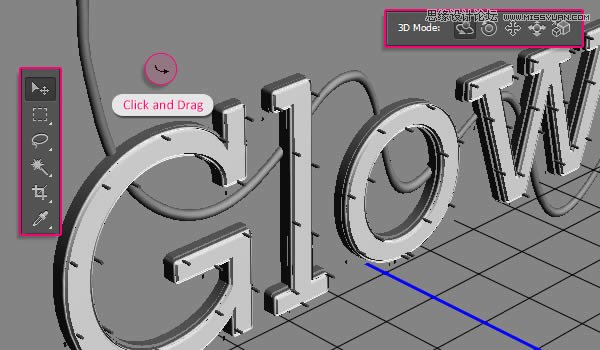
(4)方便操作,下面是坐标解释
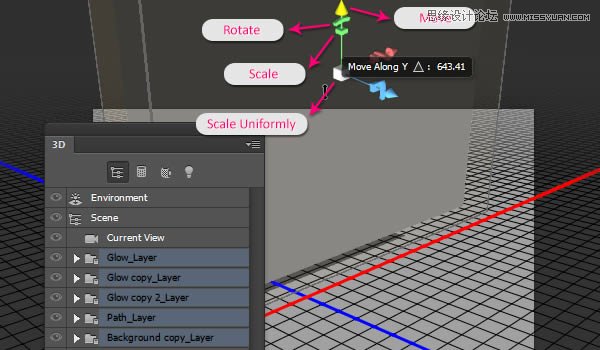
7、保存最终摄像机视图
(1)选择你调整好的额摄像机视图,在属性面板里视图下选择保存就可以保存,命名为“最终”,点击确定
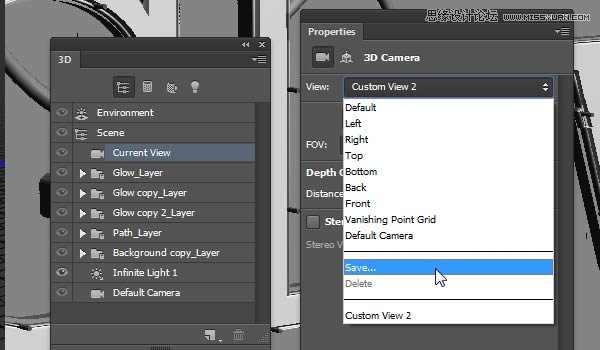
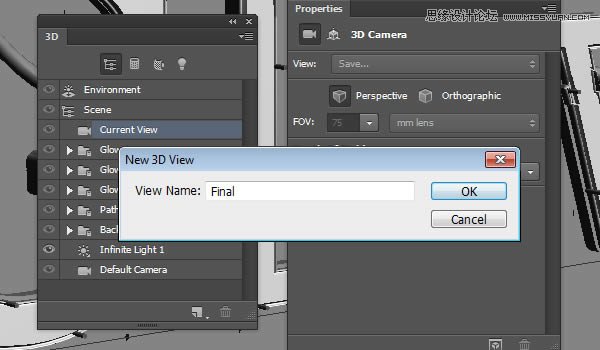
(2)这样一个叫最终的摄像机视图就存在视图面板下了,以后就可以随时调用了
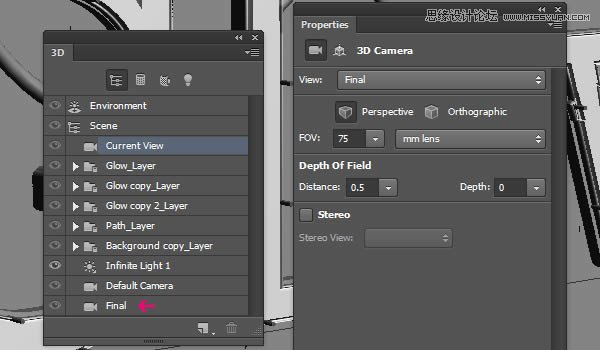
8、配置网格
(1)在场景属性里,选择预设为“隐藏线框”
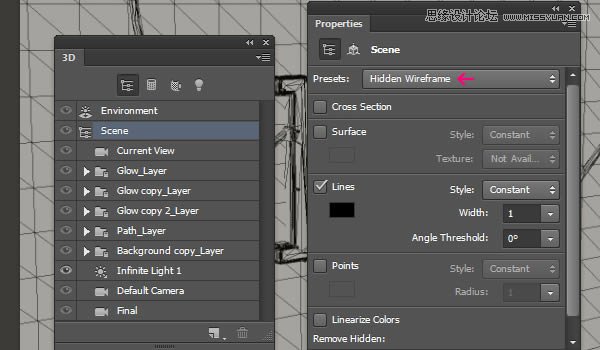
(2)检查确保各个部分没有相交或者重叠
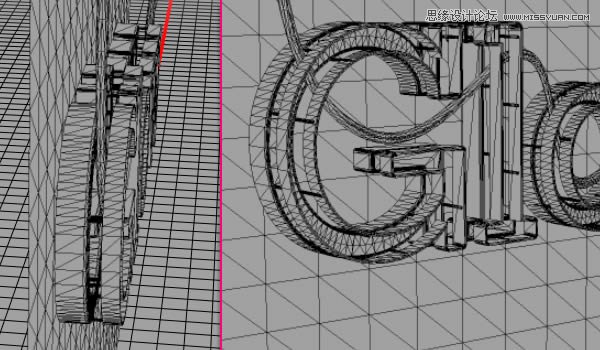
(3)完成后,切换回默认场景预设即可
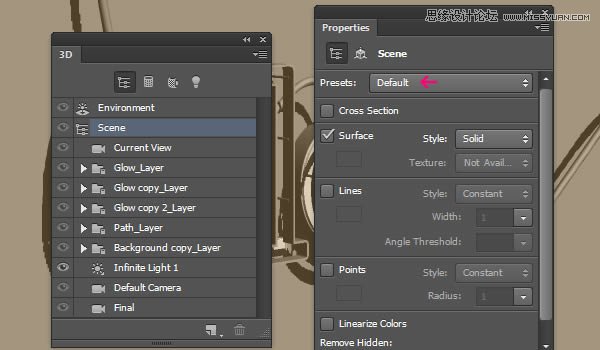
9、应用材质
(1)选择原始形状层的所有材质,移去所有纹理
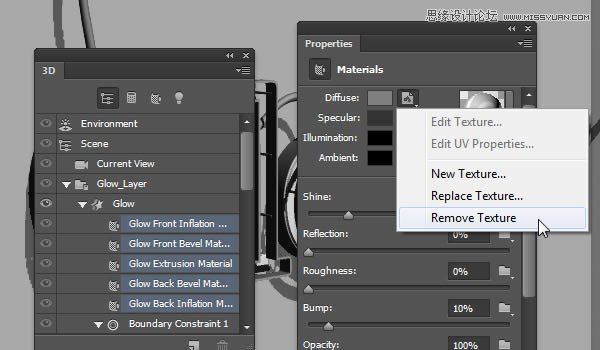
(2)重设材质参数如下:
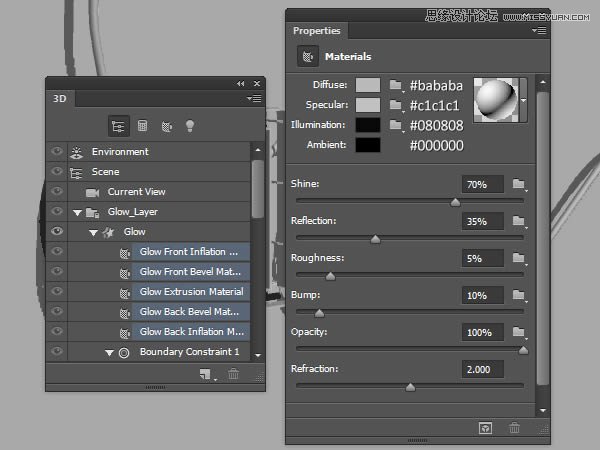
 情非得已
情非得已
推荐文章
-
 Photoshop制作火焰燃烧的文字效果2021-03-10
Photoshop制作火焰燃烧的文字效果2021-03-10
-
 Photoshop制作金色的海报标题文字教程2021-02-22
Photoshop制作金色的海报标题文字教程2021-02-22
-
 Photoshop制作炫丽的游戏风格艺术字2021-02-22
Photoshop制作炫丽的游戏风格艺术字2021-02-22
-
 Photoshop制作立体效果的黄金艺术字2020-03-18
Photoshop制作立体效果的黄金艺术字2020-03-18
-
 Photoshop制作逼真的熔岩艺术字2020-03-15
Photoshop制作逼真的熔岩艺术字2020-03-15
-
 Photoshop通过透视制作公路上的艺术字2020-03-15
Photoshop通过透视制作公路上的艺术字2020-03-15
-
 Photoshop设计金色立体特效的艺术字2020-03-12
Photoshop设计金色立体特效的艺术字2020-03-12
-
 Photoshop制作卡通风格的手绘艺术字2020-03-09
Photoshop制作卡通风格的手绘艺术字2020-03-09
-
 银色文字:用PS图层样式制作金属字教程2019-07-22
银色文字:用PS图层样式制作金属字教程2019-07-22
-
 3D立体字:用PS制作沙发靠椅主题立体字2019-07-18
3D立体字:用PS制作沙发靠椅主题立体字2019-07-18
热门文章
-
 Photoshop制作金色的海报标题文字教程2021-02-22
Photoshop制作金色的海报标题文字教程2021-02-22
-
 Photoshop绘制逼真的粉笔字教程2021-03-05
Photoshop绘制逼真的粉笔字教程2021-03-05
-
 Photoshop制作火焰燃烧的文字效果2021-03-10
Photoshop制作火焰燃烧的文字效果2021-03-10
-
 Photoshop制作火焰燃烧的文字教程2021-03-05
Photoshop制作火焰燃烧的文字教程2021-03-05
-
 Photoshop制作暗黑破坏神主题金属字教程2021-03-16
Photoshop制作暗黑破坏神主题金属字教程2021-03-16
-
 Photoshop制作炫丽的游戏风格艺术字2021-02-22
Photoshop制作炫丽的游戏风格艺术字2021-02-22
-
 Photoshop制作暗黑破坏神主题金属字教程
相关文章1812021-03-16
Photoshop制作暗黑破坏神主题金属字教程
相关文章1812021-03-16
-
 Photoshop制作火焰燃烧的文字效果
相关文章2082021-03-10
Photoshop制作火焰燃烧的文字效果
相关文章2082021-03-10
-
 Photoshop绘制逼真的粉笔字教程
相关文章2642021-03-05
Photoshop绘制逼真的粉笔字教程
相关文章2642021-03-05
-
 Photoshop制作火焰燃烧的文字教程
相关文章1882021-03-05
Photoshop制作火焰燃烧的文字教程
相关文章1882021-03-05
-
 Photoshop制作金色的海报标题文字教程
相关文章3742021-02-22
Photoshop制作金色的海报标题文字教程
相关文章3742021-02-22
-
 Photoshop制作炫丽的游戏风格艺术字
相关文章1692021-02-22
Photoshop制作炫丽的游戏风格艺术字
相关文章1692021-02-22
-
 Photoshop制作彩色手写字教程
相关文章20042020-09-28
Photoshop制作彩色手写字教程
相关文章20042020-09-28
-
 Photoshop制作夏季水花艺术字教程
相关文章16862020-07-09
Photoshop制作夏季水花艺术字教程
相关文章16862020-07-09
