Photoshop手绘草丛中的老虎插画(2)
文章来源于 站酷,感谢作者 YK雨苦 给我们带来经精彩的文章!设计教程/PS教程/鼠绘教程2013-08-20
12、在眼睛层上新建一个图层,用钢笔工具勾出鼻子轮廓。 13、将鼻子轮廓转为选区,填充暗棕色,用黑灰色将鼻子的阴暗部分涂出来。 14、回到图层3,也就是老虎脸上的条纹层,用涂抹工具涂抹毛发。 15、接下来可以先
12、在眼睛层上新建一个图层,用钢笔工具勾出鼻子轮廓。
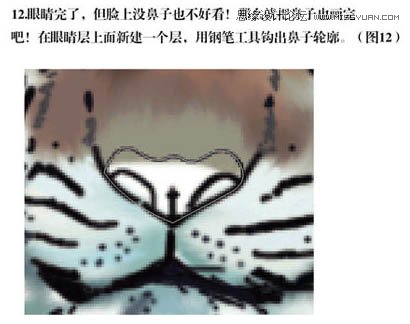
13、将鼻子轮廓转为选区,填充暗棕色,用黑灰色将鼻子的阴暗部分涂出来。
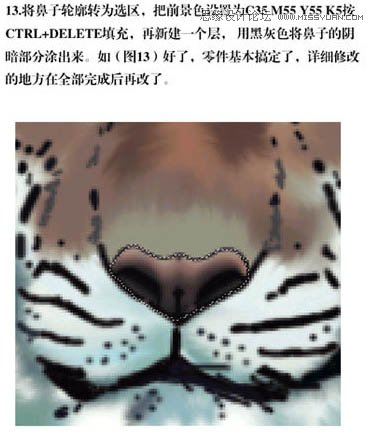
14、回到图层3,也就是老虎脸上的条纹层,用涂抹工具涂抹毛发。
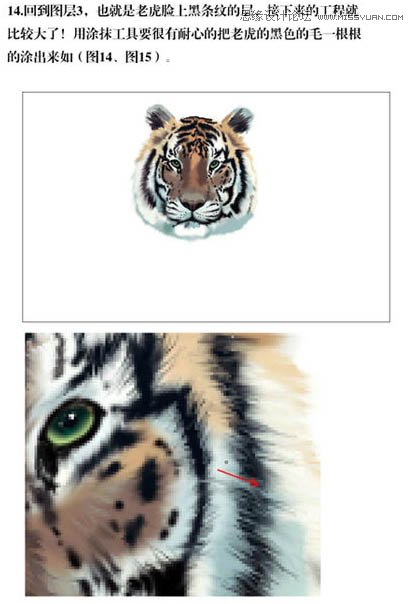
15、接下来可以先对脸部的不足之处做一下详细的调整。

16、复制图层1,在复制的图层上用杂点效果。

17、涂出耳朵上的毛发。

18、在背景上面新建一个层,用钢笔工具勾出老虎大致的身体轮廓。

19、将路径转成选区,跟画头部类似,还是先将大面积的色块绘出。

20、用涂抹工具将老虎身上的毛发涂抹出来。

21、将刚才画的身体部分的图层复制一个,在复制的层上使用杂点效果。

22、将此图的混合模式改为“变暗”,并在此图层上再建一个层,用画笔将它身上的黑色条纹画出。

23、用涂抹工具把黑条纹的思路画出来。

 情非得已
情非得已
推荐文章
-
 Photoshop绘制磨砂风格的插画作品2021-03-16
Photoshop绘制磨砂风格的插画作品2021-03-16
-
 Photoshop结合AI制作扁平化滑轮少女插画2021-03-11
Photoshop结合AI制作扁平化滑轮少女插画2021-03-11
-
 Photoshop结合AI绘制扁平化风格的少女插画2020-03-13
Photoshop结合AI绘制扁平化风格的少女插画2020-03-13
-
 Photoshop结合AI绘制春字主题插画作品2020-03-13
Photoshop结合AI绘制春字主题插画作品2020-03-13
-
 Photoshop绘制时尚大气的手机APP图标2020-03-12
Photoshop绘制时尚大气的手机APP图标2020-03-12
-
 Photoshop绘制立体感十足的手机图标2020-03-12
Photoshop绘制立体感十足的手机图标2020-03-12
-
 玻璃瓶绘画:PS绘制玻璃质感的魔法瓶2020-03-11
玻璃瓶绘画:PS绘制玻璃质感的魔法瓶2020-03-11
-
 像素工厂:用PS设计等距像素的工厂图标2019-03-20
像素工厂:用PS设计等距像素的工厂图标2019-03-20
-
 圣诞老人:使用PS绘制圣诞老人插画2019-02-21
圣诞老人:使用PS绘制圣诞老人插画2019-02-21
-
 Lumix相机:PS绘制粉色的照相机教程2019-01-18
Lumix相机:PS绘制粉色的照相机教程2019-01-18
热门文章
-
 Photoshop结合AI制作扁平化滑轮少女插画2021-03-11
Photoshop结合AI制作扁平化滑轮少女插画2021-03-11
-
 Photoshop绘制磨砂风格的插画作品2021-03-16
Photoshop绘制磨砂风格的插画作品2021-03-16
-
 Photoshop绘制磨砂风格的插画作品
相关文章1702021-03-16
Photoshop绘制磨砂风格的插画作品
相关文章1702021-03-16
-
 Photoshop结合AI制作扁平化滑轮少女插画
相关文章2032021-03-11
Photoshop结合AI制作扁平化滑轮少女插画
相关文章2032021-03-11
-
 Photoshop结合AI绘制扁平化风格的少女插画
相关文章7992020-03-13
Photoshop结合AI绘制扁平化风格的少女插画
相关文章7992020-03-13
-
 Photoshop结合AI绘制春字主题插画作品
相关文章4762020-03-13
Photoshop结合AI绘制春字主题插画作品
相关文章4762020-03-13
-
 插画教程:用PS绘制扁平化风格的插画
相关文章5062019-03-15
插画教程:用PS绘制扁平化风格的插画
相关文章5062019-03-15
-
 渐变插画:使用PSPS绘制渐变风格插画
相关文章4872019-02-28
渐变插画:使用PSPS绘制渐变风格插画
相关文章4872019-02-28
-
 2.5D插画:用PS制作2.5D风格拖线板
相关文章13512019-02-28
2.5D插画:用PS制作2.5D风格拖线板
相关文章13512019-02-28
-
 圣诞老人:使用PS绘制圣诞老人插画
相关文章8732019-02-21
圣诞老人:使用PS绘制圣诞老人插画
相关文章8732019-02-21
