Photoshop智能锐化滤镜的使用说明(2)
文章来源于 兰草青幽,感谢作者 佚名 给我们带来经精彩的文章!渐隐量:调整高光或阴影的锐化量。色调宽度:控制阴影或高光中间色调的修改范围,向左移动滑块会减小“色调宽度”值,向右移动滑块会增加该值。
较小的值限制较暗的区域进行阴影校正的调整,并只对较亮区域进行高光校正的调整。半径:控制每个像素周围的区域的大小,该大小用于决定像素是在阴影,还是在高光中。向左移动滑块是指定较小的区域,向右移动滑块是指定较大的区域。
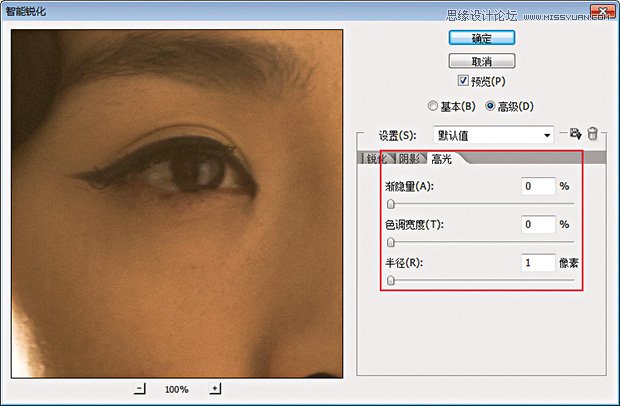
了解了工具的基本情况后,我们以一张头像照片为例,通过具体的调整更加深入地了解该工具的优势。照片的光影和拍摄效果都比较不错,但清晰度稍显不够。这里使用“智能锐化”滤镜调整图像后,又专门加强了全图的对比度,从而达到了高清画质。
以下为原图与调修后效果图的对比:

调修步骤
1、 首先应用 “智能锐化”滤镜,在“基本”面板上设置“数量”值为“200%”,加大锐化量,增强像素边缘的对比度,使图像看起来更加锐利;设置“半径”值为“10像素”, 这是边缘像素周围受锐化影响的锐化数量,半径越大,受影响的边缘就越宽,锐化的效果也就越明显;“移去”设置为“镜头模糊”,可有限地区别影像边缘与杂色噪点,重点在于提高中间调的锐度和分辨率。比较移去“高斯模糊”,不同的是移去“镜头模糊”能更好地控制画面边缘反差所产生的光晕带不会过宽,起到减少白边的作用,而移去“高斯模糊”会使边缘像素的光晕带变宽,锐化就会显得更柔和。
对于人像照片的锐化,更适宜移去“镜头模糊”,而移去“高斯模糊”用于实物锐化较好;勾选“更加准确”,更加精确地移去模糊
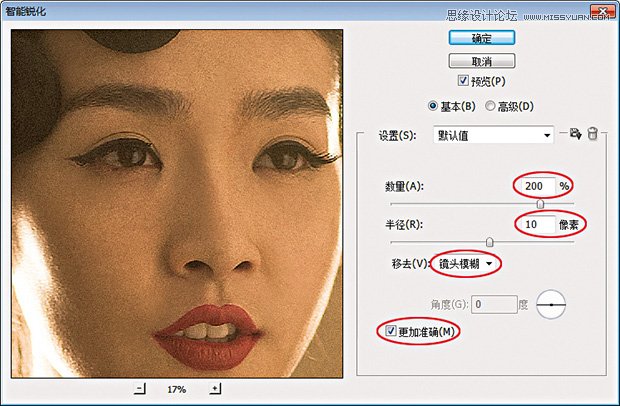
2、 再选择“高级”,打开“阴影”面板,设置“渐隐量”值为“30%”,调整阴影的锐化量,保护图像暗部,以免锐化过度;设置“色调宽度”值为“80%”,控制阴影中间色调的修改范围,限制阴影光晕带的宽度;设置“半径”值为“20像素”,限定阴影像素数量。这样就较保护了图像的暗部不会过度锐化。
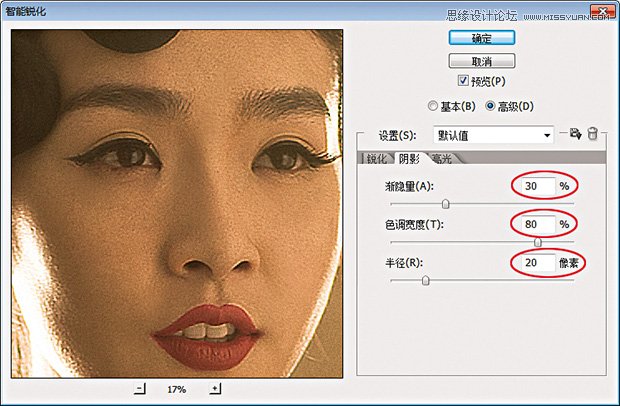
3、 然后,打开“高光”面板如法炮制,设置“渐隐量”值为“20%”,调整高光的锐化量,保护图像亮部,以免锐化过度;设置“色调宽度”值为“60%”,控制高光中间色调的修改范围,限制高光光晕带的宽度;设置“半径”值为“10像素”,限定高光像素数量。这样就较好地保护了图像的亮部不会过度锐化。
“阴影”与“高光”的调节最终还起到了降噪的作用:

4、 锐化完毕,截选人像局部进行比较,可以看到锐化前与锐化后的明显差别,“智能锐化”滤镜的优势显而易见,大幅锐度并不会破坏图像效果,而是相对有效地锐化了细节。最后,需要说明的是,若全图在锐化之后再配合提高对比度,便可以真正意义上实现高清图效。
小贴士
“智能锐化”滤镜补充和扩展了“USM锐化”滤镜,可达到精益求精的锐化效果,只是设置比较复杂,通过以上的讲解就能体会它的妙处。对于大场景的照片,或是有虚焦的照片,还有因轻微晃动造成拍虚的照片,使用“智能锐化”滤镜都可相对提高清晰度,找回图像细节。建议大家修片之前先进行图像的锐化处理,从而尽可能地减小因修片带来的画质损失。
 情非得已
情非得已
-
 Photoshop详解商业磨皮中如何提升照片质感2020-03-19
Photoshop详解商业磨皮中如何提升照片质感2020-03-19
-
 直方图原理:实例解析PS直方图的应用2019-01-17
直方图原理:实例解析PS直方图的应用2019-01-17
-
 工具原理:详解PS渐变映射的使用技巧2019-01-10
工具原理:详解PS渐变映射的使用技巧2019-01-10
-
 Photoshop CC 2019 20.0中文版新功能介绍2018-10-24
Photoshop CC 2019 20.0中文版新功能介绍2018-10-24
-
 Photoshop详解ACR渐变滤镜在后期的妙用2018-09-29
Photoshop详解ACR渐变滤镜在后期的妙用2018-09-29
-
 Photoshop通过调色实例解析直方图使用技巧2018-09-29
Photoshop通过调色实例解析直方图使用技巧2018-09-29
-
 Photoshop详细解析CameraRaw插件使用2018-03-29
Photoshop详细解析CameraRaw插件使用2018-03-29
-
 Photoshop解析新手必须知道的学习笔记2017-06-05
Photoshop解析新手必须知道的学习笔记2017-06-05
-
 Photoshop详细解析曲线工具的使用原理2017-02-08
Photoshop详细解析曲线工具的使用原理2017-02-08
-
 Photoshop详细解析钢笔工具的高级使用技巧2016-12-08
Photoshop详细解析钢笔工具的高级使用技巧2016-12-08
-
 Photoshop详解智能对象在后期的应用
相关文章3082018-11-15
Photoshop详解智能对象在后期的应用
相关文章3082018-11-15
-
 Photoshop详解Silver Efex Pro 2滤镜的应用
相关文章3852018-10-10
Photoshop详解Silver Efex Pro 2滤镜的应用
相关文章3852018-10-10
-
 Photoshop降噪滤镜Nik Dfine2的使用教程
相关文章9442018-10-10
Photoshop降噪滤镜Nik Dfine2的使用教程
相关文章9442018-10-10
-
 Photoshop详细解析Nik Collection插件使用
相关文章5882018-10-10
Photoshop详细解析Nik Collection插件使用
相关文章5882018-10-10
-
 Photoshop详解ACR渐变滤镜在后期的妙用
相关文章12312018-09-29
Photoshop详解ACR渐变滤镜在后期的妙用
相关文章12312018-09-29
-
 Photoshop CC 2018详细解析新功能使用说明
相关文章21852017-10-19
Photoshop CC 2018详细解析新功能使用说明
相关文章21852017-10-19
-
 Photoshop简单的制作创意的边框效果图
相关文章4932017-05-12
Photoshop简单的制作创意的边框效果图
相关文章4932017-05-12
-
 Photoshop制作绚丽风格的特效光圈效果图
相关文章8052017-05-02
Photoshop制作绚丽风格的特效光圈效果图
相关文章8052017-05-02
