Photoshop制作绚丽风格的特效光圈效果图
文章来源于 PS联盟,感谢作者 kylin 给我们带来经精彩的文章!设计教程/PS教程/其他教程2017-05-02
今天我们使用PS来打造炫彩光圈视觉效果,主要应用Photoshop中的滤镜来实现,难度不大,特别适合PS初学者学习与练习,下面让我们开始吧。
先看下最终效果图:
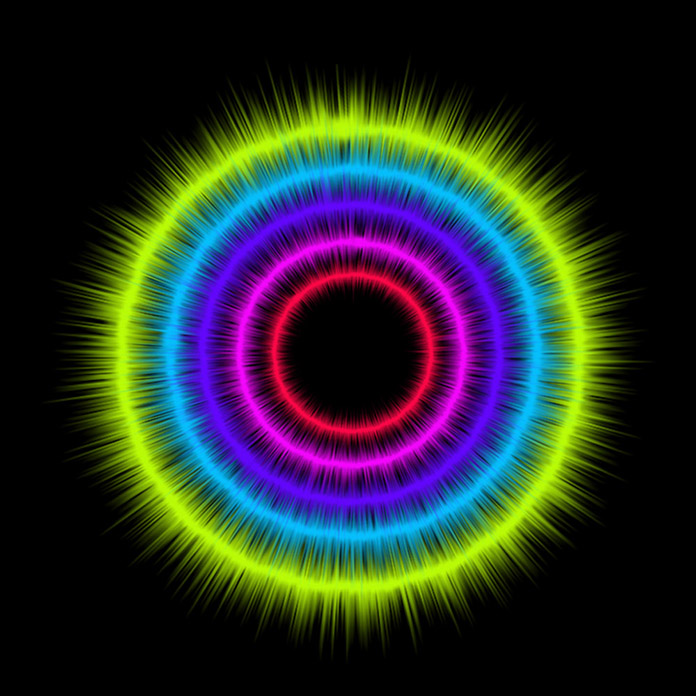
步骤1
我们的教学是在ps cc 2017版本下制作的,新建一个1000X1000像素的黑色背景的文档。文档大小也可以根据自己的需要来设置。
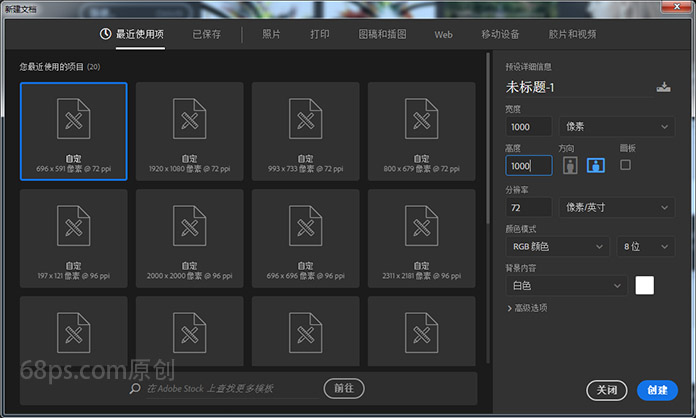
步骤2
转到图层面板,新建图层,然后使用矩形选框工具,画一个长方形的选区,注意这里的选区不要太宽。
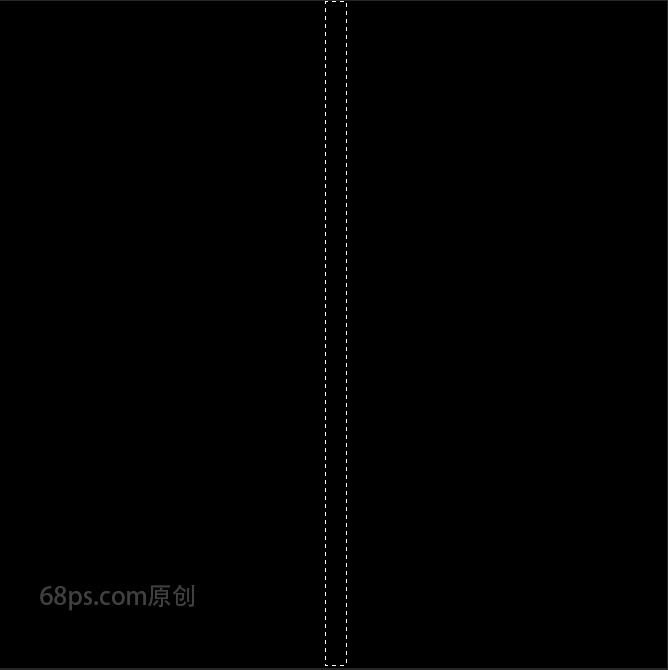
步骤3
按快捷键D,设置前景色为白色,并使用快捷键alt+delete键把选区填充为白色。
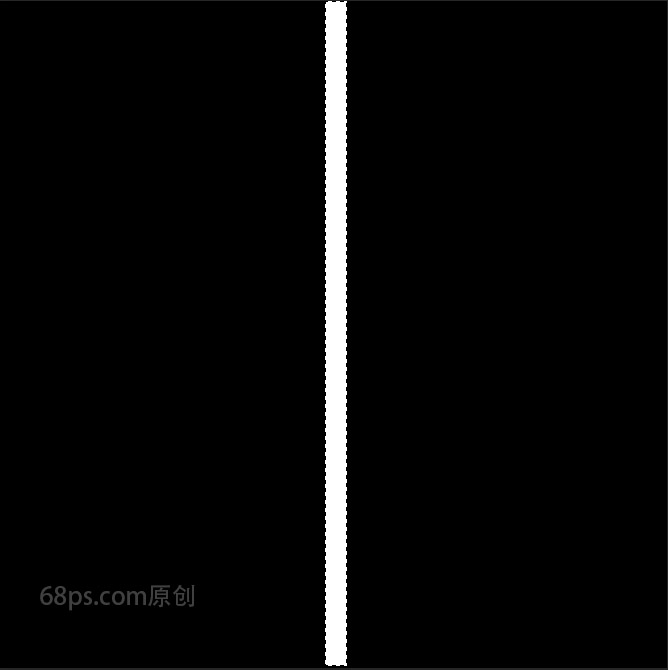
步骤4
转到滤镜,着使用滤镜-扭曲-波纹命令,数量调整为167,大小选择大。
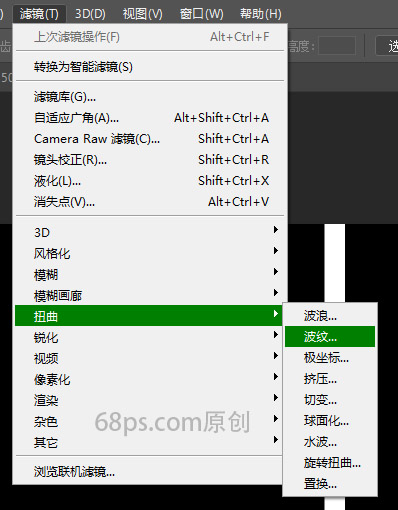
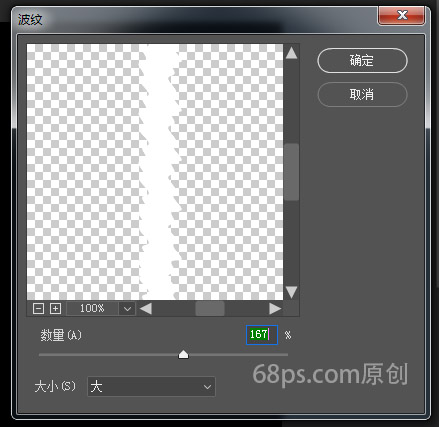
步骤5
转到滤镜,使用滤镜-像素化-碎片命令,对图层进行碎片化处理。
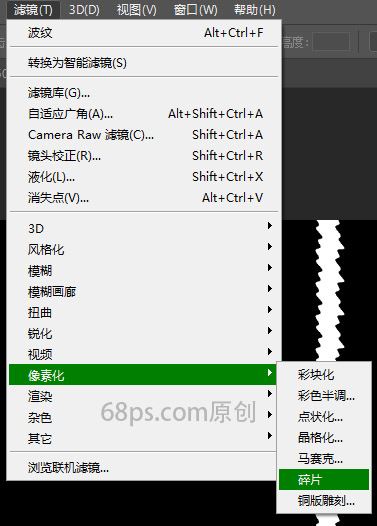
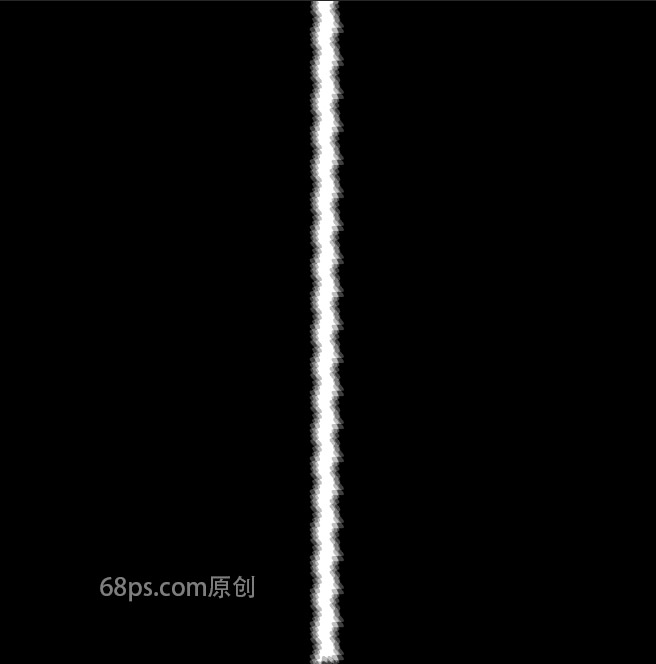
步骤6
使用滤镜-风格化-风命令,设置为方法-风,方向-右,按确定。再次使用相同的滤镜-风格化-风或按Alt+Ctrl+F。
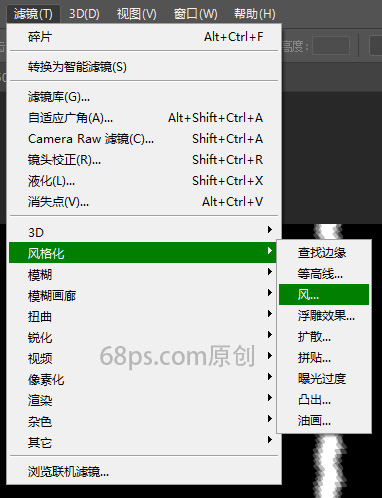
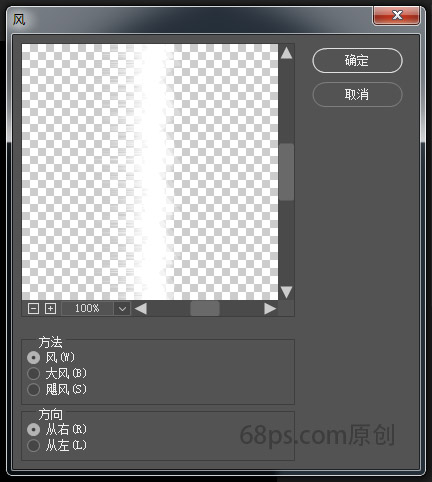
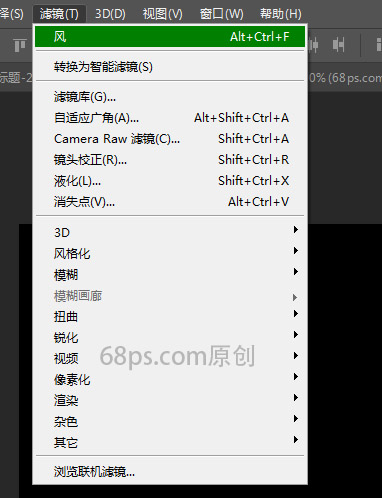

 情非得已
情非得已
推荐文章
-
 Photoshop详解商业磨皮中如何提升照片质感2020-03-19
Photoshop详解商业磨皮中如何提升照片质感2020-03-19
-
 直方图原理:实例解析PS直方图的应用2019-01-17
直方图原理:实例解析PS直方图的应用2019-01-17
-
 工具原理:详解PS渐变映射的使用技巧2019-01-10
工具原理:详解PS渐变映射的使用技巧2019-01-10
-
 Photoshop CC 2019 20.0中文版新功能介绍2018-10-24
Photoshop CC 2019 20.0中文版新功能介绍2018-10-24
-
 Photoshop详解ACR渐变滤镜在后期的妙用2018-09-29
Photoshop详解ACR渐变滤镜在后期的妙用2018-09-29
-
 Photoshop通过调色实例解析直方图使用技巧2018-09-29
Photoshop通过调色实例解析直方图使用技巧2018-09-29
-
 Photoshop详细解析CameraRaw插件使用2018-03-29
Photoshop详细解析CameraRaw插件使用2018-03-29
-
 Photoshop解析新手必须知道的学习笔记2017-06-05
Photoshop解析新手必须知道的学习笔记2017-06-05
-
 Photoshop详细解析曲线工具的使用原理2017-02-08
Photoshop详细解析曲线工具的使用原理2017-02-08
-
 Photoshop详细解析钢笔工具的高级使用技巧2016-12-08
Photoshop详细解析钢笔工具的高级使用技巧2016-12-08
热门文章
-
 Photoshop详解化妆品瓶子后期修图技巧
相关文章3862017-12-22
Photoshop详解化妆品瓶子后期修图技巧
相关文章3862017-12-22
-
 Photoshop详细解析化妆品产品修图技巧
相关文章5402017-12-22
Photoshop详细解析化妆品产品修图技巧
相关文章5402017-12-22
-
 Photoshop简单的制作创意的边框效果图
相关文章4932017-05-12
Photoshop简单的制作创意的边框效果图
相关文章4932017-05-12
-
 Photoshop详细解析印刷网纹特效动作使用解析
相关文章17722015-03-27
Photoshop详细解析印刷网纹特效动作使用解析
相关文章17722015-03-27
-
 Photoshop通过字体实例解析内阴影功能
相关文章7752014-08-03
Photoshop通过字体实例解析内阴影功能
相关文章7752014-08-03
-
 Photoshop绘制水晶立体效果的祥云视频教程
相关文章4382013-08-12
Photoshop绘制水晶立体效果的祥云视频教程
相关文章4382013-08-12
-
 Photoshop制作古典高档卷轴视频教程
相关文章8902013-07-08
Photoshop制作古典高档卷轴视频教程
相关文章8902013-07-08
-
 Photoshop制作漂亮火焰翅膀视频教程
相关文章7482013-03-23
Photoshop制作漂亮火焰翅膀视频教程
相关文章7482013-03-23
