Photoshop制作绚丽风格的特效光圈效果图(2)
文章来源于 PS联盟,感谢作者 kylin 给我们带来经精彩的文章!设计教程/PS教程/其他教程2017-05-02
步骤7 使用滤镜-风格化-风命令,设置为方法-风,方向-左,按确定。再次使用相同的滤镜-风格化-风或按Alt+Ctrl+F。 步骤8 转到图像-图像旋转-顺时针90度命令,对图像进行旋转。 步骤9 转到滤镜-模糊-动感模糊命令,
步骤7
使用滤镜-风格化-风命令,设置为方法-风,方向-左,按确定。再次使用相同的滤镜-风格化-风或按Alt+Ctrl+F。
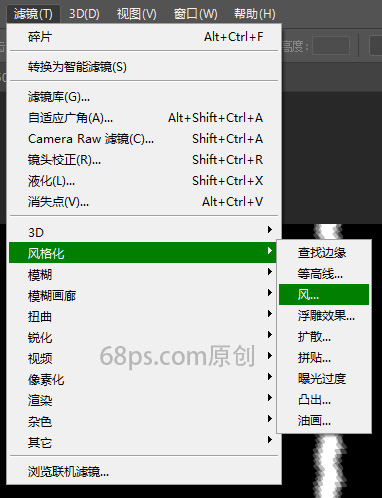
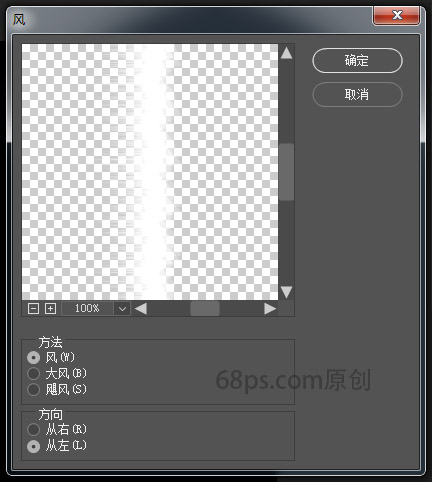
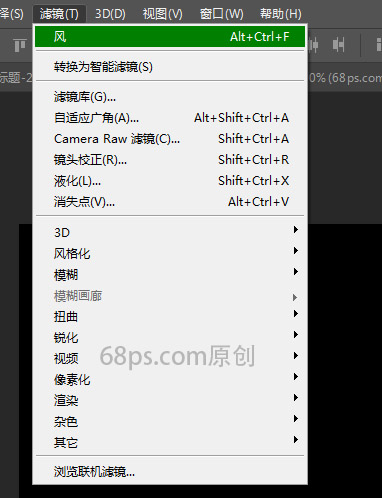
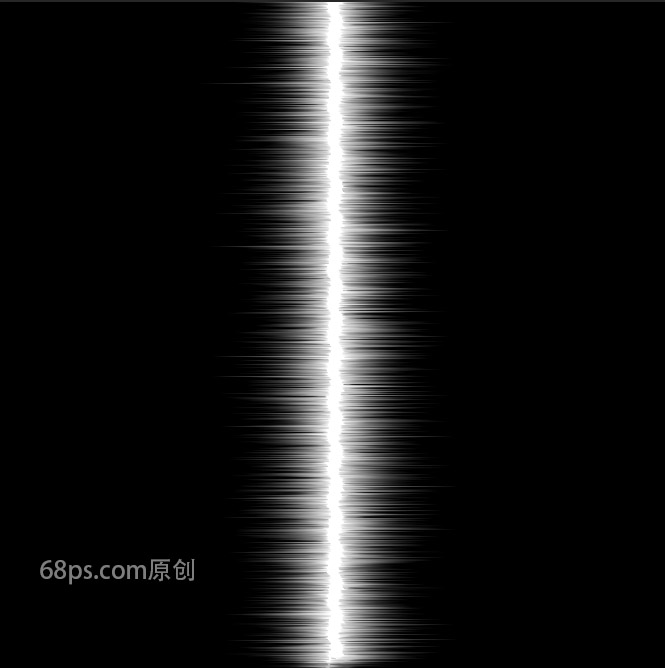
步骤8
转到图像-图像旋转-顺时针90度命令,对图像进行旋转。
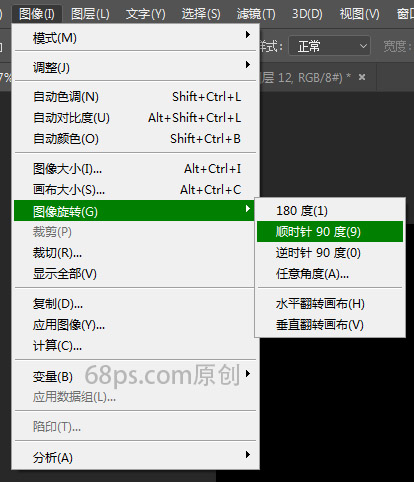
步骤9
转到滤镜-模糊-动感模糊命令,设置角度为90度,距离不10像素。
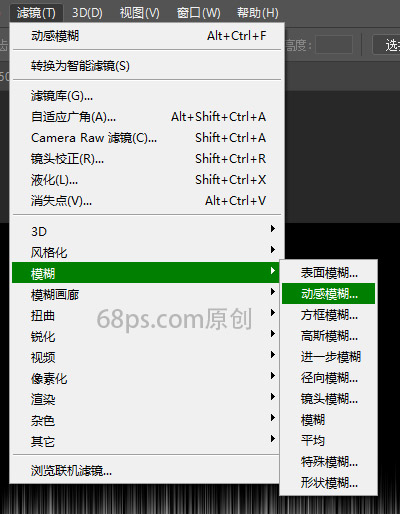
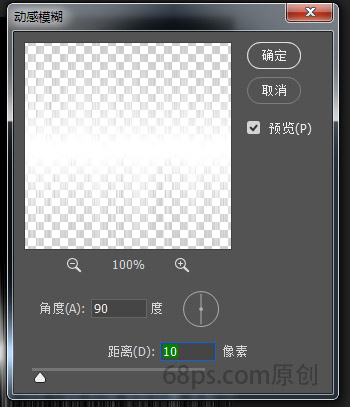
步骤10
转到滤镜-扭曲-极坐标命令,设置为平面坐标到极坐标。
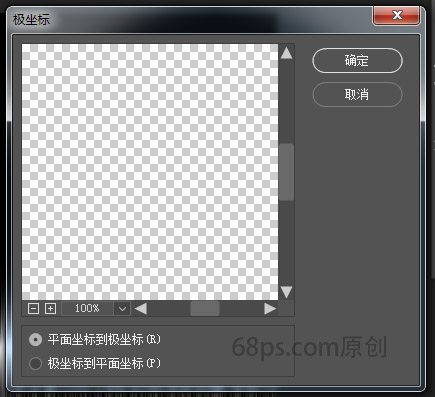
步骤11
好了,到这里一个光圈就完成了。
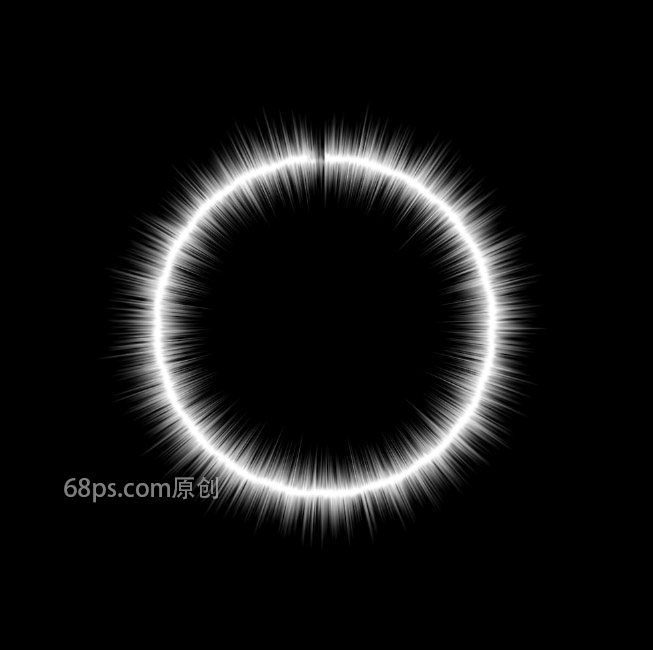
步骤12
下面我们为了使光圈效果更漂亮,我们加上自己喜欢的颜色,通过复制图层,Ctrl+T进行光圈大小的缩小放大。好了,完成了,有兴趣的小伙伴可以自己练习练习。
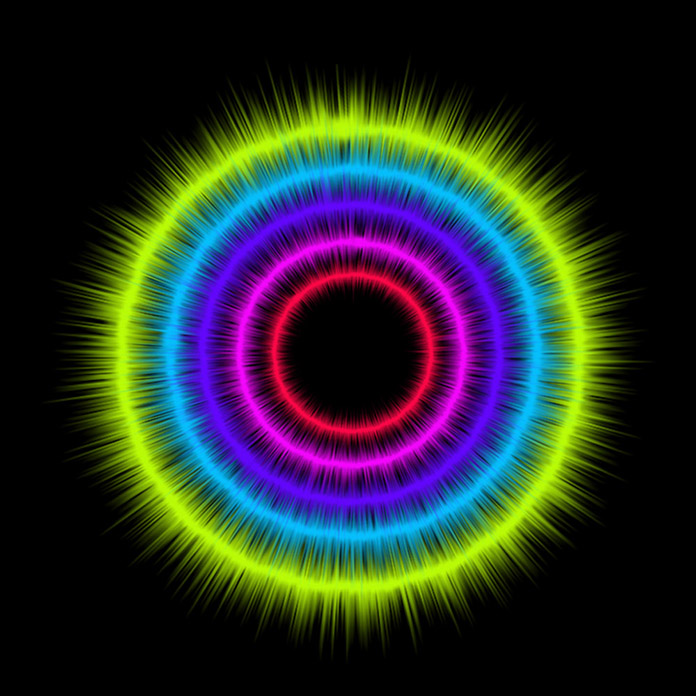
 情非得已
情非得已
推荐文章
-
 Photoshop详解商业磨皮中如何提升照片质感2020-03-19
Photoshop详解商业磨皮中如何提升照片质感2020-03-19
-
 直方图原理:实例解析PS直方图的应用2019-01-17
直方图原理:实例解析PS直方图的应用2019-01-17
-
 工具原理:详解PS渐变映射的使用技巧2019-01-10
工具原理:详解PS渐变映射的使用技巧2019-01-10
-
 Photoshop CC 2019 20.0中文版新功能介绍2018-10-24
Photoshop CC 2019 20.0中文版新功能介绍2018-10-24
-
 Photoshop详解ACR渐变滤镜在后期的妙用2018-09-29
Photoshop详解ACR渐变滤镜在后期的妙用2018-09-29
-
 Photoshop通过调色实例解析直方图使用技巧2018-09-29
Photoshop通过调色实例解析直方图使用技巧2018-09-29
-
 Photoshop详细解析CameraRaw插件使用2018-03-29
Photoshop详细解析CameraRaw插件使用2018-03-29
-
 Photoshop解析新手必须知道的学习笔记2017-06-05
Photoshop解析新手必须知道的学习笔记2017-06-05
-
 Photoshop详细解析曲线工具的使用原理2017-02-08
Photoshop详细解析曲线工具的使用原理2017-02-08
-
 Photoshop详细解析钢笔工具的高级使用技巧2016-12-08
Photoshop详细解析钢笔工具的高级使用技巧2016-12-08
热门文章
-
 Photoshop详解化妆品瓶子后期修图技巧
相关文章3862017-12-22
Photoshop详解化妆品瓶子后期修图技巧
相关文章3862017-12-22
-
 Photoshop详细解析化妆品产品修图技巧
相关文章5402017-12-22
Photoshop详细解析化妆品产品修图技巧
相关文章5402017-12-22
-
 Photoshop简单的制作创意的边框效果图
相关文章4932017-05-12
Photoshop简单的制作创意的边框效果图
相关文章4932017-05-12
-
 Photoshop详细解析印刷网纹特效动作使用解析
相关文章17722015-03-27
Photoshop详细解析印刷网纹特效动作使用解析
相关文章17722015-03-27
-
 Photoshop通过字体实例解析内阴影功能
相关文章7752014-08-03
Photoshop通过字体实例解析内阴影功能
相关文章7752014-08-03
-
 Photoshop绘制水晶立体效果的祥云视频教程
相关文章4382013-08-12
Photoshop绘制水晶立体效果的祥云视频教程
相关文章4382013-08-12
-
 Photoshop制作古典高档卷轴视频教程
相关文章8902013-07-08
Photoshop制作古典高档卷轴视频教程
相关文章8902013-07-08
-
 Photoshop制作漂亮火焰翅膀视频教程
相关文章7482013-03-23
Photoshop制作漂亮火焰翅膀视频教程
相关文章7482013-03-23
