Photoshop通过字体实例解析内阴影功能
文章来源于 优设,感谢作者 木草弥生 给我们带来经精彩的文章!PS的图层样式一直都是大家添加特效的有力武器,比如投影、描边什么的,他们不会破坏图层原本的信息,真是非常好用。有了正确的知识和一定的经验以后,几乎可以完成任何特效,为了实现这些效果,你需要了解每个功能都是干什么的,其中一些设置是怎么控制特效的变化的。希望看完了这一系列的教程,你能解开封印,做出更棒的作品。
内阴影的应用
一般的,内阴影是在2D图像上模拟3D效果的时候使用,通过制造一个有位移的阴影,来让图形看起来有一定的深度。
下图便是两个例子,通过内阴影可以分辨出两个例子的光源方向不同、强度不同、距离也不同。通过内阴影,也会极大地改变一幅图。

内阴影对话框
内阴影对话框就像下图所示这样子啦,几乎和“投影”的对话框一模一样。唯一的区别便是阴影出现的方式不是在图形后面,而是在图形里面。
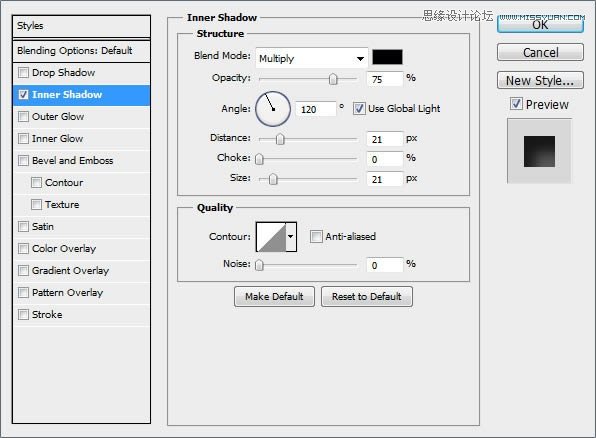
混合模式
你可以为你的内阴影设置不同的混合模式,通常情况下都是正片叠底或线性光,这样内阴影便会比图像颜色更深一些。
如果对混合模式有任何疑问或不懂的地方,我强烈推荐去看看这个教程:《带你认识PHOTOSHOP的混合模式》。
这里也可以设置阴影的颜色,在混合模式下拉菜单的右边,有一个选择颜色的小方块。默认情况下,阴影的颜色为黑色,不过可以尝试用其他颜色或是有趣的东西,说不定会出现意想不到的效果。
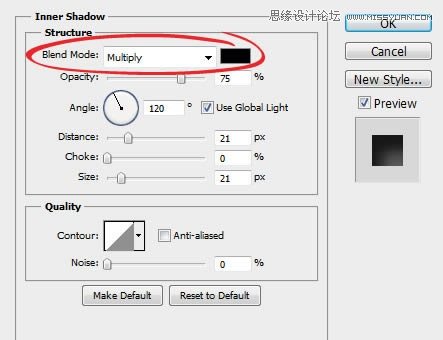
下面的例子可以看出,左边影子的颜色为黑色,混合模式为正片叠底;右边为深紫色,混合模式为正常。不同的组合搭配会出现不同的效果。

不透明度
不透明度滑竿让你可以控制影子的透明度。滑竿放到0%,影子会完全消失,而100%则完全不透明。
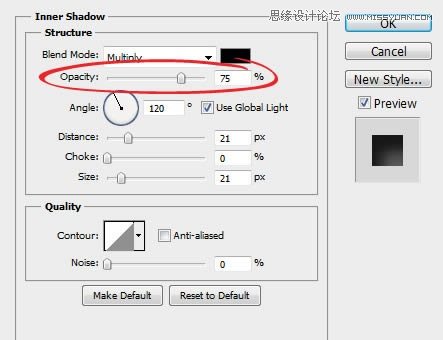
下面这个例子就可以看出透明度对于图像的影响。左边的只有微妙的内阴影,右边的图像里阴影就明显得多。这幅图可以轻松看出内阴影对于深度的影响。
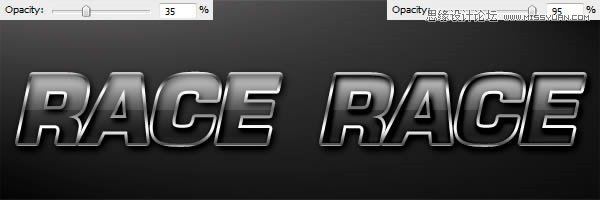
角度
角度这个选项顾名思义,就是控制造成内阴影的光源的角度。勾选“全局光”的话,你对任意一个图层的设置发生改变,全部添加内特效的图层也会相应发生改变,连浮雕、投影也不例外。但如果没有勾选,你就只会控制当前图层的内阴影,其他图层的任何特效都不会发生改变。
推荐还是要勾选这个设置,毕竟有时候我们希望同一张图的光源也是来自同一个位置。
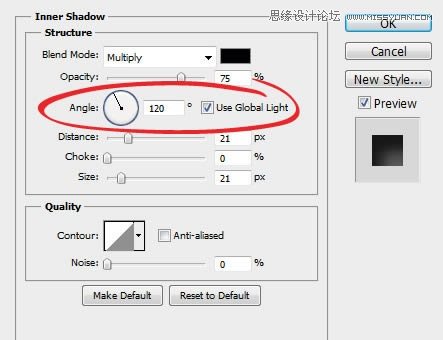
下面的例子里,可以看出角度对于特效的影响,因为勾选了“使用全局光”,所以投影、内阴影、鞋面和浮雕特效都有相应的不同。
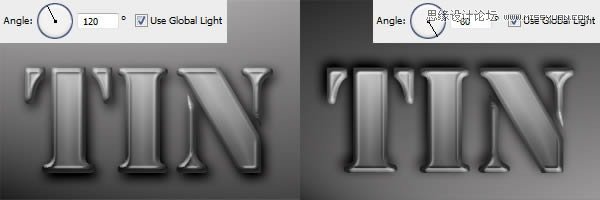
距离
距离滑竿控制的是添加特效的对象与背景之间的距离。在内阴影对话框里,距离滑竿控制的是阴影与对象的距离。
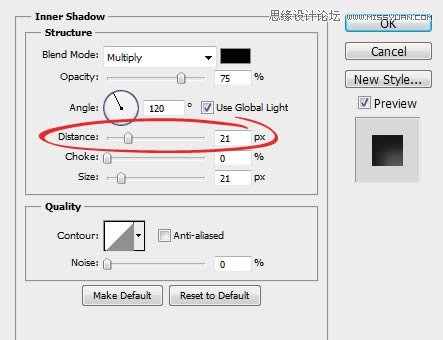
下面的案例中可以看出,左边只是一个简单的凹陷效果,很像是硬纸板上的烫字,而右边的案例中,内阴影与文字的距离比较大,感觉纵深的空间要大得多。
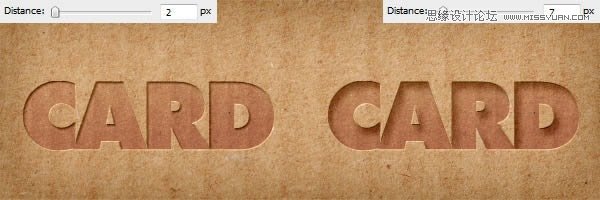
 情非得已
情非得已
-
 Photoshop详解商业磨皮中如何提升照片质感2020-03-19
Photoshop详解商业磨皮中如何提升照片质感2020-03-19
-
 直方图原理:实例解析PS直方图的应用2019-01-17
直方图原理:实例解析PS直方图的应用2019-01-17
-
 工具原理:详解PS渐变映射的使用技巧2019-01-10
工具原理:详解PS渐变映射的使用技巧2019-01-10
-
 Photoshop CC 2019 20.0中文版新功能介绍2018-10-24
Photoshop CC 2019 20.0中文版新功能介绍2018-10-24
-
 Photoshop详解ACR渐变滤镜在后期的妙用2018-09-29
Photoshop详解ACR渐变滤镜在后期的妙用2018-09-29
-
 Photoshop通过调色实例解析直方图使用技巧2018-09-29
Photoshop通过调色实例解析直方图使用技巧2018-09-29
-
 Photoshop详细解析CameraRaw插件使用2018-03-29
Photoshop详细解析CameraRaw插件使用2018-03-29
-
 Photoshop解析新手必须知道的学习笔记2017-06-05
Photoshop解析新手必须知道的学习笔记2017-06-05
-
 Photoshop详细解析曲线工具的使用原理2017-02-08
Photoshop详细解析曲线工具的使用原理2017-02-08
-
 Photoshop详细解析钢笔工具的高级使用技巧2016-12-08
Photoshop详细解析钢笔工具的高级使用技巧2016-12-08
-
 调色技巧:详细解析调色工具原理与使用
相关文章4482019-07-17
调色技巧:详细解析调色工具原理与使用
相关文章4482019-07-17
-
 后期修图:详细解析商业后期修图流程
相关文章9482019-04-03
后期修图:详细解析商业后期修图流程
相关文章9482019-04-03
-
 蒙版技巧:实例解析PS蒙版功能的使用
相关文章5152019-01-26
蒙版技巧:实例解析PS蒙版功能的使用
相关文章5152019-01-26
-
 毛笔字设计:详细解析毛笔字的制作方法
相关文章6332019-01-25
毛笔字设计:详细解析毛笔字的制作方法
相关文章6332019-01-25
-
 直方图原理:实例解析PS直方图的应用
相关文章7402019-01-17
直方图原理:实例解析PS直方图的应用
相关文章7402019-01-17
-
 基础教程:详细解析PS色彩平衡的原理
相关文章6072018-12-24
基础教程:详细解析PS色彩平衡的原理
相关文章6072018-12-24
-
 详细解析非常好用PS的蒙版使用技巧
相关文章5772018-12-17
详细解析非常好用PS的蒙版使用技巧
相关文章5772018-12-17
-
 Photoshop详细解析选区工具的使用技巧
相关文章4752018-12-12
Photoshop详细解析选区工具的使用技巧
相关文章4752018-12-12
