Photoshop使用修饰技术把人像照片转为漫画效果(6)
文章来源于 优设,感谢作者 写说说 给我们带来经精彩的文章!设计教程/PS教程/照片处理2013-11-21
9. 频繁的细节修饰 现在要用到 Natalia Taffarel技术了.。许多人使用它精细修复图像。 我们把图像分为两个部分: 颜色和细节(color and details). 这样子会使图像调节更精细。开始吧~ Step 1 CMD/CTRL + SHIFT + AL
9. 频繁的细节修饰
现在要用到 Natalia Taffarel技术了.。许多人使用它精细修复图像。 我们把图像分为两个部分: 颜色和细节(color and details). 这样子会使图像调节更精细。开始吧~
Step 1
CMD/CTRL + SHIFT + ALT + E 盖印图层,命名为”Color”,CMD/CTRL + J复制一层,命名为Details。将这两个图层单独编组到”Frequency Separation”里。
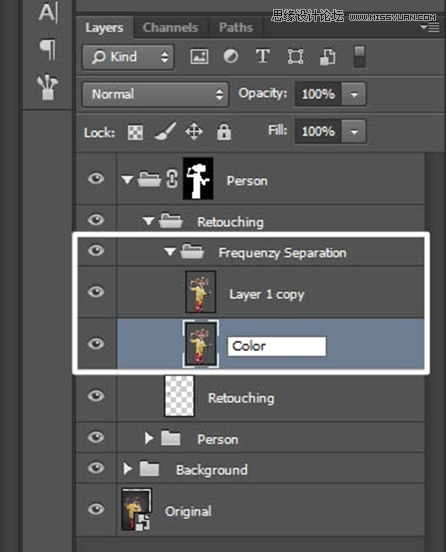
Step 2
选择Color图层,使用高斯模糊,半径为10px。
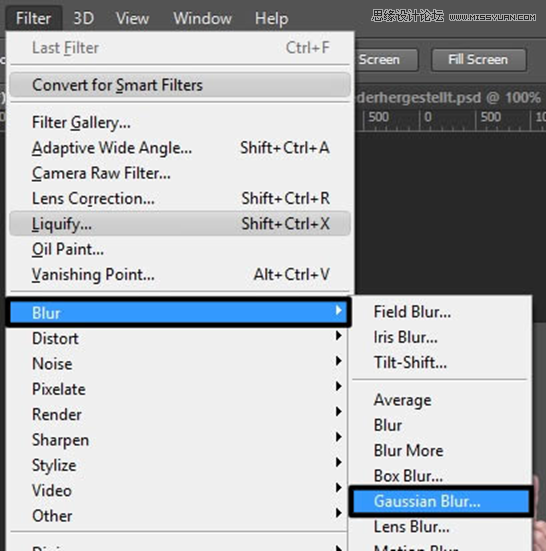
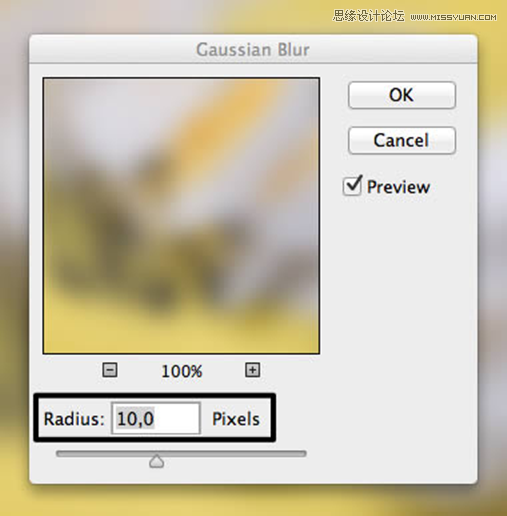
Step 3
选中Details图层,执行”Image > Adjustments > Brightness/Contrast”
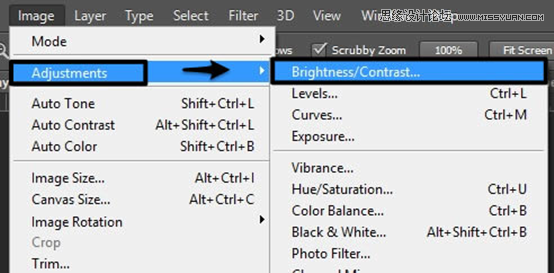
数据设置如下
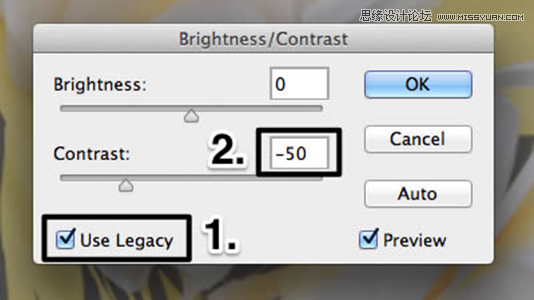
Step 4
执行”Filter > Other > High Pass”,半径10px
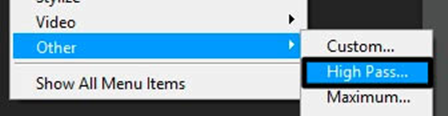
Step 5
改变图层的叠加模式为线性光Linear Light
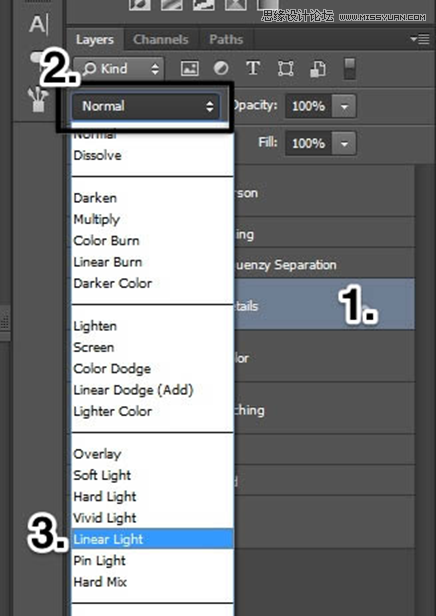
Step 6
选择仿制图章工具Clone Stamp Tool(S)
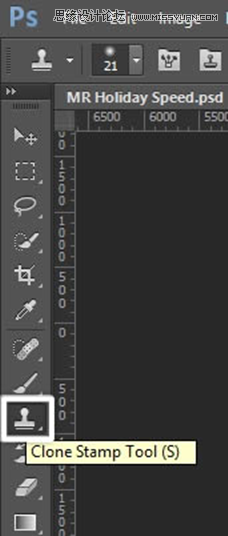
Step 7
确保样本选项选择的是当前图层。
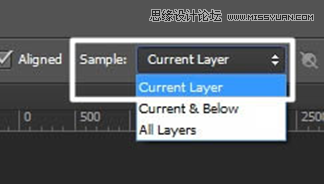
Step 8
现在来移除T恤上的那些字体。可能需要花费一些时间。
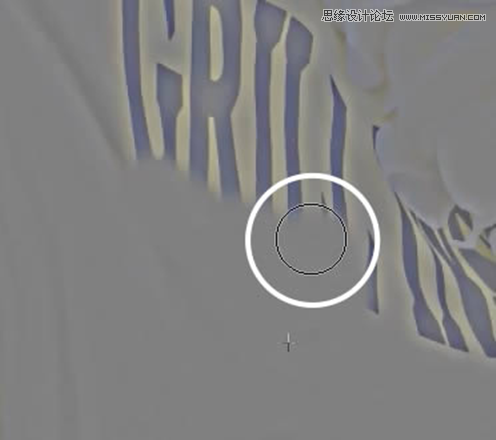
结果就是这样的。可能会有点模糊,但是没有关系,后面我们还要变个魔术。

Step 9
在Details图层和Color图层之间新建一个”Margic”图层。
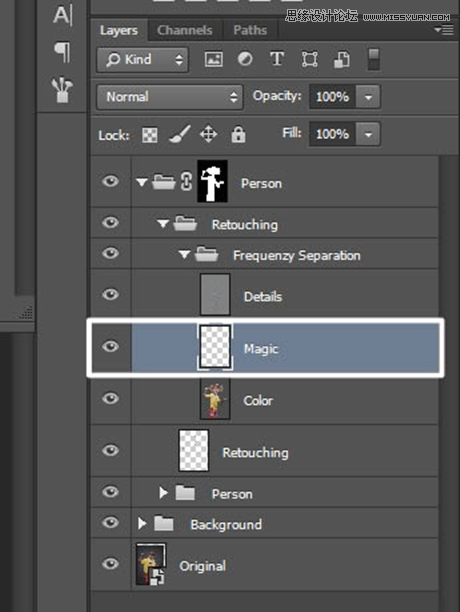
Step 10
用吸管工具吸取T恤衫上的一个黄色。接着选择画笔工具,调整不透明度为20%,在刚才移除打印字体的地方涂抹。你会发现字体不见了,被黄色取代了。而且,黄色融合于T恤衫里面。如果感觉不满意,还可以继续执行刚才防止图章工具的步骤,你也可以改变画笔的不透明度来是效果更完美。
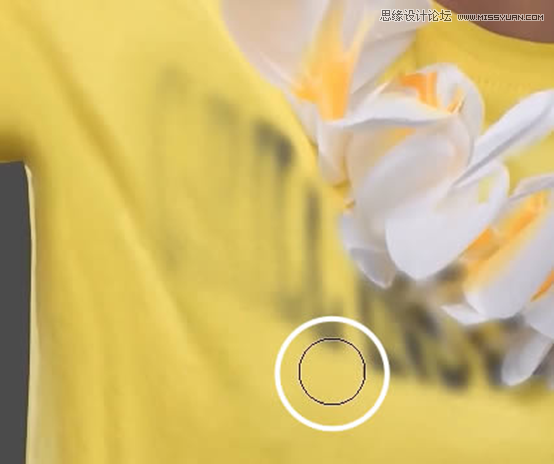
 情非得已
情非得已
推荐文章
-
 Photoshop制作唯美可爱的女生头像照片2020-03-17
Photoshop制作唯美可爱的女生头像照片2020-03-17
-
 Photoshop快速给人物添加火焰燃烧效果2020-03-12
Photoshop快速给人物添加火焰燃烧效果2020-03-12
-
 Photoshop调出人物写真甜美通透艺术效果2020-03-06
Photoshop调出人物写真甜美通透艺术效果2020-03-06
-
 Photoshop保留质感修出古铜色人像皮肤2020-03-06
Photoshop保留质感修出古铜色人像皮肤2020-03-06
-
 Photoshop制作模特人像柔润的头发效果2020-03-04
Photoshop制作模特人像柔润的头发效果2020-03-04
-
 古风效果:用PS调出外景人像中国风意境效果2019-11-08
古风效果:用PS调出外景人像中国风意境效果2019-11-08
-
 插画效果:用PS把风景照片转插画效果2019-10-21
插画效果:用PS把风景照片转插画效果2019-10-21
-
 胶片效果:用PS调出人像复古胶片效果2019-08-02
胶片效果:用PS调出人像复古胶片效果2019-08-02
-
 素描效果:用PS制作人像彩色铅笔画效果2019-07-12
素描效果:用PS制作人像彩色铅笔画效果2019-07-12
-
 后期精修:用PS给人物皮肤均匀的磨皮2019-05-10
后期精修:用PS给人物皮肤均匀的磨皮2019-05-10
热门文章
-
 Photoshop利用素材制作炫丽的科技背景2021-03-11
Photoshop利用素材制作炫丽的科技背景2021-03-11
-
 Photoshop使用中性灰磨皮法给人像精修2021-02-23
Photoshop使用中性灰磨皮法给人像精修2021-02-23
-
 Photoshop制作水彩风格的风景图2021-03-10
Photoshop制作水彩风格的风景图2021-03-10
-
 Photoshop制作创意的文字排版人像效果2021-03-09
Photoshop制作创意的文字排版人像效果2021-03-09
-
 Photoshop制作逼真的投影效果2021-03-11
Photoshop制作逼真的投影效果2021-03-11
-
 Photoshop制作故障干扰艺术效果2021-03-09
Photoshop制作故障干扰艺术效果2021-03-09
-
 Photoshop制作被切割的易拉罐效果图2021-03-10
Photoshop制作被切割的易拉罐效果图2021-03-10
-
 Photoshop制作人物支离破碎的打散效果2021-03-10
Photoshop制作人物支离破碎的打散效果2021-03-10
-
 Photoshop制作逼真的投影效果
相关文章1332021-03-11
Photoshop制作逼真的投影效果
相关文章1332021-03-11
-
 Photoshop制作人物支离破碎的打散效果
相关文章752021-03-10
Photoshop制作人物支离破碎的打散效果
相关文章752021-03-10
-
 Photoshop制作被切割的易拉罐效果图
相关文章852021-03-10
Photoshop制作被切割的易拉罐效果图
相关文章852021-03-10
-
 Photoshop制作水彩风格的风景图
相关文章1832021-03-10
Photoshop制作水彩风格的风景图
相关文章1832021-03-10
-
 Photoshop制作创意的文字排版人像效果
相关文章1802021-03-09
Photoshop制作创意的文字排版人像效果
相关文章1802021-03-09
-
 Photoshop制作故障干扰艺术效果
相关文章1032021-03-09
Photoshop制作故障干扰艺术效果
相关文章1032021-03-09
-
 Photoshop快速制作数码照片柔焦艺术效果
相关文章6332020-10-10
Photoshop快速制作数码照片柔焦艺术效果
相关文章6332020-10-10
-
 Photoshop制作下雨天玻璃后效果图
相关文章4502020-09-26
Photoshop制作下雨天玻璃后效果图
相关文章4502020-09-26
