Photoshop使用修饰技术把人像照片转为漫画效果(7)
文章来源于 优设,感谢作者 写说说 给我们带来经精彩的文章!设计教程/PS教程/照片处理2013-11-21
10、颜色 Step 1 选择多边形套索工具Polygonal Lasso Tool Step 2 绕着T恤衫绕一圈。不需要太精确。 Step 3 添加一个色相/饱和度调整图层hue/saturation,应用选择黄色,并选择吸管工具eyedropper tool。 Step 4 改
10、颜色
Step 1
选择多边形套索工具Polygonal Lasso Tool
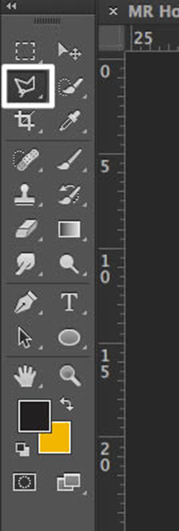
Step 2
绕着T恤衫绕一圈。不需要太精确。

Step 3
添加一个色相/饱和度调整图层”hue/saturation”,应用选择黄色,并选择吸管工具eyedropper tool。
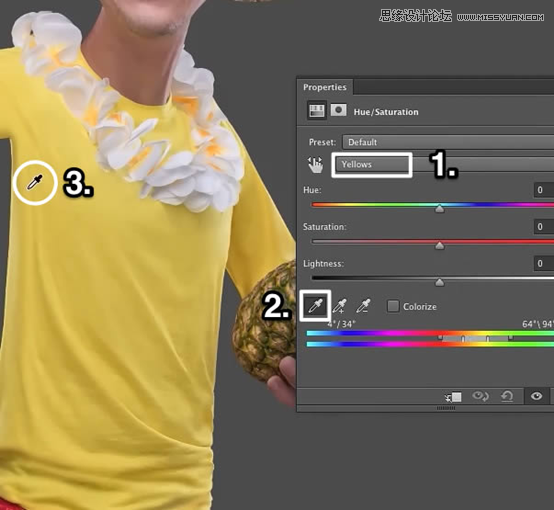
Step 4
改变色相值为155.看吧,衣服的颜色变为蓝色了!!
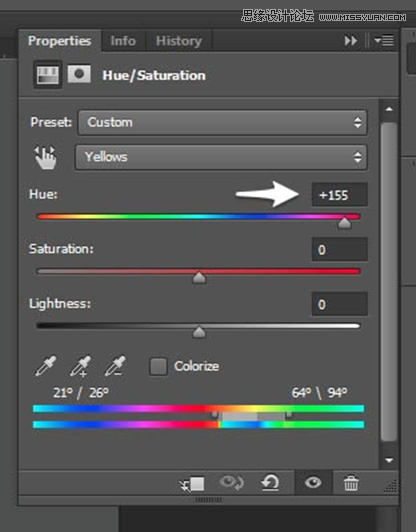
或许你会在衣服的边缘看到一些琐碎的黄色。如何是好?稍微调节一下那色带上小小的指标。如果还是没办法解决,你可以用遮罩。
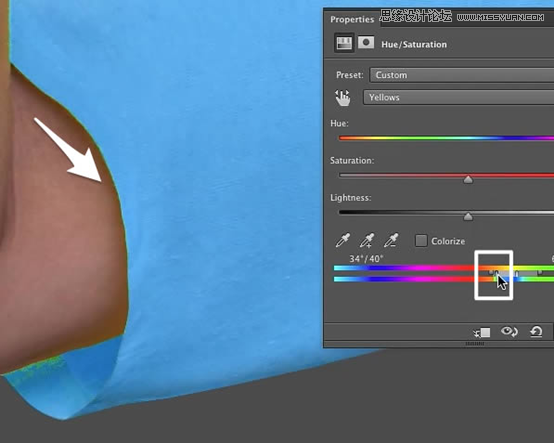
Step 5
在工具栏的末尾处选择以快速蒙版模式编辑”edit in quick mask mode”,接着用画笔工具涂抹牙齿。
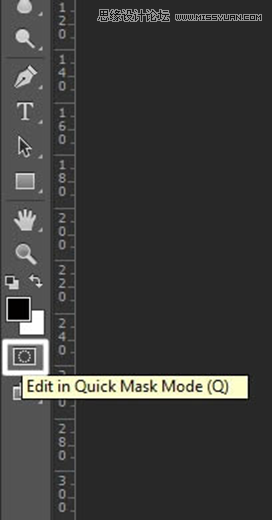
Step 6
不需要太精细哦~涂抹完再次点击这个蒙版工具,嗯,牙齿被选中了。

Step 7
为了改变牙齿的颜色,我们需要再次添加色相/饱和度调整图层。
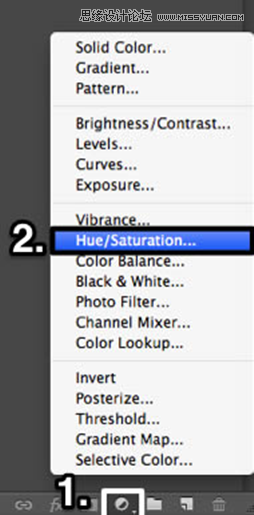
设置如下,嗯,牙齿变白了。
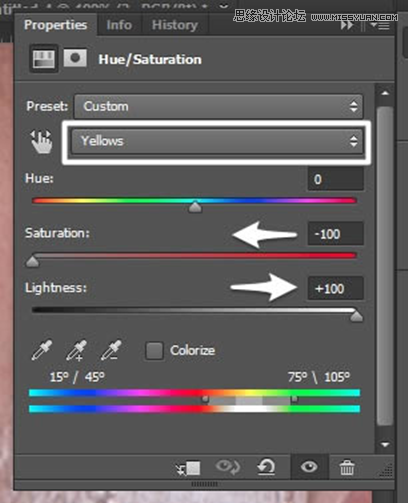
Step 8
眼睛呢我也是使用同样的调整方式。选中瞳孔,添加Selective Color(可选颜色)调整图层,选择中性色,按照下图改变颜色。
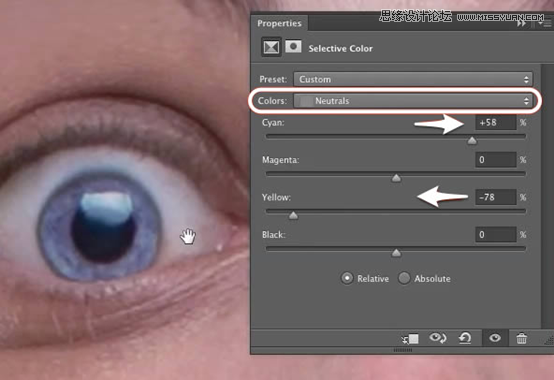
Step 9
为了使眼珠变亮,我们需要改变这一调整图层的叠加模式为Linear Dodge(线性减淡),不透明度改为20%~30%。
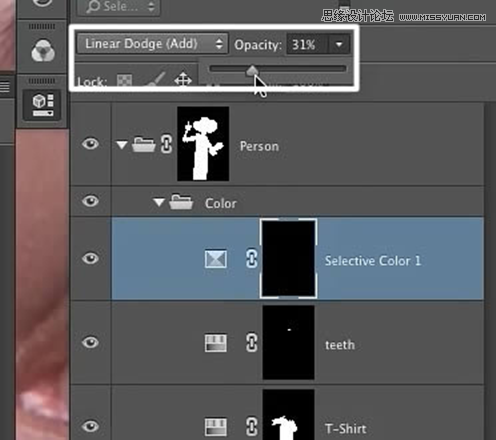
Step 10
这一小节我们的最后一步就是给这个帽子添加”活泼的、悦动的”效果。所以选中它吧~

Step 11
添加Vibrance(自然饱和度)调整图层,数据调整如下。
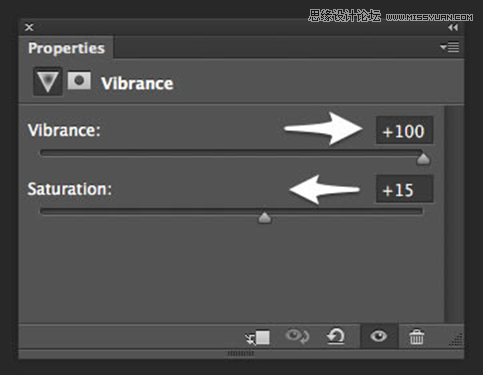
Step 12
最后一步,调整图层的叠加模式和不透明度。
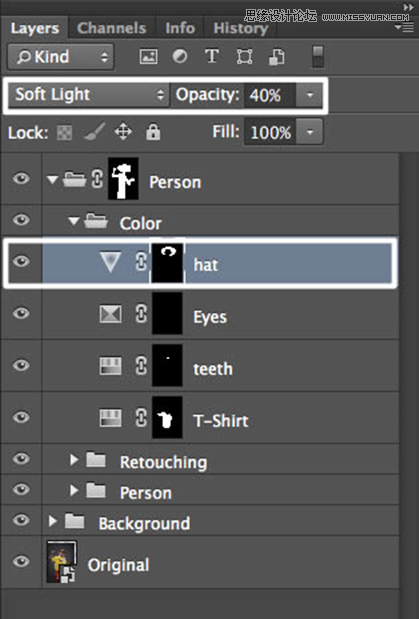
 情非得已
情非得已
推荐文章
-
 Photoshop制作唯美可爱的女生头像照片2020-03-17
Photoshop制作唯美可爱的女生头像照片2020-03-17
-
 Photoshop快速给人物添加火焰燃烧效果2020-03-12
Photoshop快速给人物添加火焰燃烧效果2020-03-12
-
 Photoshop调出人物写真甜美通透艺术效果2020-03-06
Photoshop调出人物写真甜美通透艺术效果2020-03-06
-
 Photoshop保留质感修出古铜色人像皮肤2020-03-06
Photoshop保留质感修出古铜色人像皮肤2020-03-06
-
 Photoshop制作模特人像柔润的头发效果2020-03-04
Photoshop制作模特人像柔润的头发效果2020-03-04
-
 古风效果:用PS调出外景人像中国风意境效果2019-11-08
古风效果:用PS调出外景人像中国风意境效果2019-11-08
-
 插画效果:用PS把风景照片转插画效果2019-10-21
插画效果:用PS把风景照片转插画效果2019-10-21
-
 胶片效果:用PS调出人像复古胶片效果2019-08-02
胶片效果:用PS调出人像复古胶片效果2019-08-02
-
 素描效果:用PS制作人像彩色铅笔画效果2019-07-12
素描效果:用PS制作人像彩色铅笔画效果2019-07-12
-
 后期精修:用PS给人物皮肤均匀的磨皮2019-05-10
后期精修:用PS给人物皮肤均匀的磨皮2019-05-10
热门文章
-
 Photoshop利用素材制作炫丽的科技背景2021-03-11
Photoshop利用素材制作炫丽的科技背景2021-03-11
-
 Photoshop使用中性灰磨皮法给人像精修2021-02-23
Photoshop使用中性灰磨皮法给人像精修2021-02-23
-
 Photoshop制作水彩风格的风景图2021-03-10
Photoshop制作水彩风格的风景图2021-03-10
-
 Photoshop制作创意的文字排版人像效果2021-03-09
Photoshop制作创意的文字排版人像效果2021-03-09
-
 Photoshop制作逼真的投影效果2021-03-11
Photoshop制作逼真的投影效果2021-03-11
-
 Photoshop制作故障干扰艺术效果2021-03-09
Photoshop制作故障干扰艺术效果2021-03-09
-
 Photoshop制作被切割的易拉罐效果图2021-03-10
Photoshop制作被切割的易拉罐效果图2021-03-10
-
 Photoshop制作人物支离破碎的打散效果2021-03-10
Photoshop制作人物支离破碎的打散效果2021-03-10
-
 Photoshop制作逼真的投影效果
相关文章1332021-03-11
Photoshop制作逼真的投影效果
相关文章1332021-03-11
-
 Photoshop制作人物支离破碎的打散效果
相关文章752021-03-10
Photoshop制作人物支离破碎的打散效果
相关文章752021-03-10
-
 Photoshop制作被切割的易拉罐效果图
相关文章852021-03-10
Photoshop制作被切割的易拉罐效果图
相关文章852021-03-10
-
 Photoshop制作水彩风格的风景图
相关文章1832021-03-10
Photoshop制作水彩风格的风景图
相关文章1832021-03-10
-
 Photoshop制作创意的文字排版人像效果
相关文章1802021-03-09
Photoshop制作创意的文字排版人像效果
相关文章1802021-03-09
-
 Photoshop制作故障干扰艺术效果
相关文章1032021-03-09
Photoshop制作故障干扰艺术效果
相关文章1032021-03-09
-
 Photoshop快速制作数码照片柔焦艺术效果
相关文章6332020-10-10
Photoshop快速制作数码照片柔焦艺术效果
相关文章6332020-10-10
-
 Photoshop制作下雨天玻璃后效果图
相关文章4502020-09-26
Photoshop制作下雨天玻璃后效果图
相关文章4502020-09-26
