Photoshop使用4种方法给文字添加长阴影(3)
文章来源于 站酷,感谢作者 sole_3719 给我们带来经精彩的文章!设计教程/PS教程/设计教程2013-12-11
要做到这一点,你只需要玩的刻度值渐变叠加效果。这里,它被设置为30% 所以,你可以看到如何的阴影淡出,以透明填充。 你也可以将身边的影子,直到你喜欢它的外观。 不透明度和刻度值是控制阴影的外观的值。您也可
要做到这一点,你只需要玩的刻度值渐变叠加效果。这里,它被设置为30%
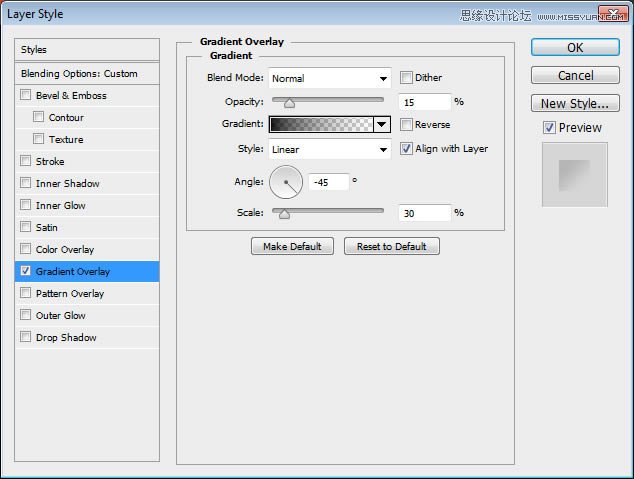
所以,你可以看到如何的阴影淡出,以透明填充。

你也可以将身边的影子,直到你喜欢它的外观。
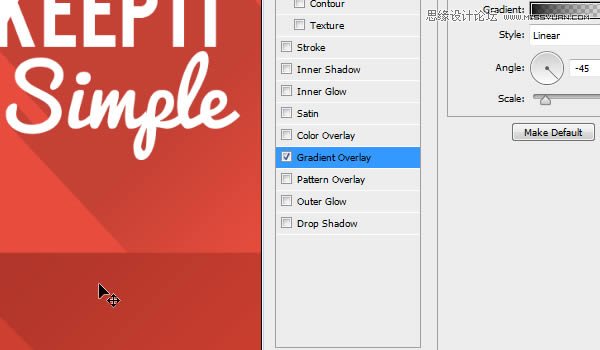
不透明度和刻度值是控制阴影的外观的值。您也可以使用一个颜色叠加效果,而不是一个渐变叠加的,如果你不希望的阴影淡出的。

4,建立长投影使用重复和微调
这是一个超级简单的方法来得到一个完美的45°长长的阴影效果。
第1步
首先复制你的文字图层,然后将原来的文字层下副本。
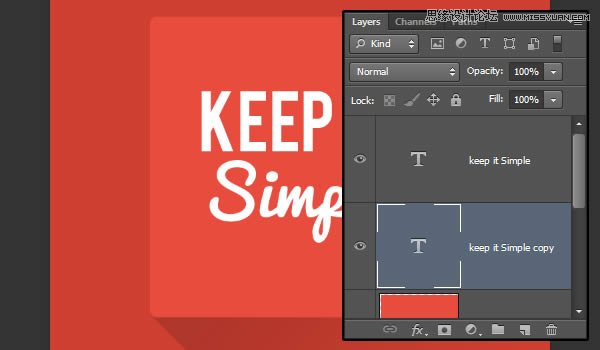
第2步
更改复制文字层的字体颜色为黑色。
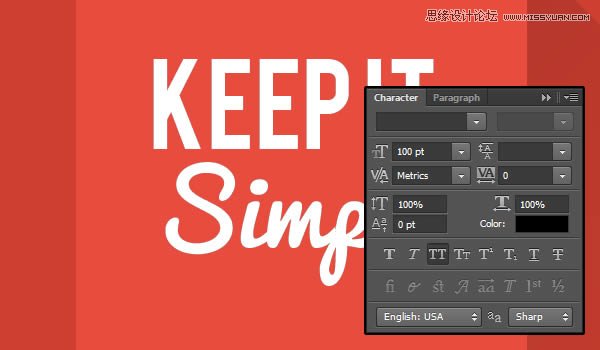
第3步
去编辑>自由变换,然后使用向下箭头键和右箭头键轻移复制文字层一个像素下来,一个在右边。按Enter / Return以接受更改。
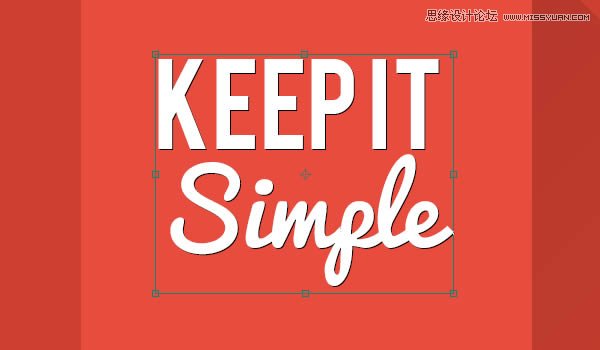
第4步
现在按CMD / Ctrl + Alt + Shift + T来与它的转型复制图层。你需要重复,直到阴影覆盖红色矩形的右下角结束。
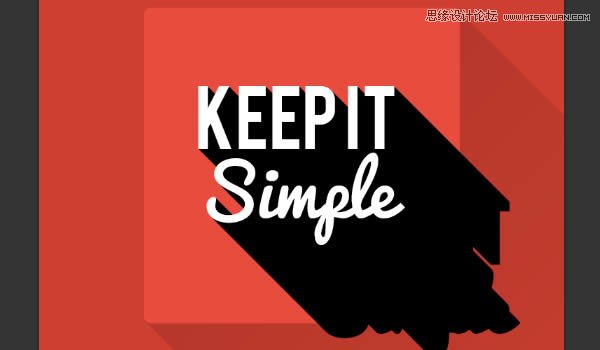
第5步
选择全部复制图层,去图层>合并图层。
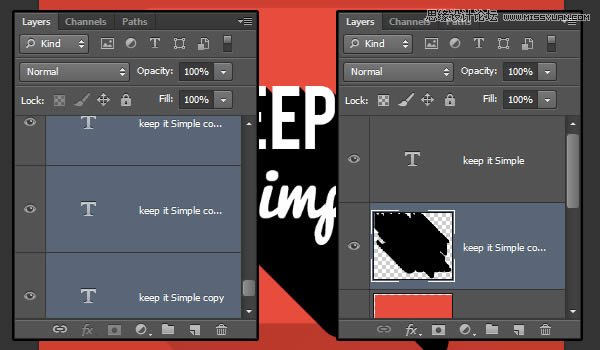
第6步
应用渐变叠加你喜欢的(步骤2.6)的效果。

第7步
右键单击合并图层,然后选择创建剪贴蒙版。和你有它!
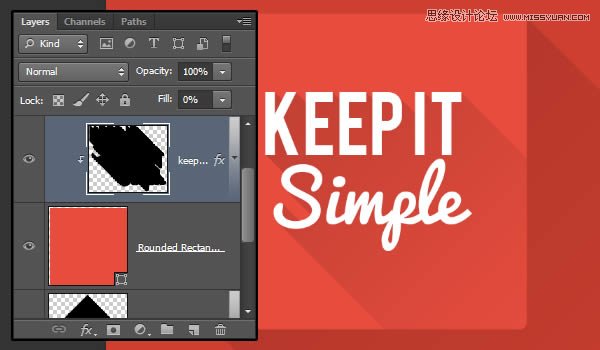
第8步
你可以使用相同的方法来创建每个单独的文字阴影,他们会很好地覆盖创建的效果阴凉变化。
要做到这一点,在一个单独的文本图层上创建文本的每一行。然后选择文字图层,复制他们一次,将低于原有的副本图层,并更改其字体颜色为黑色。
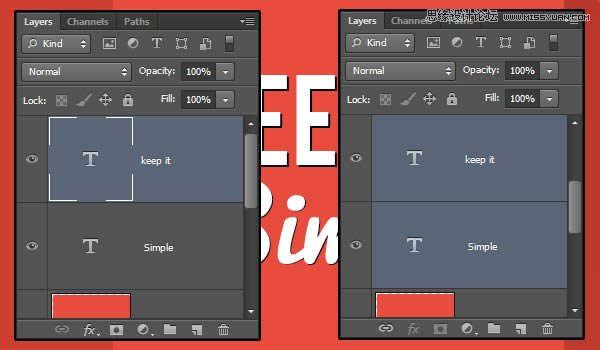
第9步
选择第一行的复制文字图层,进入自由变换模式(按Ctrl / Cmd + T),然后将它向下1px的1像素的权利,并点击ENTER / RETURN键接受更改。

第10步
按CMD / Ctrl + Alt + Shift + T键复制图层和改造,直到阴影覆盖的红色矩形的右下角结束。然后选中所有副本图层和它们合并(图层>合并图层)。
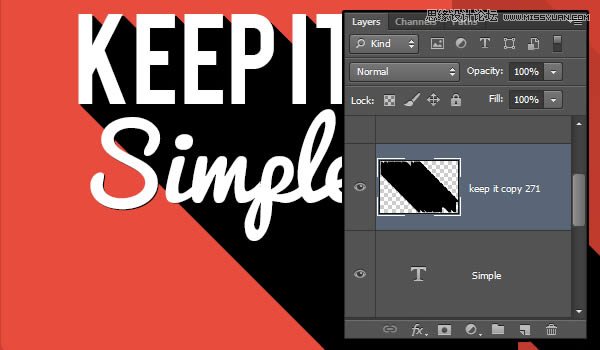
第11步
重复第二行的复制文字层。
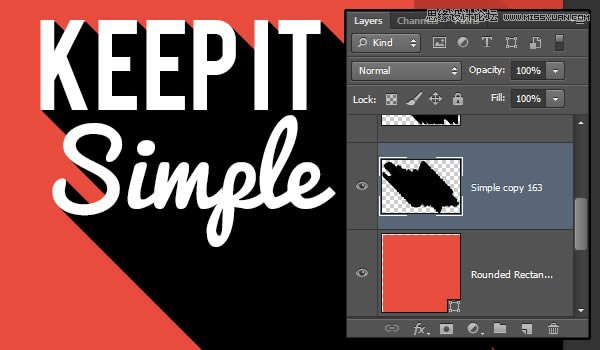
 情非得已
情非得已
推荐文章
-
 Photoshop设计撕纸特效的人物海报教程2020-10-28
Photoshop设计撕纸特效的人物海报教程2020-10-28
-
 Photoshop制作立体风格的国庆节海报2020-10-10
Photoshop制作立体风格的国庆节海报2020-10-10
-
 Photoshop设计撕纸特效的人像海报2020-03-27
Photoshop设计撕纸特效的人像海报2020-03-27
-
 图标设计:用PS制作奶油质感手机主题图标2019-11-06
图标设计:用PS制作奶油质感手机主题图标2019-11-06
-
 图标设计:用PS制作中国风圆形APP图标2019-11-01
图标设计:用PS制作中国风圆形APP图标2019-11-01
-
 手机图标:用PS设计儿童贴画风格的APP图标2019-08-09
手机图标:用PS设计儿童贴画风格的APP图标2019-08-09
-
 电影海报:用PS制作蜘蛛侠海报效果2019-07-09
电影海报:用PS制作蜘蛛侠海报效果2019-07-09
-
 创意海报:用PS合成铁轨上的霸王龙2019-07-08
创意海报:用PS合成铁轨上的霸王龙2019-07-08
-
 电影海报:用PS设计钢铁侠电影海报2019-07-08
电影海报:用PS设计钢铁侠电影海报2019-07-08
-
 立体海报:用PS制作创意的山川海报2019-05-22
立体海报:用PS制作创意的山川海报2019-05-22
热门文章
-
 Photoshop设计猕猴桃风格的APP图标2021-03-10
Photoshop设计猕猴桃风格的APP图标2021-03-10
-
 Photoshop制作逼真的毛玻璃质感图标2021-03-09
Photoshop制作逼真的毛玻璃质感图标2021-03-09
-
 Photoshop结合AI制作抽象动感的丝带2021-03-16
Photoshop结合AI制作抽象动感的丝带2021-03-16
-
 Photoshop结合AI制作炫酷的手机贴纸2021-03-16
Photoshop结合AI制作炫酷的手机贴纸2021-03-16
-
 Photoshop制作花朵穿插文字海报教程
相关文章24942020-04-02
Photoshop制作花朵穿插文字海报教程
相关文章24942020-04-02
-
 广告设计:用PS设计山地自行车宣传广告
相关文章15282019-12-16
广告设计:用PS设计山地自行车宣传广告
相关文章15282019-12-16
-
 图标设计:用PS制作奶油质感手机主题图标
相关文章11692019-11-06
图标设计:用PS制作奶油质感手机主题图标
相关文章11692019-11-06
-
 立体海报:用PS设计立体文字海报教程
相关文章31452019-11-01
立体海报:用PS设计立体文字海报教程
相关文章31452019-11-01
-
 自然光线:用PS给室内人像添加透射光
相关文章13082019-08-15
自然光线:用PS给室内人像添加透射光
相关文章13082019-08-15
-
 手机图标:用PS设计儿童贴画风格的APP图标
相关文章13392019-08-09
手机图标:用PS设计儿童贴画风格的APP图标
相关文章13392019-08-09
-
 设计图标:用PS设计拟物风格的APP图标
相关文章16132019-08-05
设计图标:用PS设计拟物风格的APP图标
相关文章16132019-08-05
-
 啤酒海报:用PS简单的合成啤酒宣传海报
相关文章12402019-07-22
啤酒海报:用PS简单的合成啤酒宣传海报
相关文章12402019-07-22
