Photoshop使用4种方法给文字添加长阴影(5)
文章来源于 站酷,感谢作者 sole_3719 给我们带来经精彩的文章!设计教程/PS教程/设计教程2013-12-11
第11步 你不能创建剪贴蒙版的3D图层。因此,我们要把它转换为智能对象通过去滤镜转换为智能滤镜。 第12步 然后用鼠标右键单击该智能对象图层,然后选择创建剪贴蒙版。 第13步 如果您需要编辑3D图层,则需要双击智能
第11步
你不能创建剪贴蒙版的3D图层。因此,我们要把它转换为智能对象通过去滤镜>转换为智能滤镜。
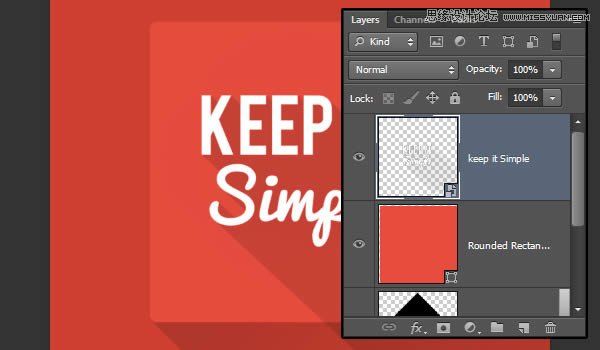
第12步
然后用鼠标右键单击该智能对象图层,然后选择创建剪贴蒙版。
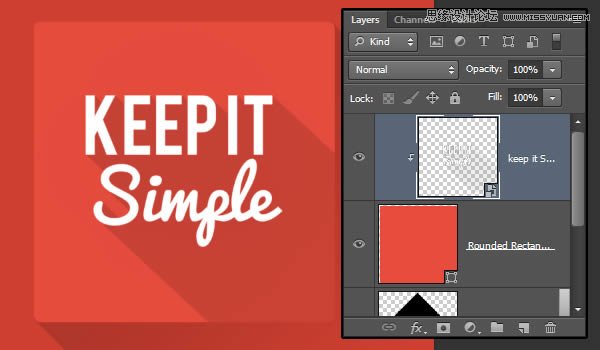
第13步
如果您需要编辑3D图层,则需要双击智能对象图层的缩略图。
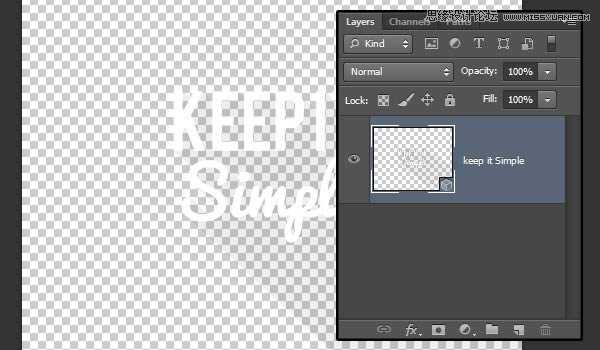
第14步
这将打开具有原始3D图层一个新的文件。然后,您可以单击的三维网格名称3D面板,然后单击编辑源按钮的属性面板。
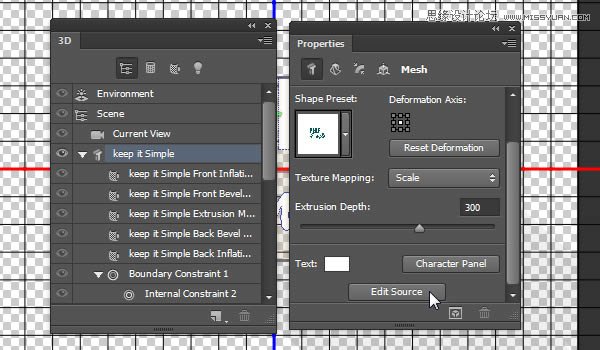
第15步
这将打开另一个文件,新文件中包含的文字层。你可以让你想有任何的改变,如改变文本的字体,大小等的颜色,但是,必须改变它在3D场景中,你会看到未来。
当你完成后,保存文件(文件>保存),然后将其关闭(文件>关闭)。
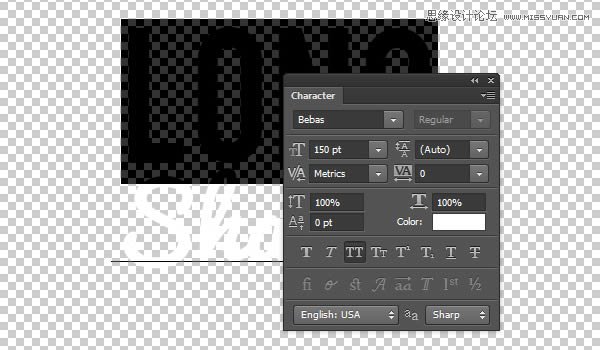
第16步
,将带你回到3D文件,它会与你刚才所做的更改进行更新。
如果你想改变颜色,使用漫反射颜色框,这样做,那么你可能需要调整服务的价值。
当你完成后,再次呈现该文件,然后保存文件并关闭它。
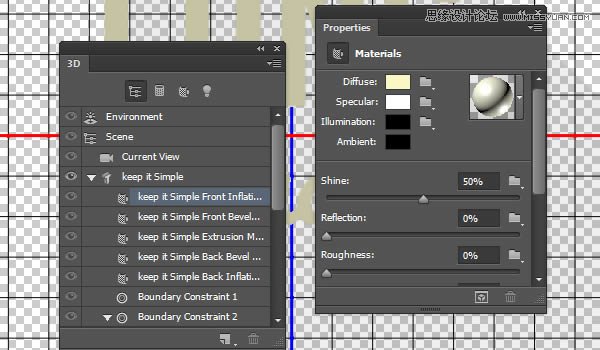
第17步
智能对象将在原文件现在被更新。
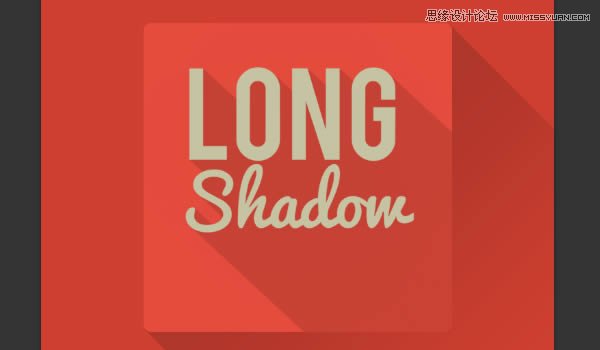
恭喜!大功告成了。
在本教程中,我们解释说,你可以用它来创建在Photoshop长投影效果的几种方法。第一种方法显示了如何创建使用形状图层背景阴影,那么我们向您展示了如何使用钢笔工具创建一个长下影的文字,在那之后,我们向您展示了如何使用重复和微调技术,最后,我们向您展示了如何使用Photoshop的3D工具来快速创建你的作品很长的阴影效果。我们希望你学到了一些东西在本教程中,并可以使用这些提示,以帮助创建自己长长的影子的设计。

 情非得已
情非得已
推荐文章
-
 Photoshop设计撕纸特效的人物海报教程2020-10-28
Photoshop设计撕纸特效的人物海报教程2020-10-28
-
 Photoshop制作立体风格的国庆节海报2020-10-10
Photoshop制作立体风格的国庆节海报2020-10-10
-
 Photoshop设计撕纸特效的人像海报2020-03-27
Photoshop设计撕纸特效的人像海报2020-03-27
-
 图标设计:用PS制作奶油质感手机主题图标2019-11-06
图标设计:用PS制作奶油质感手机主题图标2019-11-06
-
 图标设计:用PS制作中国风圆形APP图标2019-11-01
图标设计:用PS制作中国风圆形APP图标2019-11-01
-
 手机图标:用PS设计儿童贴画风格的APP图标2019-08-09
手机图标:用PS设计儿童贴画风格的APP图标2019-08-09
-
 电影海报:用PS制作蜘蛛侠海报效果2019-07-09
电影海报:用PS制作蜘蛛侠海报效果2019-07-09
-
 创意海报:用PS合成铁轨上的霸王龙2019-07-08
创意海报:用PS合成铁轨上的霸王龙2019-07-08
-
 电影海报:用PS设计钢铁侠电影海报2019-07-08
电影海报:用PS设计钢铁侠电影海报2019-07-08
-
 立体海报:用PS制作创意的山川海报2019-05-22
立体海报:用PS制作创意的山川海报2019-05-22
热门文章
-
 Photoshop设计猕猴桃风格的APP图标2021-03-10
Photoshop设计猕猴桃风格的APP图标2021-03-10
-
 Photoshop制作逼真的毛玻璃质感图标2021-03-09
Photoshop制作逼真的毛玻璃质感图标2021-03-09
-
 Photoshop结合AI制作抽象动感的丝带2021-03-16
Photoshop结合AI制作抽象动感的丝带2021-03-16
-
 Photoshop结合AI制作炫酷的手机贴纸2021-03-16
Photoshop结合AI制作炫酷的手机贴纸2021-03-16
-
 Photoshop制作花朵穿插文字海报教程
相关文章24942020-04-02
Photoshop制作花朵穿插文字海报教程
相关文章24942020-04-02
-
 广告设计:用PS设计山地自行车宣传广告
相关文章15282019-12-16
广告设计:用PS设计山地自行车宣传广告
相关文章15282019-12-16
-
 图标设计:用PS制作奶油质感手机主题图标
相关文章11692019-11-06
图标设计:用PS制作奶油质感手机主题图标
相关文章11692019-11-06
-
 立体海报:用PS设计立体文字海报教程
相关文章31452019-11-01
立体海报:用PS设计立体文字海报教程
相关文章31452019-11-01
-
 自然光线:用PS给室内人像添加透射光
相关文章13082019-08-15
自然光线:用PS给室内人像添加透射光
相关文章13082019-08-15
-
 手机图标:用PS设计儿童贴画风格的APP图标
相关文章13392019-08-09
手机图标:用PS设计儿童贴画风格的APP图标
相关文章13392019-08-09
-
 设计图标:用PS设计拟物风格的APP图标
相关文章16132019-08-05
设计图标:用PS设计拟物风格的APP图标
相关文章16132019-08-05
-
 啤酒海报:用PS简单的合成啤酒宣传海报
相关文章12402019-07-22
啤酒海报:用PS简单的合成啤酒宣传海报
相关文章12402019-07-22
