Photoshop使用4种方法给文字添加长阴影(4)
文章来源于 站酷,感谢作者 sole_3719 给我们带来经精彩的文章!第12步
采用同样的渐变叠加效果,并创建一个剪贴蒙版为每个阴影层。
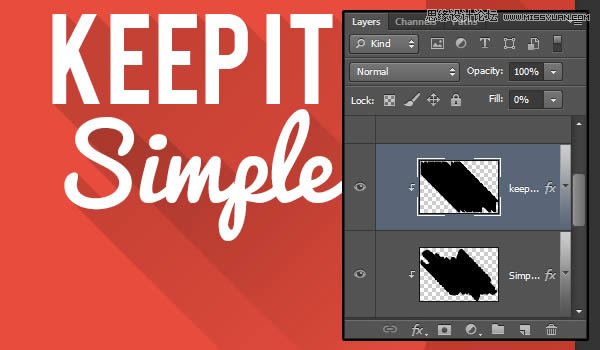
第13步
您也可以让阴影淡出如快速提示步骤3月底解释。

5,建立长投效果使用Photoshop的3D工具
这是最快和最有效的方式,因为它的结构简单,而且完全可编辑的。
第1步
选择文字层,然后进入3D> 3D新从挤出选定的图层,这将文字层转换为3D图层。
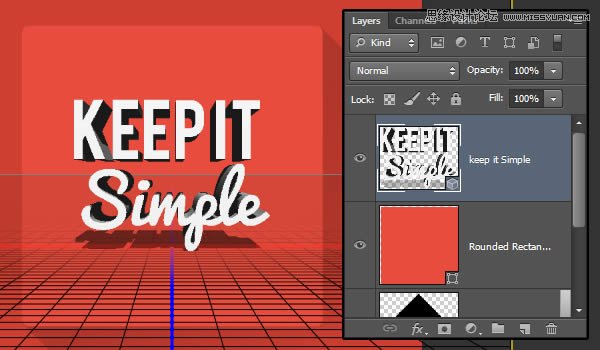
第2步
编辑你需要打开两个面板的设置:在3D面板,以及属性面板(两者之窗口菜单)。在3D面板有3D场景中的所有元素,而属性面板显示在所选元素的设置3D面板。
首先选择当前视图中的选项卡中的3D面板,然后选择顶部从视图中的下拉菜单属性面板。
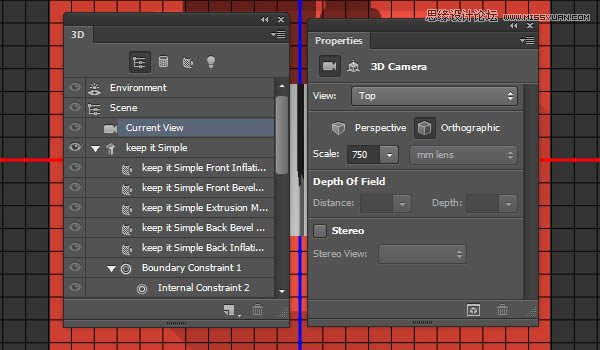
第3步
选择文本网名,单击坐标图标上方属性面板,并更改X轴旋转角度为90°,使文本向上面临着为好。
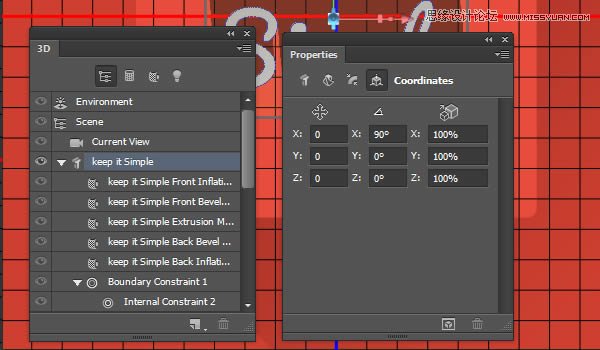
第4步
单击网格图标上方属性面板,然后更改拉伸深度为一个比较大的值,这里使用一个是300。
我们的想法是创建一个很长的挤压,这将创建一个长长的影子,当光从某一个角度击中它。所以根据不同的文本和光角度,你可能需要使用一个不同的挤压深度值。但通常你可以用大约200或300的值开始。
要记住,虽然是一个重要的事情,就是去3D>对齐对象到地平面每次更改时间后拉伸深度值。否则,对象将扩大内部接地层,你不会注意到的差别那么大。
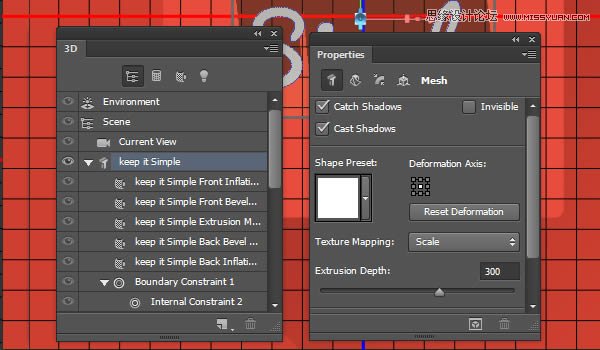
第5步
如果您需要向上或向下调整文本,做比通过放大或缩小。要做到这一点,选择当前视图中的选项卡中的3D面板,挑移动工具,并选择缩放的3D对象从图标3D模式设置为右侧选项栏中。然后单击并在场景中任意位置拖动。向下拖动放大,直至缩小。
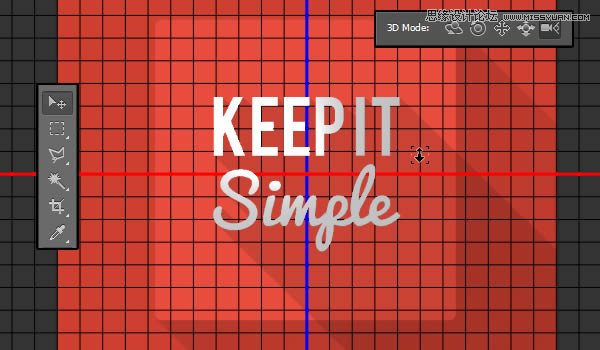
第6步
一旦你喜欢怎样的场景看起来,单击无限轻1中的选项卡3D面板。然后,您可以继续改变其Y轴旋转角度在45° 属性面板(点击后坐标图标在顶部属性面板)。
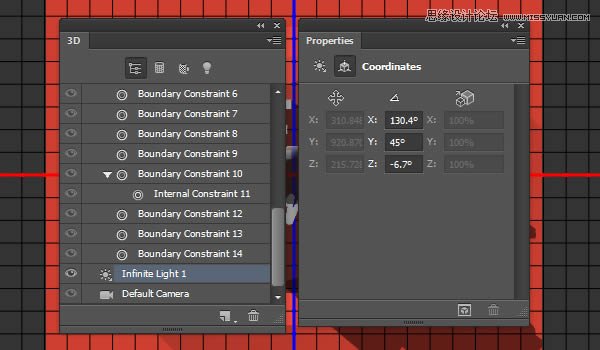
第7步
或者您可以使用移动工具点击并拖动灯为你喜欢的场景。你可以看到影子看起来你正在移动的光,所以要四处移动它,直到你喜欢它的外观。
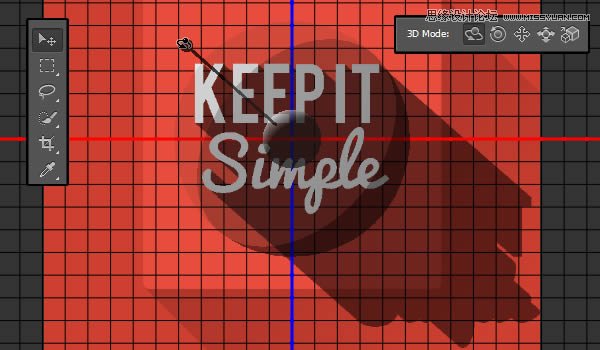
第8步
要获取原文,这是白确切的颜色,你需要调整接待通货膨胀材质设置。因此,改变镜面的颜色为白色,无论是照明和环境的颜色为黑色。然后,改变服务的价值为0。
当你做到这一点,这是一个好主意,去到3D>渲染怎么看一切看起来。您可能需要根据文本颜色和光线的角度来改变其中的一些价值观。例如,如果文本颜色是有点暗,你可能需要在更改服务价值的100%。
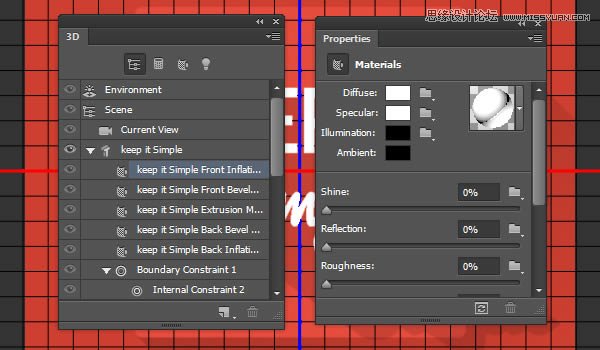
第9步
当你用做接待通货膨胀材质设置,请单击环境选项卡中的3D面板,向下滚动属性,直到您看到面板接地平面部分。在更改阴影 不透明度值你喜欢的值。这里,它被设置为14。

第10步
进入3D>渲染,渲染的最后一幕。

 情非得已
情非得已
-
 Photoshop设计撕纸特效的人物海报教程2020-10-28
Photoshop设计撕纸特效的人物海报教程2020-10-28
-
 Photoshop制作立体风格的国庆节海报2020-10-10
Photoshop制作立体风格的国庆节海报2020-10-10
-
 Photoshop设计撕纸特效的人像海报2020-03-27
Photoshop设计撕纸特效的人像海报2020-03-27
-
 图标设计:用PS制作奶油质感手机主题图标2019-11-06
图标设计:用PS制作奶油质感手机主题图标2019-11-06
-
 图标设计:用PS制作中国风圆形APP图标2019-11-01
图标设计:用PS制作中国风圆形APP图标2019-11-01
-
 手机图标:用PS设计儿童贴画风格的APP图标2019-08-09
手机图标:用PS设计儿童贴画风格的APP图标2019-08-09
-
 电影海报:用PS制作蜘蛛侠海报效果2019-07-09
电影海报:用PS制作蜘蛛侠海报效果2019-07-09
-
 创意海报:用PS合成铁轨上的霸王龙2019-07-08
创意海报:用PS合成铁轨上的霸王龙2019-07-08
-
 电影海报:用PS设计钢铁侠电影海报2019-07-08
电影海报:用PS设计钢铁侠电影海报2019-07-08
-
 立体海报:用PS制作创意的山川海报2019-05-22
立体海报:用PS制作创意的山川海报2019-05-22
-
 Photoshop设计猕猴桃风格的APP图标2021-03-10
Photoshop设计猕猴桃风格的APP图标2021-03-10
-
 Photoshop制作逼真的毛玻璃质感图标2021-03-09
Photoshop制作逼真的毛玻璃质感图标2021-03-09
-
 Photoshop结合AI制作抽象动感的丝带2021-03-16
Photoshop结合AI制作抽象动感的丝带2021-03-16
-
 Photoshop结合AI制作炫酷的手机贴纸2021-03-16
Photoshop结合AI制作炫酷的手机贴纸2021-03-16
-
 Photoshop制作花朵穿插文字海报教程
相关文章24942020-04-02
Photoshop制作花朵穿插文字海报教程
相关文章24942020-04-02
-
 广告设计:用PS设计山地自行车宣传广告
相关文章15282019-12-16
广告设计:用PS设计山地自行车宣传广告
相关文章15282019-12-16
-
 图标设计:用PS制作奶油质感手机主题图标
相关文章11692019-11-06
图标设计:用PS制作奶油质感手机主题图标
相关文章11692019-11-06
-
 立体海报:用PS设计立体文字海报教程
相关文章31452019-11-01
立体海报:用PS设计立体文字海报教程
相关文章31452019-11-01
-
 自然光线:用PS给室内人像添加透射光
相关文章13082019-08-15
自然光线:用PS给室内人像添加透射光
相关文章13082019-08-15
-
 手机图标:用PS设计儿童贴画风格的APP图标
相关文章13392019-08-09
手机图标:用PS设计儿童贴画风格的APP图标
相关文章13392019-08-09
-
 设计图标:用PS设计拟物风格的APP图标
相关文章16132019-08-05
设计图标:用PS设计拟物风格的APP图标
相关文章16132019-08-05
-
 啤酒海报:用PS简单的合成啤酒宣传海报
相关文章12402019-07-22
啤酒海报:用PS简单的合成啤酒宣传海报
相关文章12402019-07-22
