Photoshop设计电影导演工作室网站首页(2)
文章来源于 站酷,感谢作者 飞鱼的声纳 给我们带来经精彩的文章!5、至此地板的效果就完成了,接下来我们在地板后面再来盖一堵墙。应用置入命令将下载好的墙面素材载入文档。由于下载的墙面素材还带有地面的部分,所以我们将墙面素材置于地板图层的下方,让地板遮住多余的部分,然后调整墙面的位置并应用自由变换使墙面素材大小合适。效果如下图:

6、可以观察到,要使墙面素材融合于整个场景之中还有这么几个问题需要解决。首先是从地板的半透明区域可以看到墙面素材多余的部分,需要遮盖住。二是需要调整墙面的色调,因为它太红了。三是在墙面与地板交汇的部分过于生硬,看起来不自然。下面就让我们一个问题一个问题的来解决。首先在墙面图层上方新建一个图层,使用渐变工具(G),按住Shift键从文档底部至地板与墙面的交汇处拉出一个黑色至透明的渐变,这样既遮住了墙面多余的部分,而且由于给墙面底部添加了阴影,所以地板和墙面的融合也会显得自然,一次解决了两个问题。需要注意的是,渐变的效果不要过于强烈,要柔和一些,如果你一次做的不够好,可以试着多做几次。下面是最后的效果:

7、接下来我们和上面地板中的方法一样,通过建立调整图层来给墙面调色,使其和地板的感觉相融合。首先建立一个色阶调整图层,应用如下参数设置:
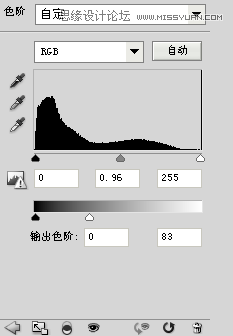
再建立一个色相饱和度调整图层,参数如下:
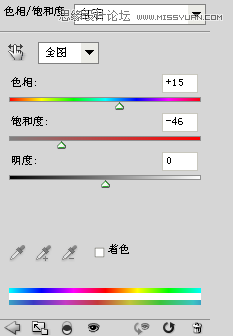
最后给墙面图层创建一个蒙板,遮盖住两边的区域。当然别忘了使用Alt键将调整图层应用为剪贴蒙板。完成后的效果如下图:

8、为了增加怀旧的气氛,接下来,我们使用笔刷工具在墙面上创建裂纹的效果。首先新建一个图层,然后下载上面提供的裂纹笔刷效果文件,选择画笔工具(B),将下载的裂纹笔刷载入到画笔当中。将前景色调整为黑色,选择其中的一个裂纹笔刷效果,使用键盘上的左右方括号键调整笔刷的大小,在墙面的右下角位置点击一下,这样一条裂纹就出现在了墙面上,裂纹的效果就完成了。最后,选中以上创建的关于地板和墙面的所有图层,按 Ctrl+G键将它们放入到一个图层组中,命名为”地板和墙面”。最终效果如下图:

9、至此我们的整个空间背景就创建完成了,整个设计也有了一些气氛。接下来我们来完成主页的Logo和导航的制作。新建一个图层组,命名为导航,在其中新建一个图层。下载上面提供的电影胶片画笔文件,载入笔刷,选择其中的长条胶片笔刷,调整画笔大小,将前景色调整为黑色,画出电影胶片导航背景,如果画出的胶片太短的话,将画好的胶片图层复制一遍,使用移动工具(V)调整两张图片的位置,将其拼合起来,使用Ctrl+E将两图层合并。
由于我们只需要胶片的打孔部分,所以接下来新建一个图层,使用直角矩形工具画出一个宽度横跨整个文档,也就是大于1400像素,高度为115像素的黑色矩形,使用移动工具仔细的将矩形的下边框和胶片的打孔部分拼合在一起。完成后的效果如下图:

10、接下来我们添加Logo和导航文字。选择文字工具,分别键出”电影”、”工作室”、”Flyfish Film Studio”三个文字图层,”电影”文字使用68像素大小、汉仪雪君字体,并应用如下图层样式:

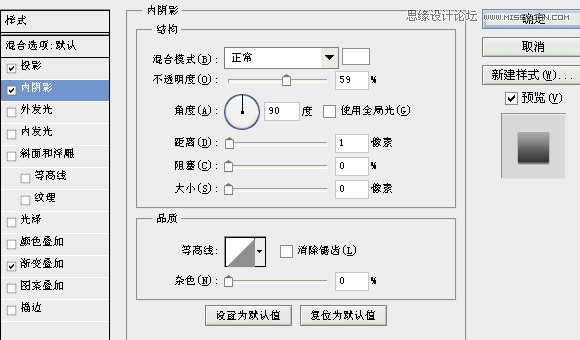
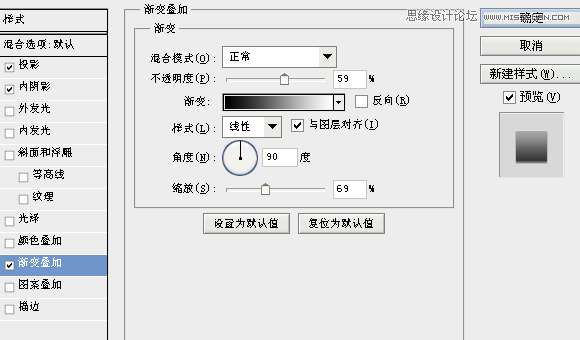
“工作室”和”Flyfish Film Studio”文字分别使用方正小标宋字体和Georgia字体,22像素和14像素大小,颜色都为#b86850。
导航中文文字部分使用12像素大小、微软雅黑字体、加粗、犀利、颜色#bab1ad,然后新建一个图层,选择矩形选区工具(M),画一个包含中文文字上半部分的选区,填充为白色,然后按住Alt键将该图层创建为文字图层的剪贴蒙板,这样导航文字就有了如同金属般的质感。
英文文字部分使用12像素大小、Georgia字体、犀利、颜色#b86850。然后使用移动工具将中英文导航文字排列好,导航部分的设计就完成了。如下图:
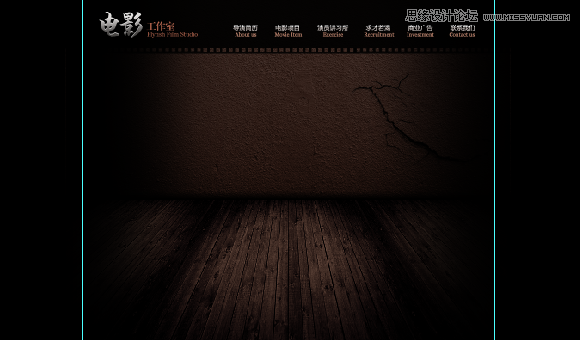

 情非得已
情非得已
-
 Photoshop设计撕纸特效的人物海报教程2020-10-28
Photoshop设计撕纸特效的人物海报教程2020-10-28
-
 Photoshop制作立体风格的国庆节海报2020-10-10
Photoshop制作立体风格的国庆节海报2020-10-10
-
 Photoshop设计撕纸特效的人像海报2020-03-27
Photoshop设计撕纸特效的人像海报2020-03-27
-
 图标设计:用PS制作奶油质感手机主题图标2019-11-06
图标设计:用PS制作奶油质感手机主题图标2019-11-06
-
 图标设计:用PS制作中国风圆形APP图标2019-11-01
图标设计:用PS制作中国风圆形APP图标2019-11-01
-
 手机图标:用PS设计儿童贴画风格的APP图标2019-08-09
手机图标:用PS设计儿童贴画风格的APP图标2019-08-09
-
 电影海报:用PS制作蜘蛛侠海报效果2019-07-09
电影海报:用PS制作蜘蛛侠海报效果2019-07-09
-
 创意海报:用PS合成铁轨上的霸王龙2019-07-08
创意海报:用PS合成铁轨上的霸王龙2019-07-08
-
 电影海报:用PS设计钢铁侠电影海报2019-07-08
电影海报:用PS设计钢铁侠电影海报2019-07-08
-
 立体海报:用PS制作创意的山川海报2019-05-22
立体海报:用PS制作创意的山川海报2019-05-22
-
 Photoshop设计猕猴桃风格的APP图标2021-03-10
Photoshop设计猕猴桃风格的APP图标2021-03-10
-
 Photoshop制作逼真的毛玻璃质感图标2021-03-09
Photoshop制作逼真的毛玻璃质感图标2021-03-09
-
 Photoshop结合AI制作抽象动感的丝带2021-03-16
Photoshop结合AI制作抽象动感的丝带2021-03-16
-
 Photoshop结合AI制作炫酷的手机贴纸2021-03-16
Photoshop结合AI制作炫酷的手机贴纸2021-03-16
-
 Photoshop设计超酷的游戏网站首页
相关文章9672017-05-10
Photoshop设计超酷的游戏网站首页
相关文章9672017-05-10
-
 Photoshop设计简洁的iphone网站首页布局
相关文章17362010-07-11
Photoshop设计简洁的iphone网站首页布局
相关文章17362010-07-11
-
 Photoshop美工教程:游戏网站首页布局
相关文章19972010-06-17
Photoshop美工教程:游戏网站首页布局
相关文章19972010-06-17
-
 Photoshop绘制破旧风格的网站首页布局
相关文章18732010-06-10
Photoshop绘制破旧风格的网站首页布局
相关文章18732010-06-10
-
 Photoshop制作蓝色风格网站首页模板
相关文章39812009-11-04
Photoshop制作蓝色风格网站首页模板
相关文章39812009-11-04
