Photoshop设计电影导演工作室网站首页(4)
文章来源于 站酷,感谢作者 飞鱼的声纳 给我们带来经精彩的文章!设计教程/PS教程/设计教程2014-01-07
14、接下来添加其他物件。首先是喊话筒。下载素材,使用钢笔将喊话筒从背景中抠出,使用色彩平衡调整图层和可选颜色调整图层调整话筒的色调,使其和背景融合。具体参数设置如下: 然后和上面的椅子一样,我们也要为
14、接下来添加其他物件。首先是喊话筒。下载素材,使用钢笔将喊话筒从背景中抠出,使用色彩平衡调整图层和可选颜色调整图层调整话筒的色调,使其和背景融合。具体参数设置如下:
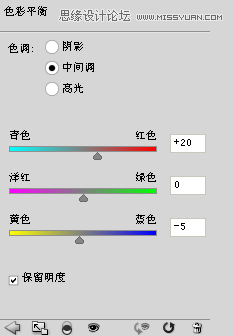

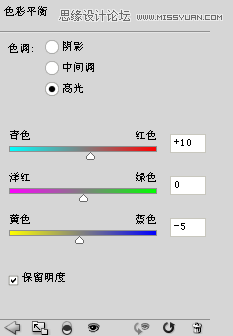

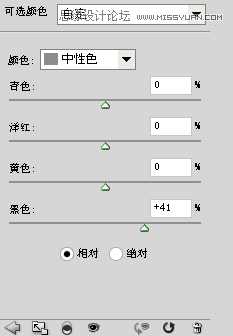
然后和上面的椅子一样,我们也要为话筒添加阴影和高光。和上面的方法一样,我们使用应用了高斯模糊的白色叠加来创建高光,而用钢笔在话筒左侧画出选区,填充黑色,应用高斯模糊和蒙板来添加阴影。最终效果如下:

15、接下来是电影胶片盒。下载素材,抠出需要的部分。转换为智能对象,使用自由变换(Ctrl+T)将图片调整到合适大小。由于胶片盒的主要色调偏蓝色,所以我们首先使用色相饱和度调整图层将整个的蓝色调调整为符合整个场景的偏红色,以下是具体参数设置:

可以观察到胶片部分为彩色,所以我们新建一个黑白调整图层,这时候整个图片都被去色,我们不想让胶片盘部分被调整图层影响到,所以我们在图层面板中选择黑白调整图层的蒙板部分,然后使用大小合适的黑色画笔将胶片盘部分擦除出来。这样你会看到胶片部分为黑白色而胶片盘部分为偏红的颜色。接下来我们再新建一个色彩平衡调整图层,按住Ctrl键在黑白调整图层的蒙板上点击一下,然后将色彩平衡调整图层蒙板的相同部分填充为黑色,保证此部分不被色彩平衡所影响,然后应用如下参数设置:
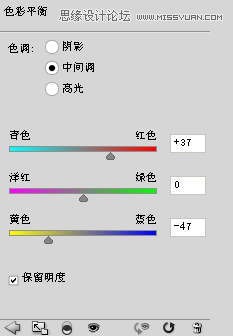
接着再添加色阶调整图层将整个图片压暗一些。以下是参数设置:
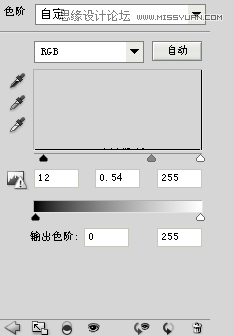
最后使用上面的方法给胶片光线区域内的部分,以及右侧远离光线的部分添加高光和阴影,让它更融合于整个场景之中。下面是最后完成的效果图:

 情非得已
情非得已
推荐文章
-
 Photoshop设计撕纸特效的人物海报教程2020-10-28
Photoshop设计撕纸特效的人物海报教程2020-10-28
-
 Photoshop制作立体风格的国庆节海报2020-10-10
Photoshop制作立体风格的国庆节海报2020-10-10
-
 Photoshop设计撕纸特效的人像海报2020-03-27
Photoshop设计撕纸特效的人像海报2020-03-27
-
 图标设计:用PS制作奶油质感手机主题图标2019-11-06
图标设计:用PS制作奶油质感手机主题图标2019-11-06
-
 图标设计:用PS制作中国风圆形APP图标2019-11-01
图标设计:用PS制作中国风圆形APP图标2019-11-01
-
 手机图标:用PS设计儿童贴画风格的APP图标2019-08-09
手机图标:用PS设计儿童贴画风格的APP图标2019-08-09
-
 电影海报:用PS制作蜘蛛侠海报效果2019-07-09
电影海报:用PS制作蜘蛛侠海报效果2019-07-09
-
 创意海报:用PS合成铁轨上的霸王龙2019-07-08
创意海报:用PS合成铁轨上的霸王龙2019-07-08
-
 电影海报:用PS设计钢铁侠电影海报2019-07-08
电影海报:用PS设计钢铁侠电影海报2019-07-08
-
 立体海报:用PS制作创意的山川海报2019-05-22
立体海报:用PS制作创意的山川海报2019-05-22
热门文章
-
 Photoshop设计猕猴桃风格的APP图标2021-03-10
Photoshop设计猕猴桃风格的APP图标2021-03-10
-
 Photoshop制作逼真的毛玻璃质感图标2021-03-09
Photoshop制作逼真的毛玻璃质感图标2021-03-09
-
 Photoshop结合AI制作抽象动感的丝带2021-03-16
Photoshop结合AI制作抽象动感的丝带2021-03-16
-
 Photoshop结合AI制作炫酷的手机贴纸2021-03-16
Photoshop结合AI制作炫酷的手机贴纸2021-03-16
-
 Photoshop设计超酷的游戏网站首页
相关文章9672017-05-10
Photoshop设计超酷的游戏网站首页
相关文章9672017-05-10
-
 Photoshop设计简洁的iphone网站首页布局
相关文章17362010-07-11
Photoshop设计简洁的iphone网站首页布局
相关文章17362010-07-11
-
 Photoshop美工教程:游戏网站首页布局
相关文章19972010-06-17
Photoshop美工教程:游戏网站首页布局
相关文章19972010-06-17
-
 Photoshop绘制破旧风格的网站首页布局
相关文章18732010-06-10
Photoshop绘制破旧风格的网站首页布局
相关文章18732010-06-10
-
 Photoshop制作蓝色风格网站首页模板
相关文章39812009-11-04
Photoshop制作蓝色风格网站首页模板
相关文章39812009-11-04
