Photoshop设计电影导演工作室网站首页(3)
文章来源于 站酷,感谢作者 飞鱼的声纳 给我们带来经精彩的文章!11、我们继续。接下来是整个设计中最重要的部分,主视觉的设计。首先下载导演椅素材,在photoshop中打开,使用钢笔工具仔细的将椅子从背景中抠出来。抠图虽然是技术含量不高的步骤,但是却直接影响到后期的设计效果,所以不能马虎。接下来使用修补工具(J)和仿制图章工具(S)将椅子图片上的水印和椅背后的文字抹掉。完成之后,使用拷贝粘贴将其载入文档,右键转换为智能对象,使用自由变换(Ctrl+T)将其大小调整到合适,观察图片后发现,椅子的亮度和饱和度太高,所以我们这里依然使用上面步骤中的方法,将其压暗,并降低饱和度,以下是色阶调整图层和色相饱和度调整图层的具体参数设置。

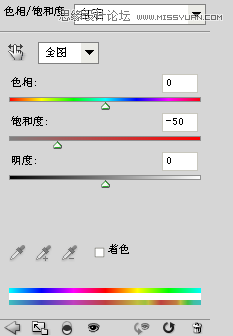
调整结束后我们可以清楚的看到椅子的靠背和坐垫部分为绿色,所以我们这里需要改变其色相,以下是具体参数:

完成后的效果如下图:

12、椅子的色调虽然调完了,但是椅子却像是飘在空中,没落地的感觉。别急,接下来我们就让椅子结结实实的落在地上。首先为了增加孤独的气氛,我们打算在椅子顶部打上一束光,类似于舞台追光灯的效果。那么我们在导航图层组下方新建一个图层组,命名为”灯光”,在其中新建一个图层,使用多边形套索工具,在椅子顶部画一个梯形,然后选择渐变工具(G),按住Shift键,使用白色至透明的渐变在选区内部画一个白色的渐变,如下图所示:

将此图层转换为智能对象,应用半径为10个像素的高斯模糊,将图层模式更改为叠加,然后降低图层的饱和度至65%。完成之后将此图层复制一遍,使用自由变换(Ctrl+T)将复制的图层缩小,放置于外层光的中间,这样光线中间就有了一个更为明亮的区域,使用同样的方法再做几遍,让光线看上去有一定的层次感。最后新建一个图层,使用椭圆形工具(U),在椅子底部画出一个和上方光线范围大小差不多的白色椭圆,图层模式更改为叠加,将此图层复制一遍,栅格化图层,应用3个像素的高斯模糊,这样光线不会看上去过于生硬。最后完成的效果如下图:

13、接下来我们给椅子添加阴影和高光。新建一个图层,使用矩形工具(U)在椅子底部画一个和椅子座位部分大小差不多的黑色矩形,应用5个像素的高斯模糊,不透明度更改为30%。然后将椅子图层复制一遍,按住Ctrl键在图层缩略图上点击一下,将椅子载入选区,填充为黑色,Ctrl+D取消选区。然后使用自由变换(Ctrl+T)将图层从上向下压扁,效果如下图:

接下来给阴影图层添加图层蒙板,使用大小合适的柔软黑色画笔将多余的阴影部分擦去,这样椅子就结结实实的落在了地板上了。最后的效果如下:

继续。接下来我们给椅子座位部分添加高光,新建一个图层,使用椭圆工具(U)在椅子座位处画一个白色的椭圆,栅格化图层,应用高斯模糊,然后将图层模式更改为叠加,由于椅子部分的颜色较深,所以可能需要多复制几个图层。接下来使用文字工具在椅背处键出相应的文字,大小22像素,Georgia字体,颜色#a06a57,完成后的效果如下图所示:

 情非得已
情非得已
-
 Photoshop设计撕纸特效的人物海报教程2020-10-28
Photoshop设计撕纸特效的人物海报教程2020-10-28
-
 Photoshop制作立体风格的国庆节海报2020-10-10
Photoshop制作立体风格的国庆节海报2020-10-10
-
 Photoshop设计撕纸特效的人像海报2020-03-27
Photoshop设计撕纸特效的人像海报2020-03-27
-
 图标设计:用PS制作奶油质感手机主题图标2019-11-06
图标设计:用PS制作奶油质感手机主题图标2019-11-06
-
 图标设计:用PS制作中国风圆形APP图标2019-11-01
图标设计:用PS制作中国风圆形APP图标2019-11-01
-
 手机图标:用PS设计儿童贴画风格的APP图标2019-08-09
手机图标:用PS设计儿童贴画风格的APP图标2019-08-09
-
 电影海报:用PS制作蜘蛛侠海报效果2019-07-09
电影海报:用PS制作蜘蛛侠海报效果2019-07-09
-
 创意海报:用PS合成铁轨上的霸王龙2019-07-08
创意海报:用PS合成铁轨上的霸王龙2019-07-08
-
 电影海报:用PS设计钢铁侠电影海报2019-07-08
电影海报:用PS设计钢铁侠电影海报2019-07-08
-
 立体海报:用PS制作创意的山川海报2019-05-22
立体海报:用PS制作创意的山川海报2019-05-22
-
 Photoshop设计猕猴桃风格的APP图标2021-03-10
Photoshop设计猕猴桃风格的APP图标2021-03-10
-
 Photoshop制作逼真的毛玻璃质感图标2021-03-09
Photoshop制作逼真的毛玻璃质感图标2021-03-09
-
 Photoshop结合AI制作抽象动感的丝带2021-03-16
Photoshop结合AI制作抽象动感的丝带2021-03-16
-
 Photoshop结合AI制作炫酷的手机贴纸2021-03-16
Photoshop结合AI制作炫酷的手机贴纸2021-03-16
-
 Photoshop设计超酷的游戏网站首页
相关文章9672017-05-10
Photoshop设计超酷的游戏网站首页
相关文章9672017-05-10
-
 Photoshop设计简洁的iphone网站首页布局
相关文章17362010-07-11
Photoshop设计简洁的iphone网站首页布局
相关文章17362010-07-11
-
 Photoshop美工教程:游戏网站首页布局
相关文章19972010-06-17
Photoshop美工教程:游戏网站首页布局
相关文章19972010-06-17
-
 Photoshop绘制破旧风格的网站首页布局
相关文章18732010-06-10
Photoshop绘制破旧风格的网站首页布局
相关文章18732010-06-10
-
 Photoshop制作蓝色风格网站首页模板
相关文章39812009-11-04
Photoshop制作蓝色风格网站首页模板
相关文章39812009-11-04
