Photoshop绘制科幻风格的美女特警海报(2)
文章来源于 思缘论坛,感谢作者 友基 给我们带来经精彩的文章!
7、落石的上色
给后面的落石上色时。两边用【喷枪】打了亮一点的“蓝色”。

图7-1
为了做出超自然现象的效果,在网上找了一张岩石的图片,用上面给手枪贴图的原理,把岩石纹理贴上,不过在贴之前要先调下颜色和对比度。

图7-2
然后在【混合模式】里选择“覆盖”,透明度拉至44%左右。
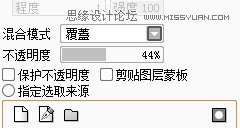
图7-3
调整后的效果如下。

图7-4
8、细节的处理
后面的背景直接用“赛璐璐”的上色方法上色就行,天空参照实物图用水彩笔画出云朵。给眼睛、头发等打上高光,主角手上的通信器加上蓝光。

图8-1
落石左侧画了一个蓝色辉光。新建图层,【混合模式】里选择“发光”,先用“淡蓝色”,中心画一个圆,穿过圆心画十字光,然后用【模糊工具】模糊,模糊程度可以大点。同样的方法再新建一个发光图层,这次用“白色”在原位置来画圆和十字,结合【橡皮擦】和【模糊工具】把光控制得自然点。

图8-2
给画面其他地方再加些发光。
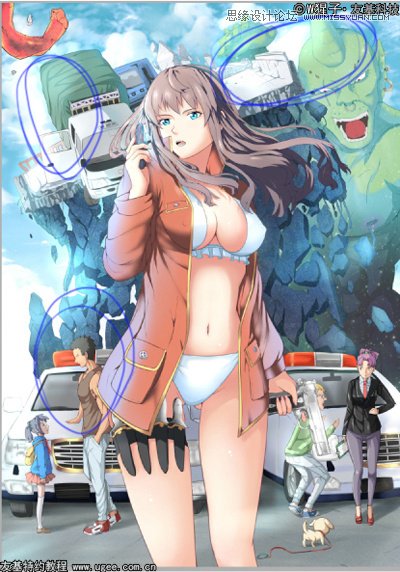
图8-3
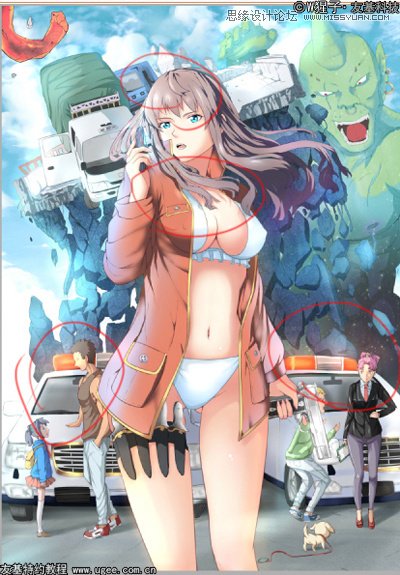
图8-4
9、处理线稿颜色
SAI里在线稿图层上方新建图层,使用“剪贴图层蒙版”来“涂抹”即可改变线稿颜色。在这里我为方便修改,共用了三个“剪贴图层蒙版”。
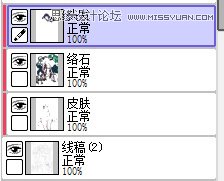
图9-1
SAI里的完成图,导出JPG大图。
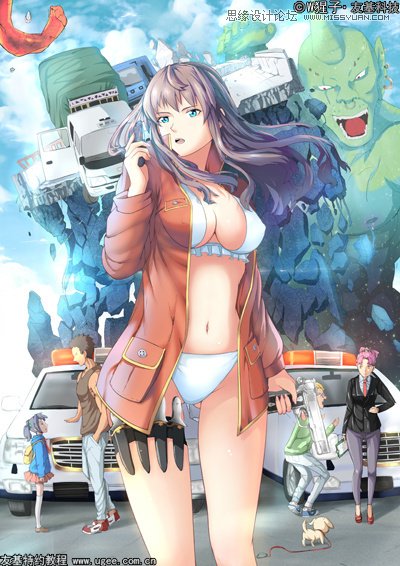
图9-2
10、用PS软件进行后期处理
进入PS,打开之前准备好的主角的线稿。把SAI的完成图拉进PS线稿下方。因为画布尺寸一样,所以主角的线稿会直接与图片重合。
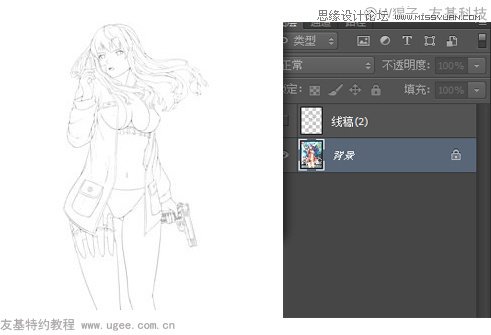
图10-1
这样的话,就可以直接在线稿层用PS里的【魔法棒】选择背景的区域(线稿一定要密闭),然后点击彩图,执行【滤镜-模糊-高斯模糊】对背景稍作模糊。这里的参数是1.3。

图9-2
背景的模糊做好后,可以直接把线稿层删掉。然后把图片复制一层,在这层上对左上角分飞出物体做“涂抹”和“模糊”的效果,如下。

图9-3
然后执行ctrl+alt+shift+e盖印图层,再对盖印出来的图层执行“高斯模糊”,参数为3。

图9-4
把“高斯模糊”过的“盖印图层”选择“正片叠加”的“混合模式”,透明度调低到43%左右,让画面柔和,到最终效果。

完成图
注:本教程版权为友基科技所有,如需转载请注明友基科技特约教程及教程来源,任何单位和个人不得擅自篡改、摘编、盗图或以其它方式使用本教程,违者友基科技将追究其相关法律责任。
 情非得已
情非得已
-
 Photoshop绘制磨砂风格的插画作品2021-03-16
Photoshop绘制磨砂风格的插画作品2021-03-16
-
 Photoshop结合AI制作扁平化滑轮少女插画2021-03-11
Photoshop结合AI制作扁平化滑轮少女插画2021-03-11
-
 Photoshop结合AI绘制扁平化风格的少女插画2020-03-13
Photoshop结合AI绘制扁平化风格的少女插画2020-03-13
-
 Photoshop结合AI绘制春字主题插画作品2020-03-13
Photoshop结合AI绘制春字主题插画作品2020-03-13
-
 Photoshop绘制时尚大气的手机APP图标2020-03-12
Photoshop绘制时尚大气的手机APP图标2020-03-12
-
 Photoshop绘制立体感十足的手机图标2020-03-12
Photoshop绘制立体感十足的手机图标2020-03-12
-
 玻璃瓶绘画:PS绘制玻璃质感的魔法瓶2020-03-11
玻璃瓶绘画:PS绘制玻璃质感的魔法瓶2020-03-11
-
 像素工厂:用PS设计等距像素的工厂图标2019-03-20
像素工厂:用PS设计等距像素的工厂图标2019-03-20
-
 圣诞老人:使用PS绘制圣诞老人插画2019-02-21
圣诞老人:使用PS绘制圣诞老人插画2019-02-21
-
 Lumix相机:PS绘制粉色的照相机教程2019-01-18
Lumix相机:PS绘制粉色的照相机教程2019-01-18
-
 Photoshop结合AI制作扁平化滑轮少女插画2021-03-11
Photoshop结合AI制作扁平化滑轮少女插画2021-03-11
-
 Photoshop绘制磨砂风格的插画作品2021-03-16
Photoshop绘制磨砂风格的插画作品2021-03-16
-
 Photoshop绘制磨砂风格的插画作品
相关文章1702021-03-16
Photoshop绘制磨砂风格的插画作品
相关文章1702021-03-16
-
 Photoshop绘制立体风格的序章图标
相关文章8612020-04-01
Photoshop绘制立体风格的序章图标
相关文章8612020-04-01
-
 Photoshop结合AI绘制扁平化风格的少女插画
相关文章7992020-03-13
Photoshop结合AI绘制扁平化风格的少女插画
相关文章7992020-03-13
-
 像素绘画:用PS绘制像素风格树木教程
相关文章10652019-03-26
像素绘画:用PS绘制像素风格树木教程
相关文章10652019-03-26
-
 插画教程:用PS绘制扁平化风格的插画
相关文章5062019-03-15
插画教程:用PS绘制扁平化风格的插画
相关文章5062019-03-15
-
 渐变插画:使用PSPS绘制渐变风格插画
相关文章4872019-02-28
渐变插画:使用PSPS绘制渐变风格插画
相关文章4872019-02-28
-
 2.5D插画:用PS制作2.5D风格拖线板
相关文章13512019-02-28
2.5D插画:用PS制作2.5D风格拖线板
相关文章13512019-02-28
-
 噪点插画:PS绘制噪点风格的抽象插画
相关文章5162019-01-17
噪点插画:PS绘制噪点风格的抽象插画
相关文章5162019-01-17
