50个非常优秀的PS快捷键分享技巧(3)
文章来源于 优设,感谢作者 佚名 给我们带来经精彩的文章!五、切换面板
32、按下F可快速切换软件工作区的面积。三次巡回。包括基本面板、扩大化面板和全屏视图面板。
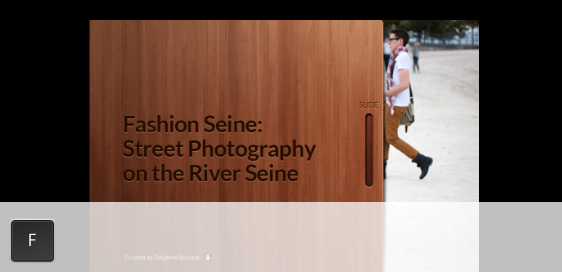
33、空格键+鼠标移动面板:这可是最基本的技巧!
34、扩大/缩小画布(option+鼠标滚轮):快速放大缩小画布的不二选择。
35、实际像素(command+1),适应屏幕(command+0)。
36、Window(窗口) > Arrange(排列) > New Window for “Your PSD”(为你的psd文件创建新窗口),可在同一工作区里面大小显示两个你的PSD。你可以把新增的窗口缩小,画布也缩小到适应的大小,然后在大图中修改细节,在小图中浏览整体效果。
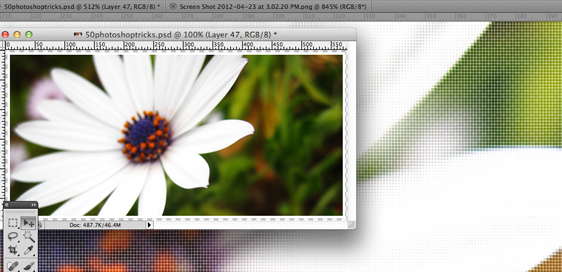
六、Option键的选项技巧
37、快速创建剪贴蒙版:按住Option然后鼠标左击两图层之间的连线。
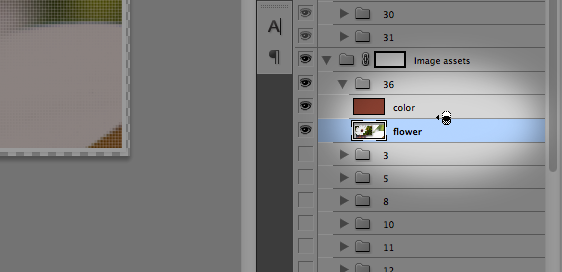
38、复制粘贴图层样式:按住Option然后拖动样式标志fx到需要应用该样式的图层上即可。
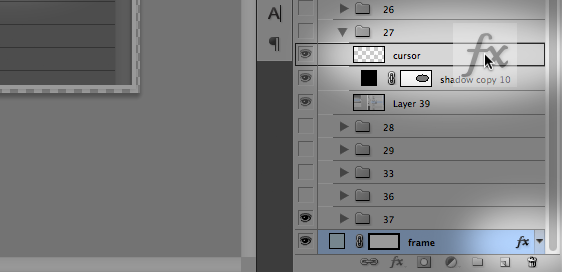
39、快速复制粘贴图层蒙版:按住Option然后拖动蒙版到需要应用该蒙版的图层上即可(也可应用于编组)。
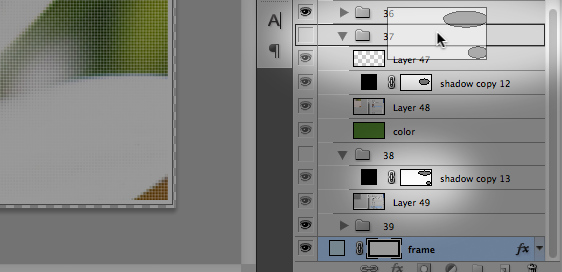
40、快速解锁已加锁的背景图层:按住Option然后双击加锁的背景图层,瞬间解锁。
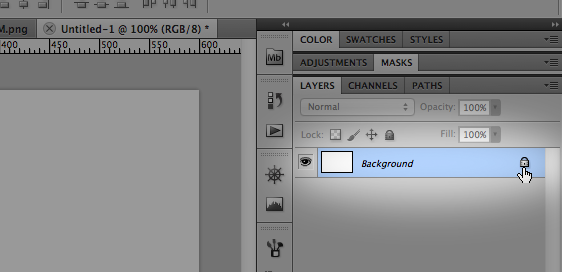
41、快速使用吸管工具:如果你正在使用画笔/修复工具,直接按下Option即可变成吸管工具,放开Option又还原到画笔工具/修复工具。
七、扩展
42、存储为web所用格式:Shift + Option + Command + S。

43、关掉psd(Command + W):这个适用于你一时间打开多个psd然后需要快速关闭部分psd文件。如果你担心一时间关闭掉本来不想关闭的psd却忘记了保存,那为何不设置几个热键呢?例如S (保存), C (取消) 或者 D (不保存)?

44、添加/减去选区:当你选定了一个选区但需要修改时,可以按住shift(增加选区)和Option(减去选区)。
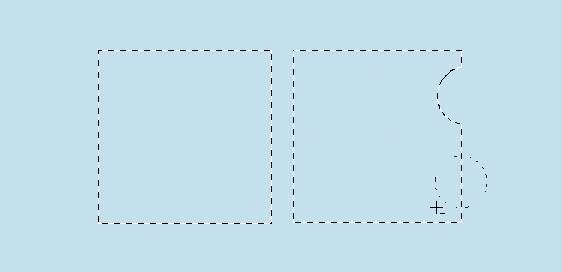
45、HUD拾色器:在工作中按下Control + Option + Command然后点击画布即可获取拾色器。你也可以在传统的拾色器里面设置默认的颜色。
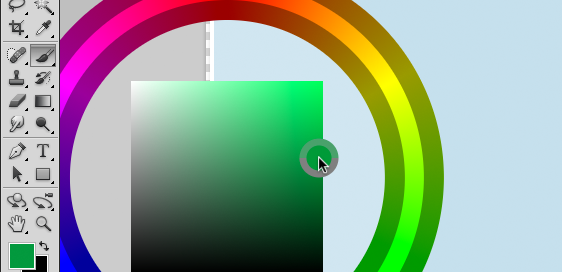
46、使用智能对象:智能对象在ps里面是极好的一个东西。我通常直接右击图层→转换为智能对象来获取之。
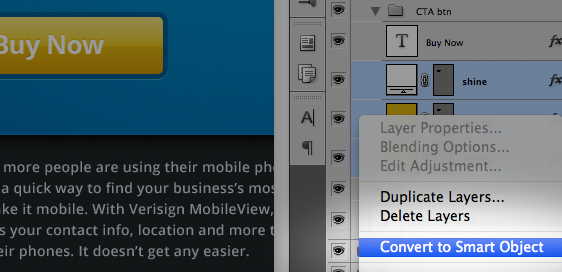
47、智能滤镜:如果你喜欢滤镜,那么智能滤镜你一定不会错过。很多效果叠加在一起,关键是它们可以通过点击相应样式前面的眼睛来查看效果。
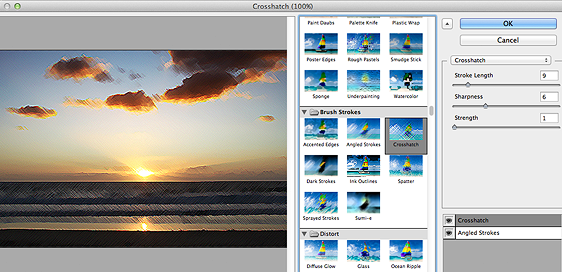
48、保存样式/纹理:很多时候一些样式其实是你经常使用到的,为何不直接保存下来呢?在样式面板里面有一个新建样式的按钮,点击之就可以保存当下样式了。后期需要修改的话可以通过编辑→预设→预设管理器来修改之。
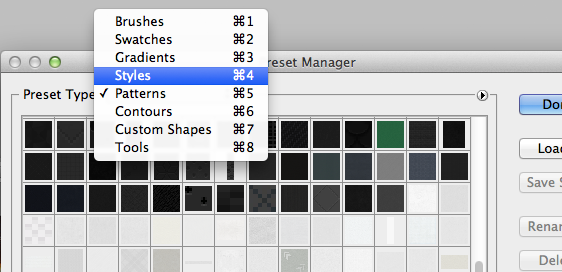
49、快照和图层组合:不要再为了预览一个效果而频繁搬动图层组了,可以在历史操作中创建图层快照,你随时都可以切换回psd状态。
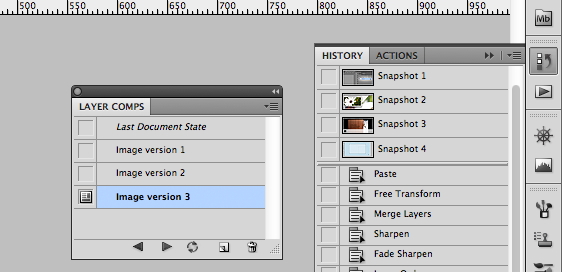
50、对齐像素:当你在使用路径或形状图层时,像素对齐是很重要的。这个时候切忌不要使用+号来改变图层本身的大小,不然很容易使形状/路径跳到对齐像素的中间而不是边缘。
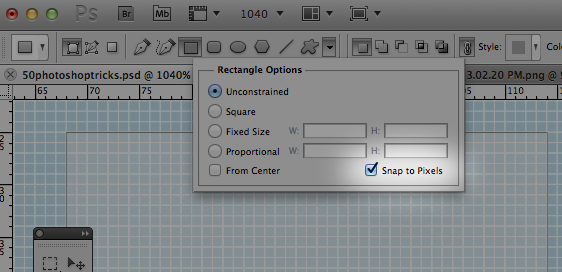
 情非得已
情非得已
-
 Photoshop详解商业磨皮中如何提升照片质感2020-03-19
Photoshop详解商业磨皮中如何提升照片质感2020-03-19
-
 直方图原理:实例解析PS直方图的应用2019-01-17
直方图原理:实例解析PS直方图的应用2019-01-17
-
 工具原理:详解PS渐变映射的使用技巧2019-01-10
工具原理:详解PS渐变映射的使用技巧2019-01-10
-
 Photoshop CC 2019 20.0中文版新功能介绍2018-10-24
Photoshop CC 2019 20.0中文版新功能介绍2018-10-24
-
 Photoshop详解ACR渐变滤镜在后期的妙用2018-09-29
Photoshop详解ACR渐变滤镜在后期的妙用2018-09-29
-
 Photoshop通过调色实例解析直方图使用技巧2018-09-29
Photoshop通过调色实例解析直方图使用技巧2018-09-29
-
 Photoshop详细解析CameraRaw插件使用2018-03-29
Photoshop详细解析CameraRaw插件使用2018-03-29
-
 Photoshop解析新手必须知道的学习笔记2017-06-05
Photoshop解析新手必须知道的学习笔记2017-06-05
-
 Photoshop详细解析曲线工具的使用原理2017-02-08
Photoshop详细解析曲线工具的使用原理2017-02-08
-
 Photoshop详细解析钢笔工具的高级使用技巧2016-12-08
Photoshop详细解析钢笔工具的高级使用技巧2016-12-08
-
 Photoshop详解商业磨皮中如何提升照片质感
相关文章10402020-03-19
Photoshop详解商业磨皮中如何提升照片质感
相关文章10402020-03-19
-
 光影技巧:如何快速解决合成中的光影技巧
相关文章4222019-07-24
光影技巧:如何快速解决合成中的光影技巧
相关文章4222019-07-24
-
 操作技巧:如果用PS提高照片的清晰度
相关文章7042019-07-24
操作技巧:如果用PS提高照片的清晰度
相关文章7042019-07-24
-
 调色技巧:详细解析调色工具原理与使用
相关文章4482019-07-17
调色技巧:详细解析调色工具原理与使用
相关文章4482019-07-17
-
 儿童调色:用PS详解儿童人像的后期技巧
相关文章10062019-07-10
儿童调色:用PS详解儿童人像的后期技巧
相关文章10062019-07-10
-
 光影技巧:详解PS在人物后期中光影处理
相关文章7342019-04-19
光影技巧:详解PS在人物后期中光影处理
相关文章7342019-04-19
-
 技巧教程:分辨率与像素之间的哪些事儿
相关文章6812019-04-07
技巧教程:分辨率与像素之间的哪些事儿
相关文章6812019-04-07
-
 水印制作:用PS给照片添加水印效果
相关文章10292019-04-07
水印制作:用PS给照片添加水印效果
相关文章10292019-04-07
