Photoshop制作暗黑破坏神游戏字体教程(4)
文章来源于 PS梦工场,感谢作者 南辰 给我们带来经精彩的文章!选择五角星工具在圆圈里画一个五角星。
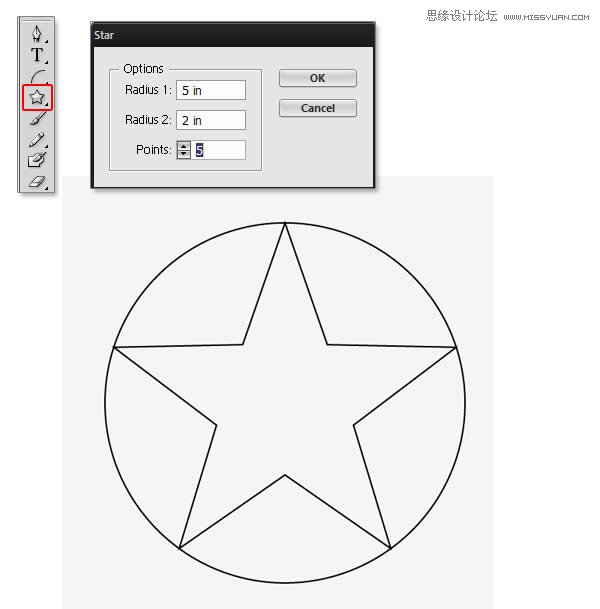
再添加一个多边形。
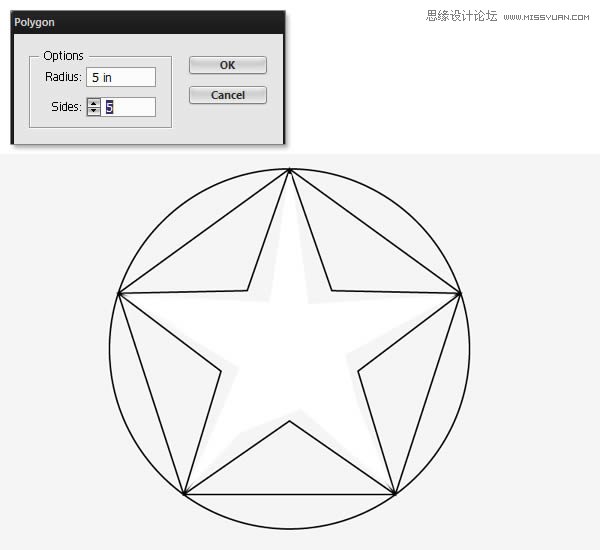
执行命令CTRL + Y进入大纲模式,找到圆心,用线段工具创建圆心到五角星五个角的线段。
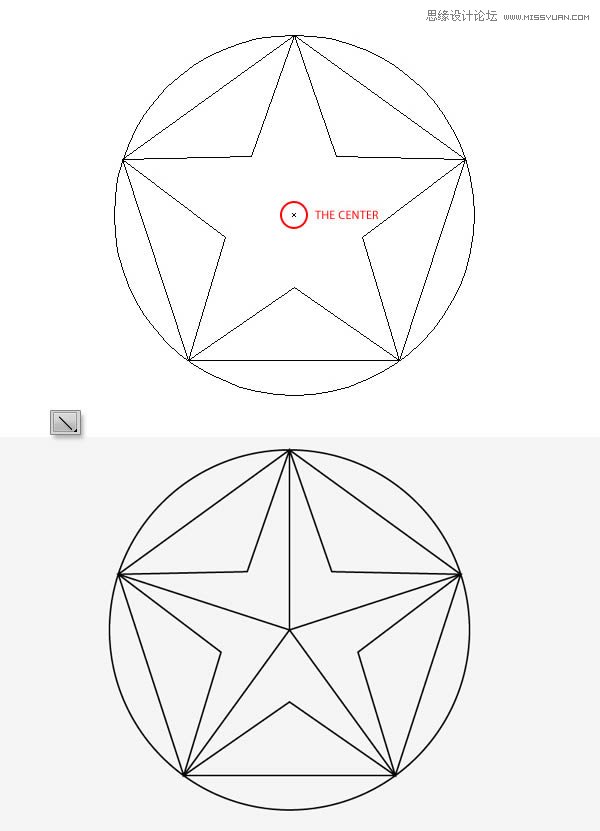
完成这个动作后,选取除圆圈之外的五角星和多边形,旋转180°,再缩小以至于刚好放置在大五角星内。
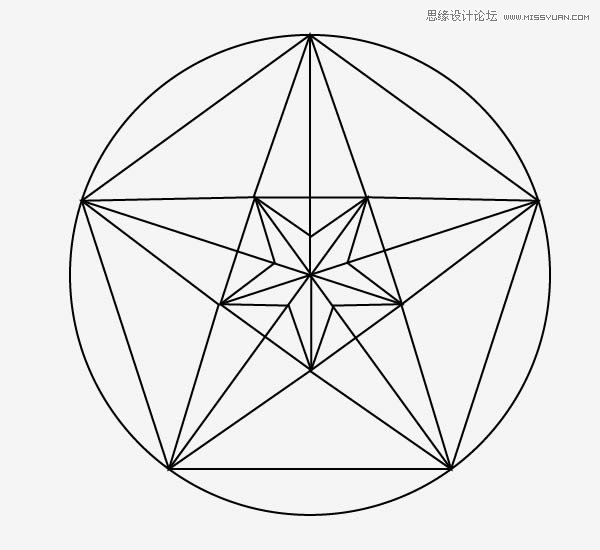
最后,再在小五角星里添加一个最小的多边形。
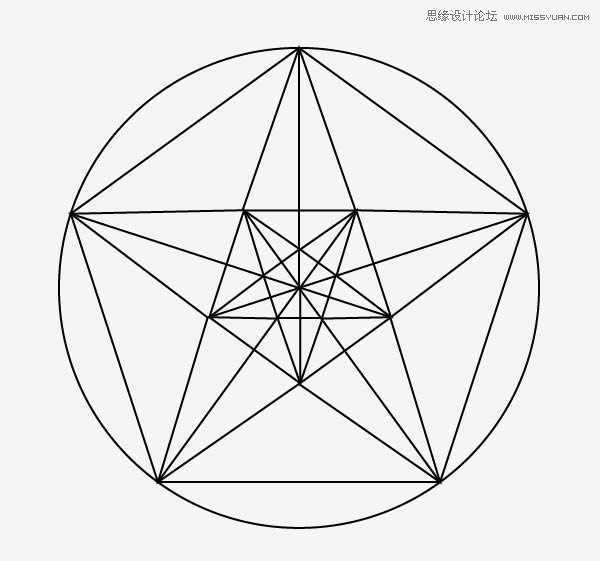
执行对象>扩展,再执行效果>扭曲,变形>粗糙。具体参数参考下图。
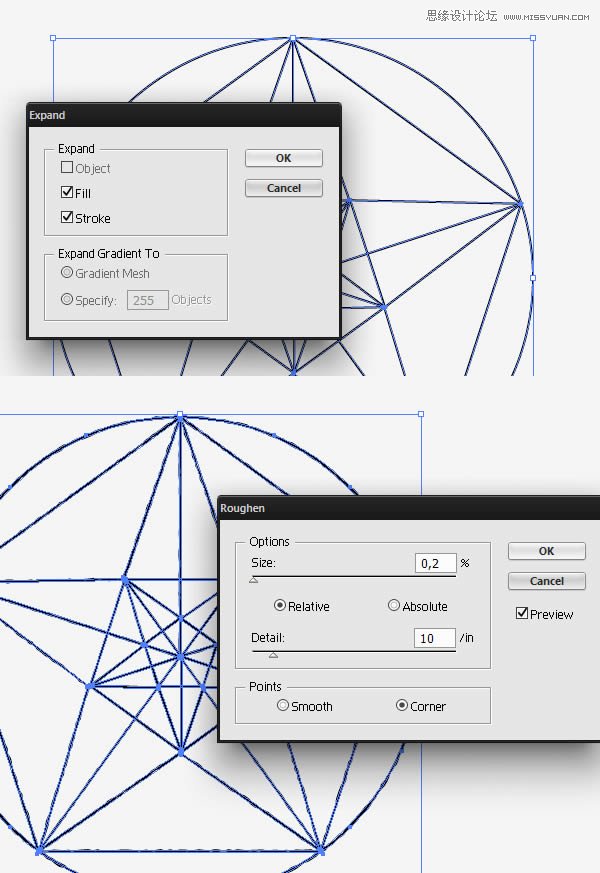
Step 15 —回到PS
现在回到PS工具中,将刚刚制作的所有内容粘帖至新的图层,复制图层并执行编辑>变换>翻转垂直。

确保后期制作所有图层在文本图层下面。执行多边形工具,绘制一个三角形,执行Ctrl + T,旋转三角形并拉伸至图片中所示。再重复三次,按图片所示分别放置合适位置。

下载素材 Vector Tribal tattoo 和 Wing Tattoo Set,当然,你也可以选择免费素材笔刷来完成: Tribal Brushes,将素材围绕在大圆周围,效果直到你满意为止。

好 ,这个工作又告一段落,为了方便管理,我们将这些图层合并至一个组。
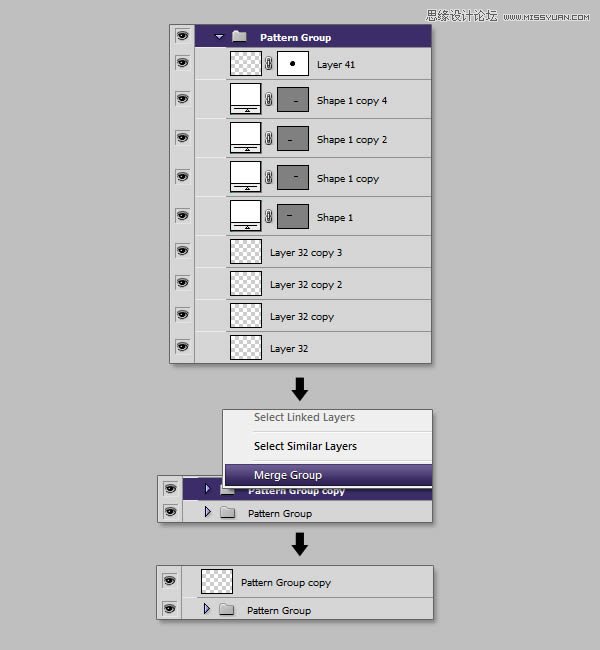
Step 16 —合并五角星
新建图层,填充白色,命名为:图案。将上一步完成的涂层组以蒙板形式给图案图层添加蒙板。
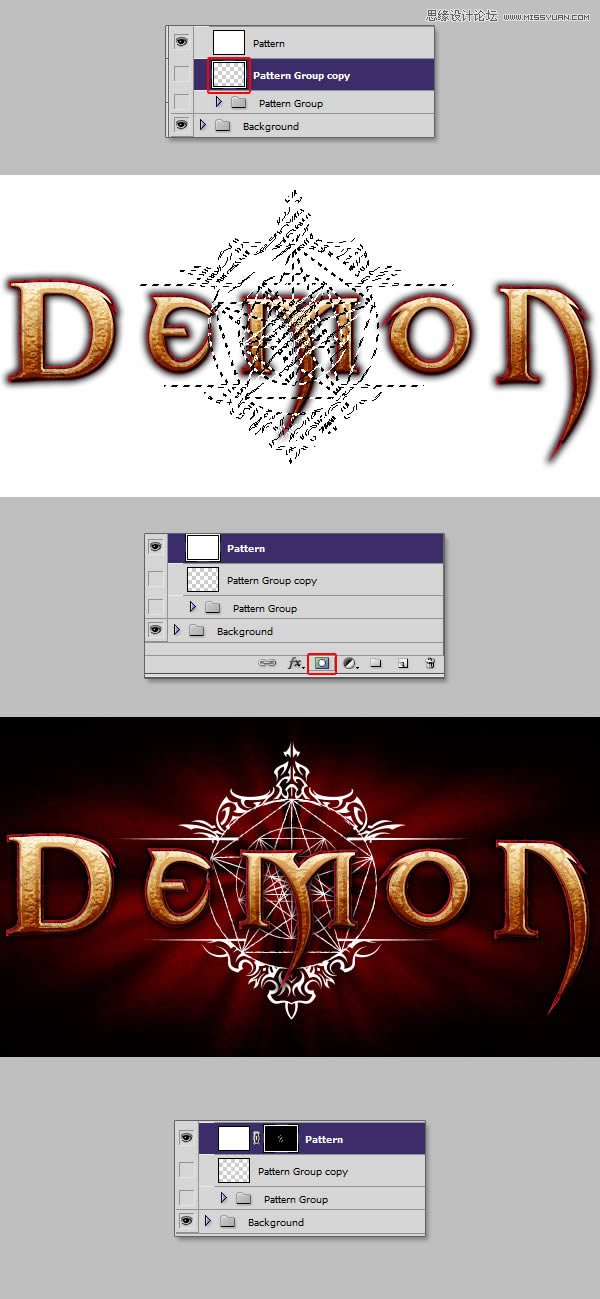
现在我们需要对图案图层着色。选择一个大的柔角笔刷按照下面图片所示分段分区进行上色,你也可以用渐变图层的方式,但是用分段着色的方法能更自由上色,而不是一个简单的线性渐变效果。
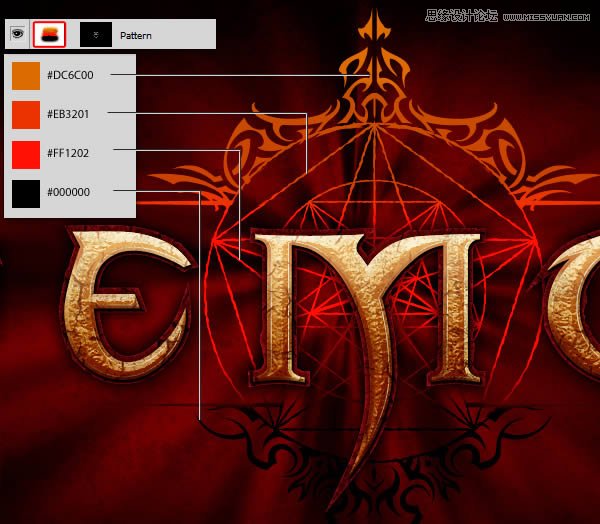
Step 17 —完成图案图层制作
选取图案图层,添加蒙板绘制底部区域。
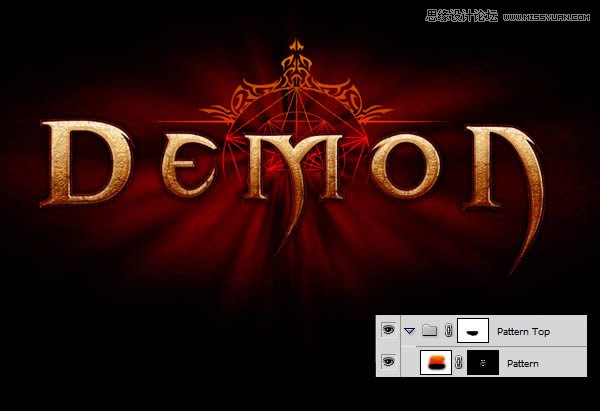
对图案图层执行以下操作。
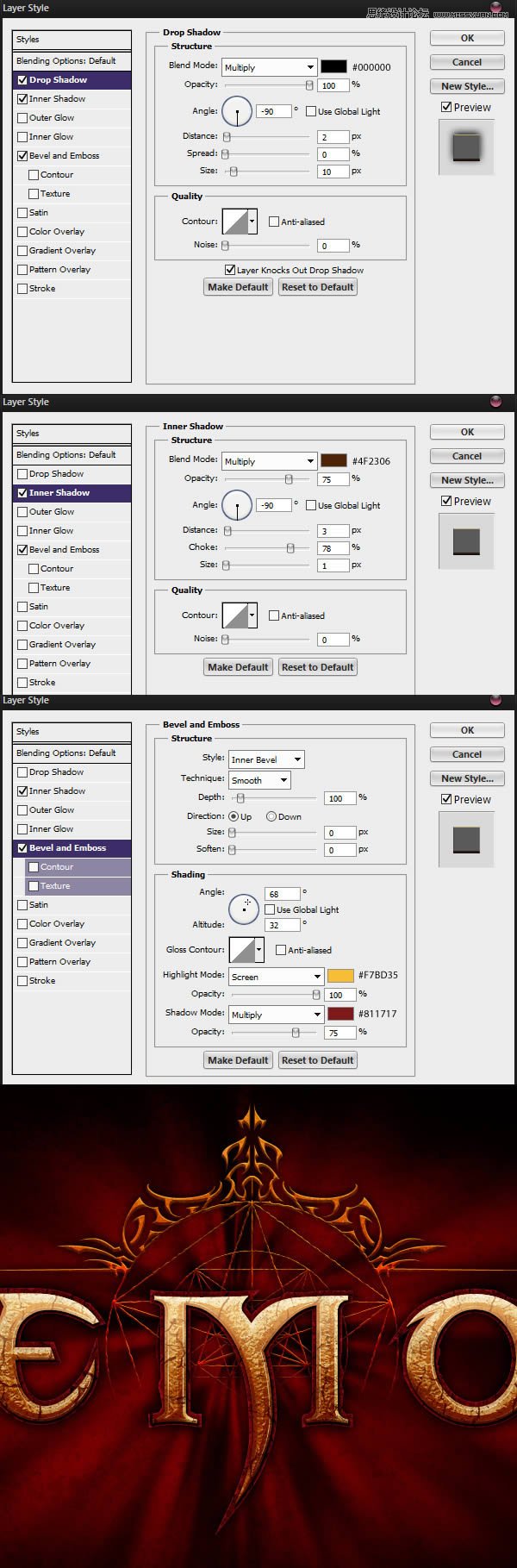
复制图案图层,并反转蒙板样式,清除图层样式,并执行以下操作。
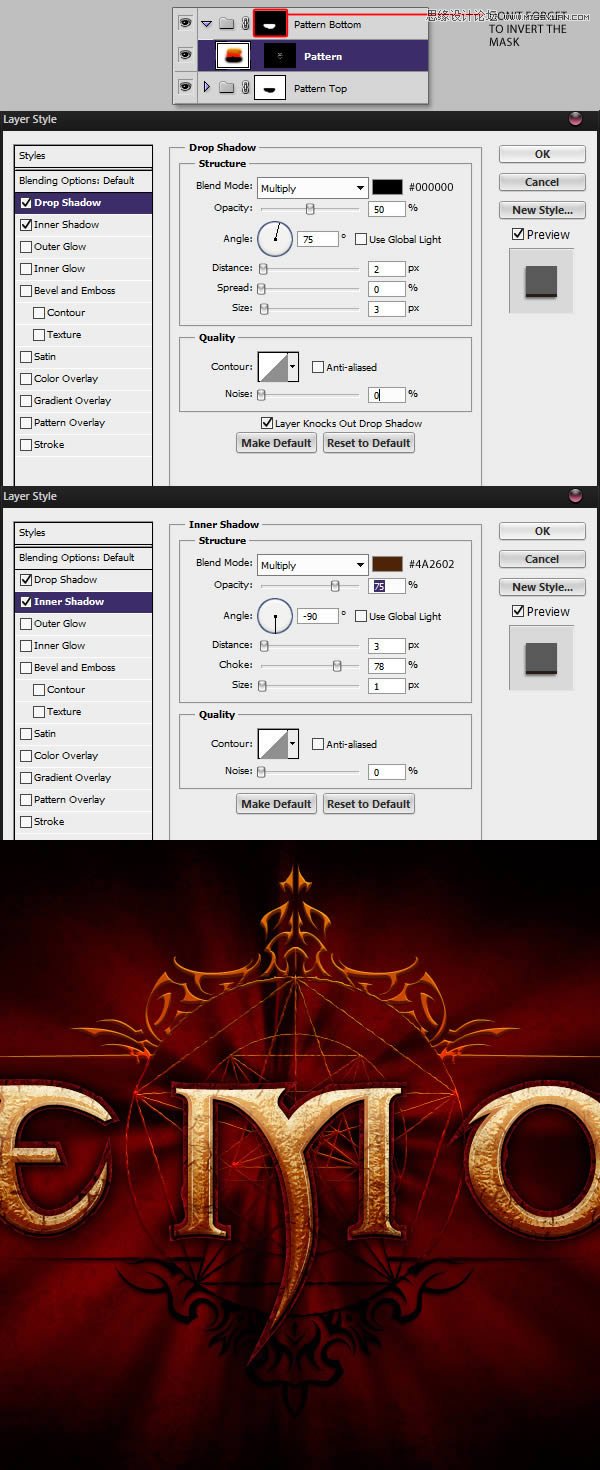
完成之后,我们将文件名命名为:背景图案。
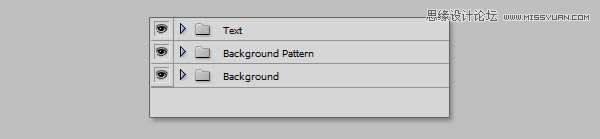
Step 18 —创建光束
在文本图层组和背景图案图层组之间新建图层用2像素的笔刷画3条细线,按住shift键,可以帮助你轻松画出笔直的线。
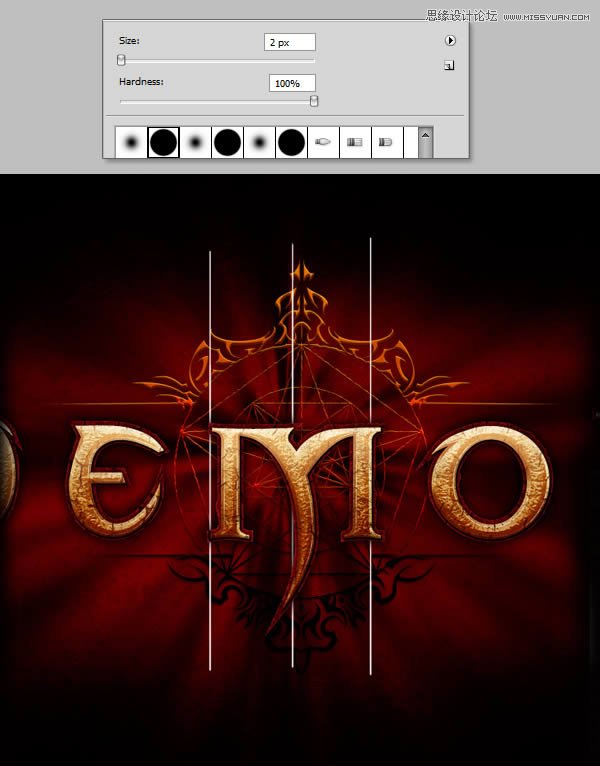
我们需要很多黑色和白色的直线,请参照下图。完成之后,执行滤镜>模糊>动感模糊。
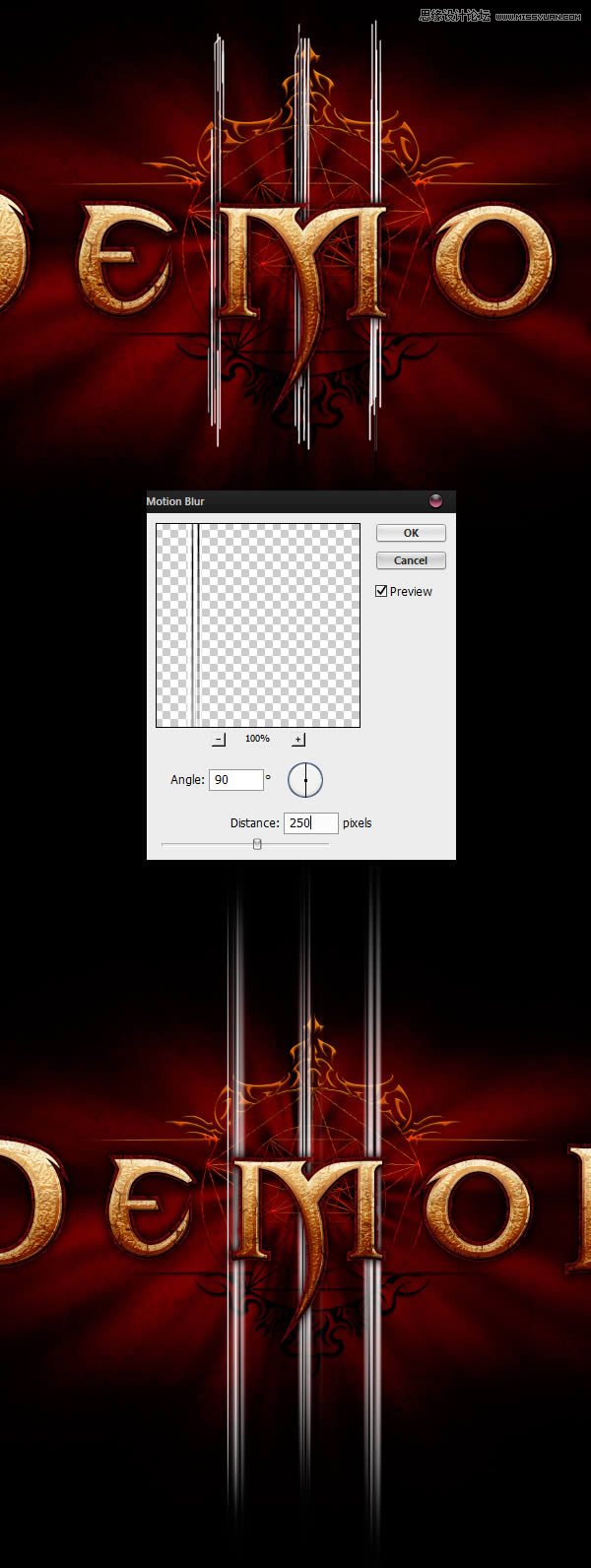
 情非得已
情非得已
-
 Photoshop制作火焰燃烧的文字效果2021-03-10
Photoshop制作火焰燃烧的文字效果2021-03-10
-
 Photoshop制作金色的海报标题文字教程2021-02-22
Photoshop制作金色的海报标题文字教程2021-02-22
-
 Photoshop制作炫丽的游戏风格艺术字2021-02-22
Photoshop制作炫丽的游戏风格艺术字2021-02-22
-
 Photoshop制作立体效果的黄金艺术字2020-03-18
Photoshop制作立体效果的黄金艺术字2020-03-18
-
 Photoshop制作逼真的熔岩艺术字2020-03-15
Photoshop制作逼真的熔岩艺术字2020-03-15
-
 Photoshop通过透视制作公路上的艺术字2020-03-15
Photoshop通过透视制作公路上的艺术字2020-03-15
-
 Photoshop设计金色立体特效的艺术字2020-03-12
Photoshop设计金色立体特效的艺术字2020-03-12
-
 Photoshop制作卡通风格的手绘艺术字2020-03-09
Photoshop制作卡通风格的手绘艺术字2020-03-09
-
 银色文字:用PS图层样式制作金属字教程2019-07-22
银色文字:用PS图层样式制作金属字教程2019-07-22
-
 3D立体字:用PS制作沙发靠椅主题立体字2019-07-18
3D立体字:用PS制作沙发靠椅主题立体字2019-07-18
-
 Photoshop制作金色的海报标题文字教程2021-02-22
Photoshop制作金色的海报标题文字教程2021-02-22
-
 Photoshop绘制逼真的粉笔字教程2021-03-05
Photoshop绘制逼真的粉笔字教程2021-03-05
-
 Photoshop制作火焰燃烧的文字效果2021-03-10
Photoshop制作火焰燃烧的文字效果2021-03-10
-
 Photoshop制作火焰燃烧的文字教程2021-03-05
Photoshop制作火焰燃烧的文字教程2021-03-05
-
 Photoshop制作暗黑破坏神主题金属字教程2021-03-16
Photoshop制作暗黑破坏神主题金属字教程2021-03-16
-
 Photoshop制作炫丽的游戏风格艺术字2021-02-22
Photoshop制作炫丽的游戏风格艺术字2021-02-22
-
 Photoshop制作暗黑破坏神主题金属字教程
相关文章1812021-03-16
Photoshop制作暗黑破坏神主题金属字教程
相关文章1812021-03-16
-
 Photoshop制作火焰燃烧的文字效果
相关文章2082021-03-10
Photoshop制作火焰燃烧的文字效果
相关文章2082021-03-10
-
 Photoshop绘制逼真的粉笔字教程
相关文章2642021-03-05
Photoshop绘制逼真的粉笔字教程
相关文章2642021-03-05
-
 Photoshop制作火焰燃烧的文字教程
相关文章1882021-03-05
Photoshop制作火焰燃烧的文字教程
相关文章1882021-03-05
-
 Photoshop制作金色的海报标题文字教程
相关文章3742021-02-22
Photoshop制作金色的海报标题文字教程
相关文章3742021-02-22
-
 Photoshop制作炫丽的游戏风格艺术字
相关文章1692021-02-22
Photoshop制作炫丽的游戏风格艺术字
相关文章1692021-02-22
-
 Photoshop制作彩色手写字教程
相关文章20042020-09-28
Photoshop制作彩色手写字教程
相关文章20042020-09-28
-
 Photoshop制作夏季水花艺术字教程
相关文章16862020-07-09
Photoshop制作夏季水花艺术字教程
相关文章16862020-07-09
