Photoshop制作暗黑破坏神游戏字体教程(5)
文章来源于 PS梦工场,感谢作者 南辰 给我们带来经精彩的文章!设计教程/PS教程/文字特效2014-07-01
执行橡皮擦工具,硬度设置为0%,擦去三段线的多余部分,中间略高,两边略低,以达到对称效果。 Step 19 给线着色 新建图层,分两段对线进行着色。 新建图层,放在所有图层之上,用2像素笔刷画一条明亮的黄色,放在
执行橡皮擦工具,硬度设置为0%,擦去三段线的多余部分,中间略高,两边略低,以达到对称效果。
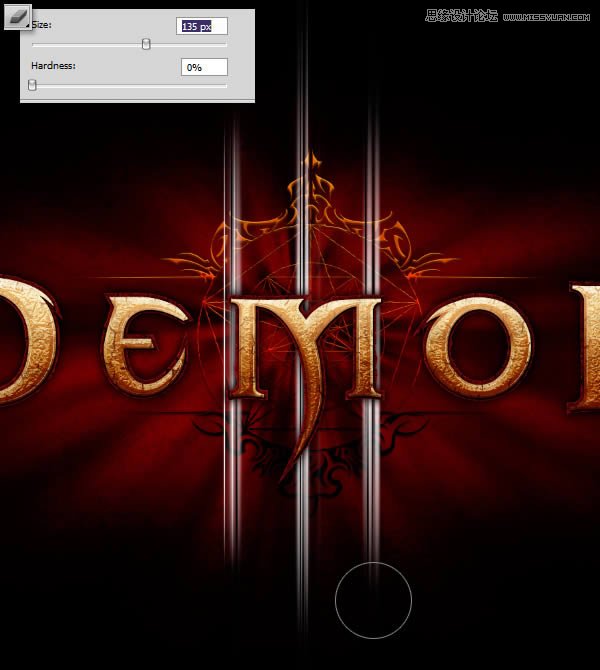
Step 19 —给线着色
新建图层,分两段对线进行着色。
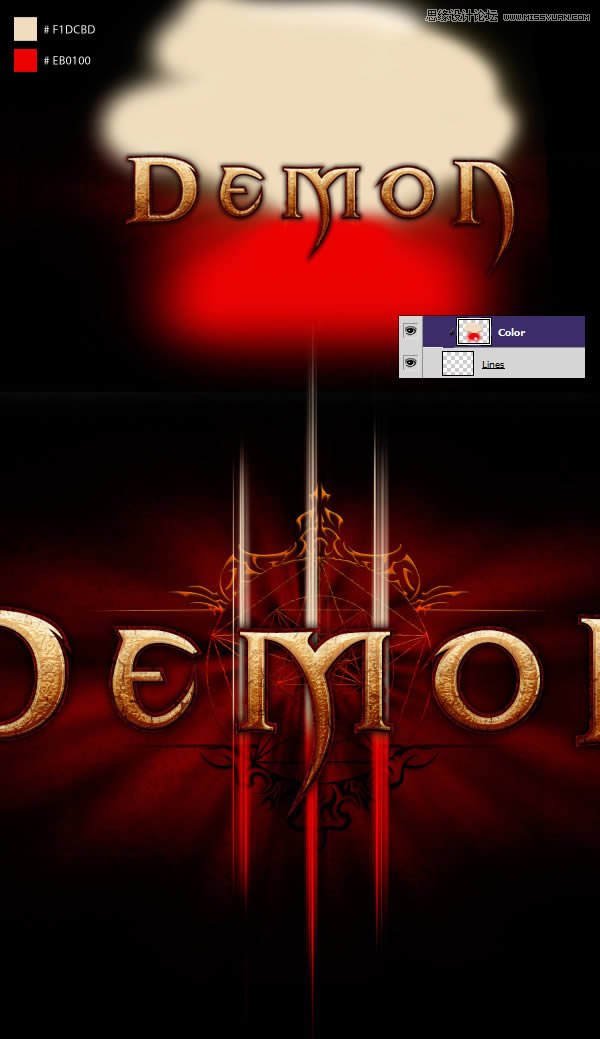
新建图层,放在所有图层之上,用2像素笔刷画一条明亮的黄色,放在每段线中间,设置图层样式为变亮。
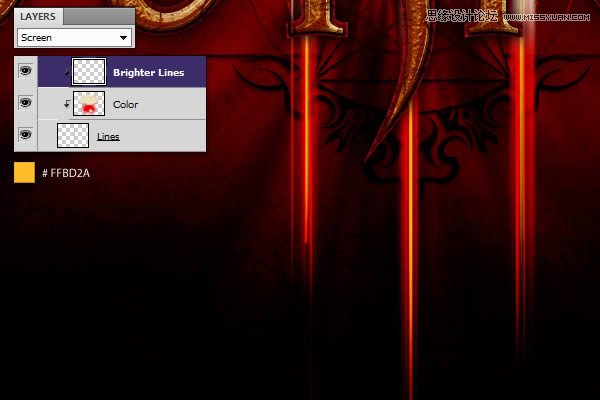
Step 20 —模糊光束
复制光束图层,同比例拉伸。
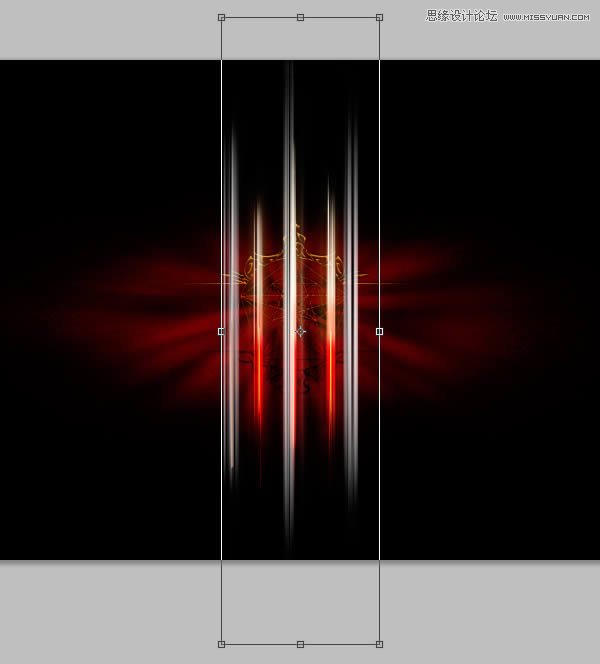
执行滤镜>模糊>高斯模糊,模糊3个像素。
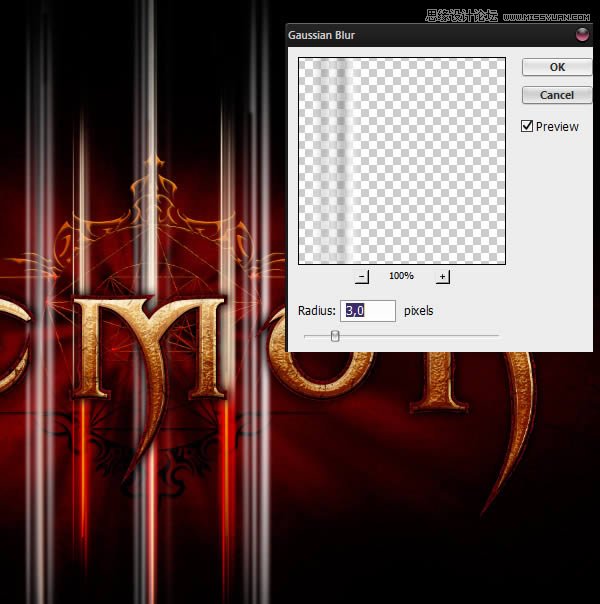
选择矩形选框工具,选取最左边和最右边的光束,让它们更往里靠近。
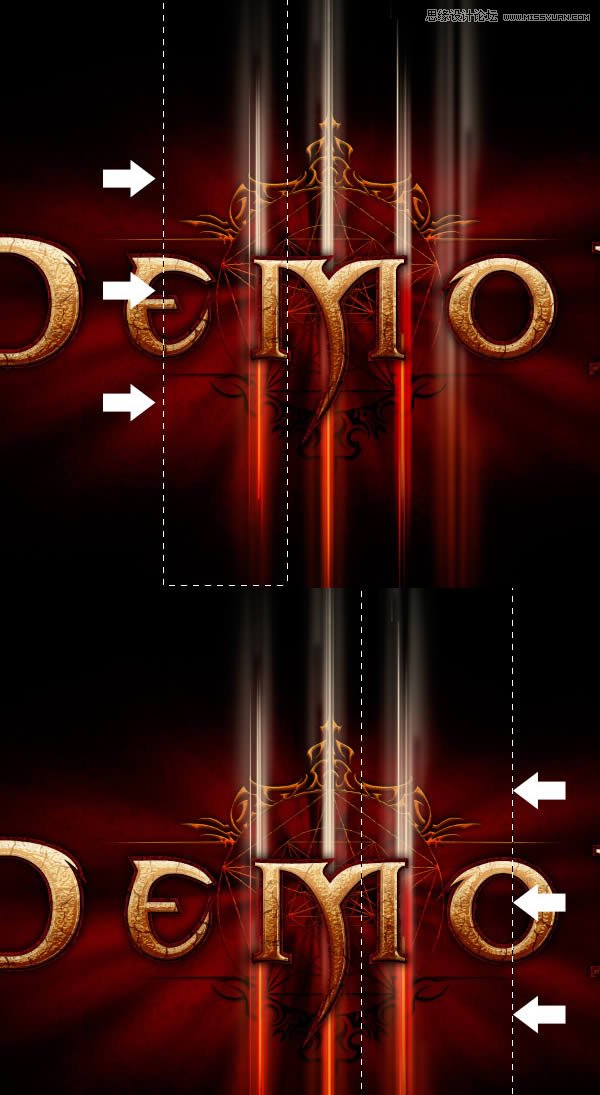
最后,用橡皮擦工具擦除顶部和底部多余部分。
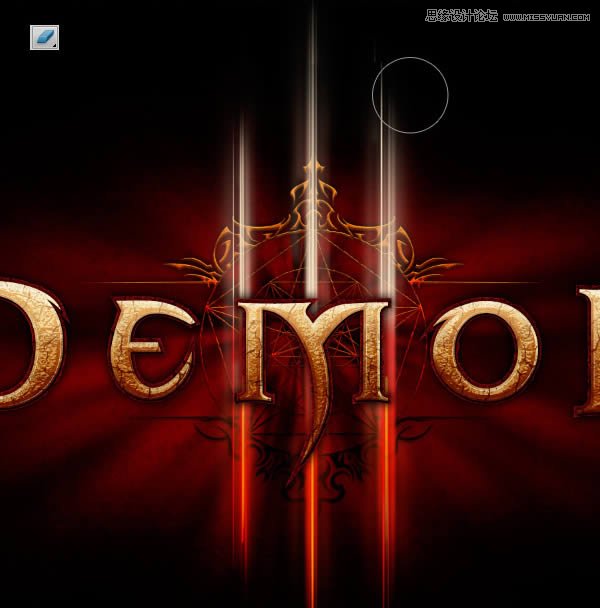
新建图层,用下面这个颜色填充,并应用到我们刚完成的模糊光束的图层中 。
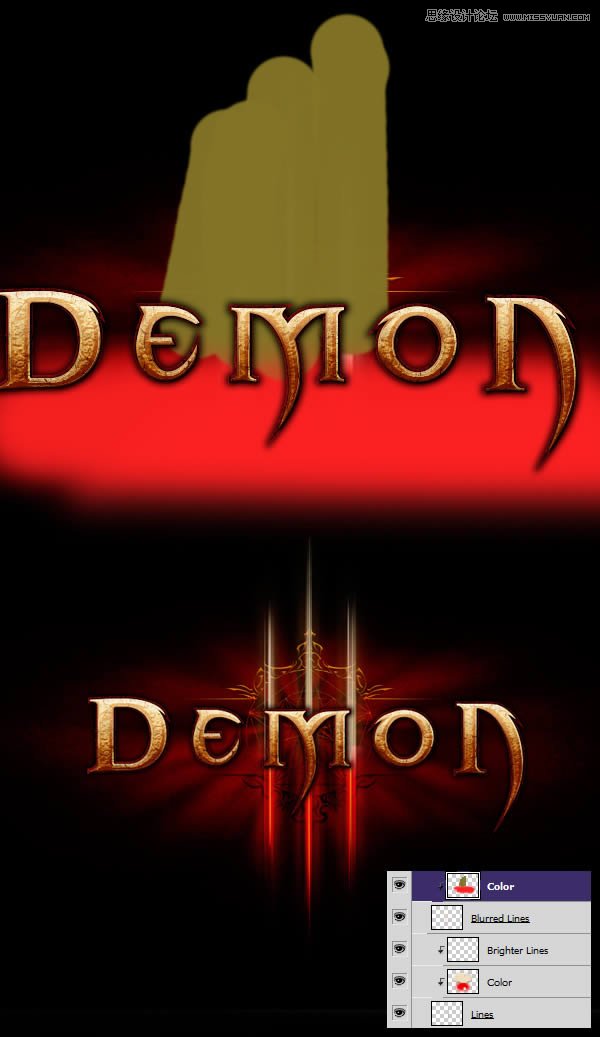
Step 21 —锐化线
给这些线性光增加一点锐化效果,整体会感觉更好。复制光束图层组,然后新建图层并填充黑色,将黑色图层和复制的光束图层组合并。
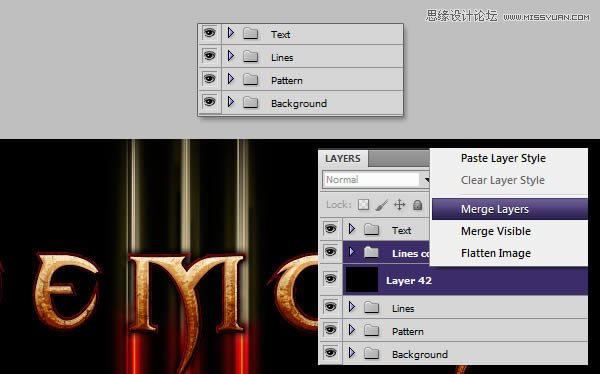
对合并的新图层执行滤镜>锐化>智能锐化,并输入以下数值,并更改图层样式为变亮。
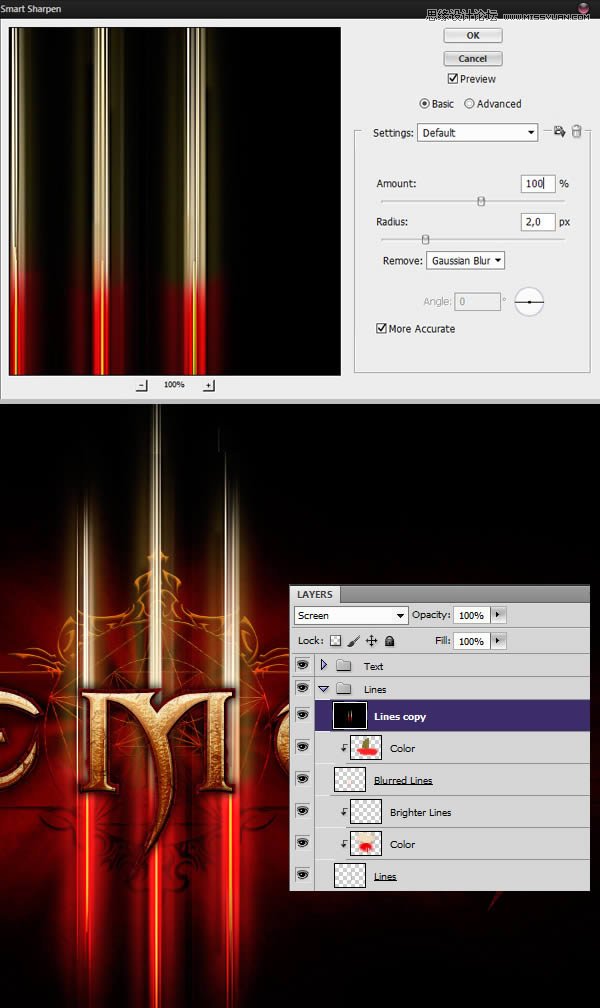
Step 22 —最后润色
创作过程基本接近尾声,我们进行最后的润色工作让设计更加完美。首先,新建图层命名为”阴影”,将图层置于背景图层之上。用黑色的软笔刷在文本的后面画上黑色的阴影。
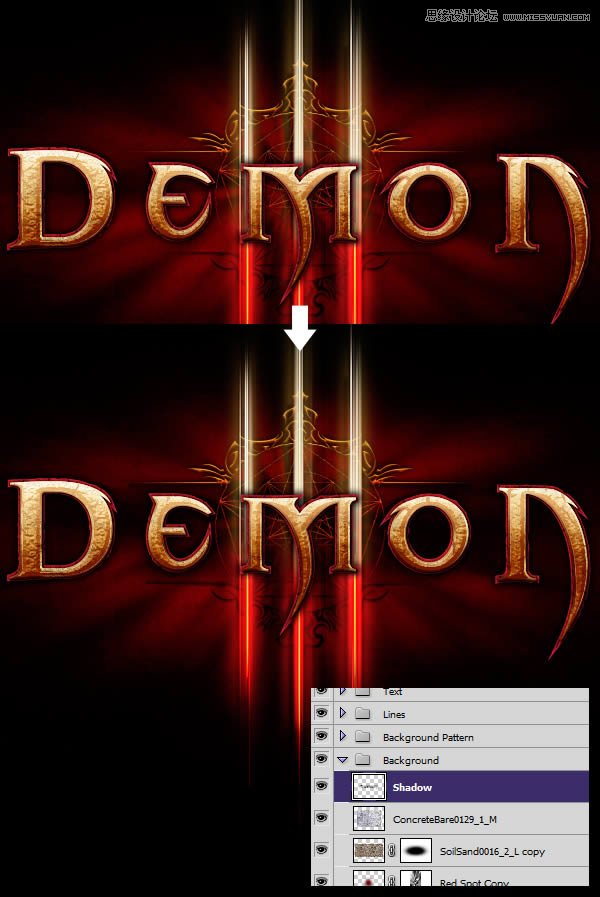
下一步是添加光晕效果。新建图层并填充黑色,执行滤镜>渲染>镜头光晕,打开曲线调整并提高对比度,然后应用一次高斯模糊。
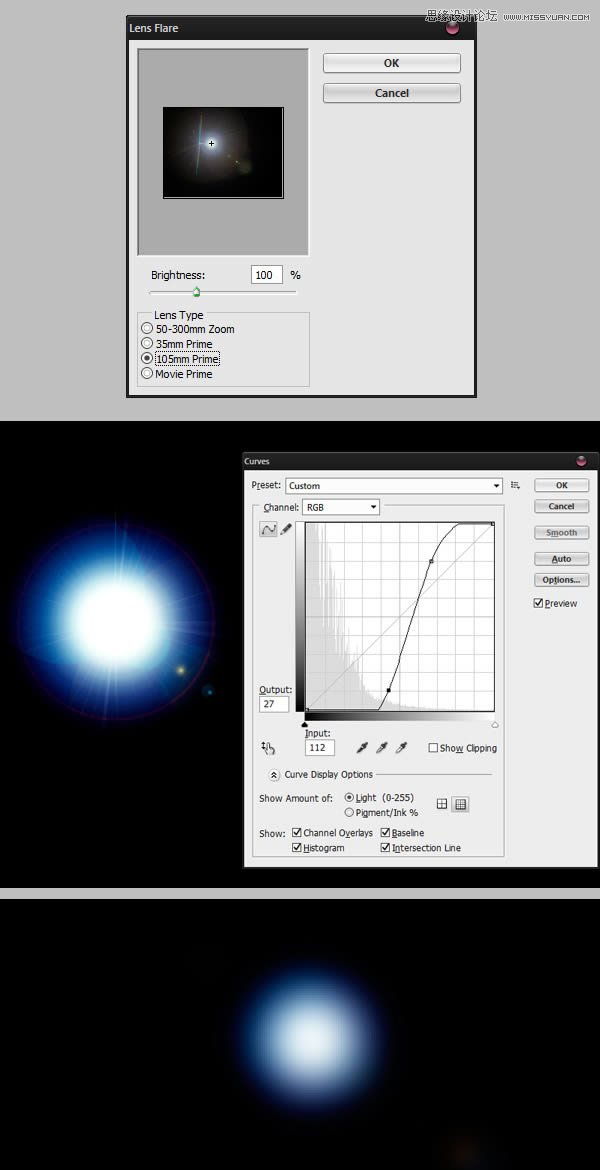
执行 CTRL + T进入自由变换模式,将图层移动至字母需要添加光晕的位置并调整位置和大小。更改图层样式为颜色减淡,塑造光线折射效果的光晕视觉。

重复这个动作,可以参照图片效果。完成之后,将它们合并至图层组,命名为”光晕”。
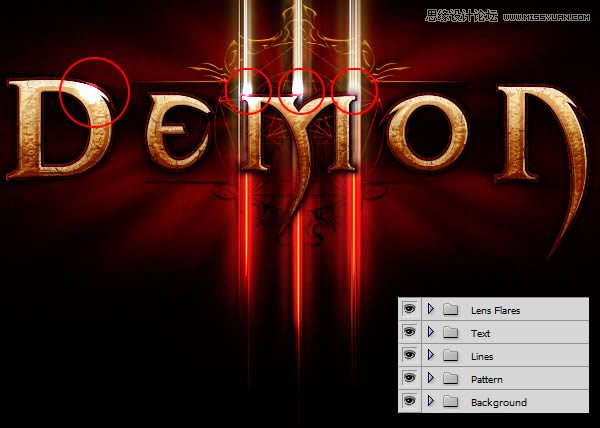
为了让设计更加完美,让我们来添加一个智能锐化过滤器。将几个图层组合并到一起,执行滤镜>锐化>智能锐化,并添加下列数值。
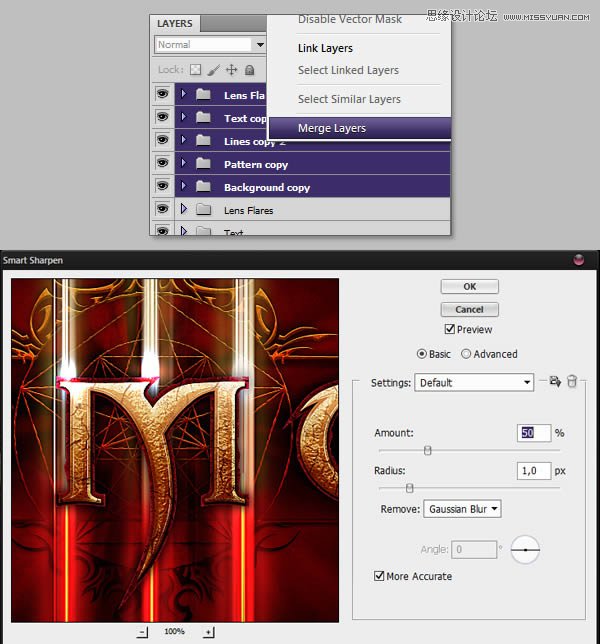
 情非得已
情非得已
推荐文章
-
 Photoshop制作火焰燃烧的文字效果2021-03-10
Photoshop制作火焰燃烧的文字效果2021-03-10
-
 Photoshop制作金色的海报标题文字教程2021-02-22
Photoshop制作金色的海报标题文字教程2021-02-22
-
 Photoshop制作炫丽的游戏风格艺术字2021-02-22
Photoshop制作炫丽的游戏风格艺术字2021-02-22
-
 Photoshop制作立体效果的黄金艺术字2020-03-18
Photoshop制作立体效果的黄金艺术字2020-03-18
-
 Photoshop制作逼真的熔岩艺术字2020-03-15
Photoshop制作逼真的熔岩艺术字2020-03-15
-
 Photoshop通过透视制作公路上的艺术字2020-03-15
Photoshop通过透视制作公路上的艺术字2020-03-15
-
 Photoshop设计金色立体特效的艺术字2020-03-12
Photoshop设计金色立体特效的艺术字2020-03-12
-
 Photoshop制作卡通风格的手绘艺术字2020-03-09
Photoshop制作卡通风格的手绘艺术字2020-03-09
-
 银色文字:用PS图层样式制作金属字教程2019-07-22
银色文字:用PS图层样式制作金属字教程2019-07-22
-
 3D立体字:用PS制作沙发靠椅主题立体字2019-07-18
3D立体字:用PS制作沙发靠椅主题立体字2019-07-18
热门文章
-
 Photoshop制作金色的海报标题文字教程2021-02-22
Photoshop制作金色的海报标题文字教程2021-02-22
-
 Photoshop绘制逼真的粉笔字教程2021-03-05
Photoshop绘制逼真的粉笔字教程2021-03-05
-
 Photoshop制作火焰燃烧的文字效果2021-03-10
Photoshop制作火焰燃烧的文字效果2021-03-10
-
 Photoshop制作火焰燃烧的文字教程2021-03-05
Photoshop制作火焰燃烧的文字教程2021-03-05
-
 Photoshop制作暗黑破坏神主题金属字教程2021-03-16
Photoshop制作暗黑破坏神主题金属字教程2021-03-16
-
 Photoshop制作炫丽的游戏风格艺术字2021-02-22
Photoshop制作炫丽的游戏风格艺术字2021-02-22
-
 Photoshop制作暗黑破坏神主题金属字教程
相关文章1812021-03-16
Photoshop制作暗黑破坏神主题金属字教程
相关文章1812021-03-16
-
 Photoshop制作火焰燃烧的文字效果
相关文章2082021-03-10
Photoshop制作火焰燃烧的文字效果
相关文章2082021-03-10
-
 Photoshop绘制逼真的粉笔字教程
相关文章2642021-03-05
Photoshop绘制逼真的粉笔字教程
相关文章2642021-03-05
-
 Photoshop制作火焰燃烧的文字教程
相关文章1882021-03-05
Photoshop制作火焰燃烧的文字教程
相关文章1882021-03-05
-
 Photoshop制作金色的海报标题文字教程
相关文章3742021-02-22
Photoshop制作金色的海报标题文字教程
相关文章3742021-02-22
-
 Photoshop制作炫丽的游戏风格艺术字
相关文章1692021-02-22
Photoshop制作炫丽的游戏风格艺术字
相关文章1692021-02-22
-
 Photoshop制作彩色手写字教程
相关文章20042020-09-28
Photoshop制作彩色手写字教程
相关文章20042020-09-28
-
 Photoshop制作夏季水花艺术字教程
相关文章16862020-07-09
Photoshop制作夏季水花艺术字教程
相关文章16862020-07-09
