Photoshop详细解析给字体加粗的20种方法
文章来源于 百度贴吧,感谢作者 阿豪 给我们带来经精彩的文章!本教程主要使用Photoshop详细解析给字体加粗的20种方法,字体加粗很简单,谁都会,而本文的目的则是扩展大家的思路。
PS是一个神奇的软件,简单的字体加粗,可以通过无数种方法达到目标,由此可见PS的神奇与灵活。网络上只能找到几种方法,此贴独创绝大部分【有几条是最基本的谁都会也谈不上原创】,希望此贴能够开拓各位吧友的思路,也欢迎吧友们继续补充。
1、在字体的设置这里,选择浑厚或平滑。
![]()
介绍一下这里:这里是消除字体锯齿方式的设置,如果选无的话文字锯齿会比较明显。 而浑厚、平滑是其中的选项,选择以后文字会变粗一点,但不是很明显。说出这个主要是拓展大家的思路。
2、文字仿粗体 选择你要加粗的文字,然后打开文字工具设置
![]()
然后点一下,就打开了如下的 文字工具设置
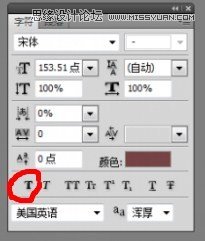
点第一个T就是仿粗体。可以作用于任何字体【此方法还有一个简便方法:选择你要加粗的文字后,直接右键,可以看到仿粗体选项】
3、很多字体有加粗版本,请在百度搜索下载 比如:粗黑粗宋 而且都是有很多版本的,可以任意挑选。
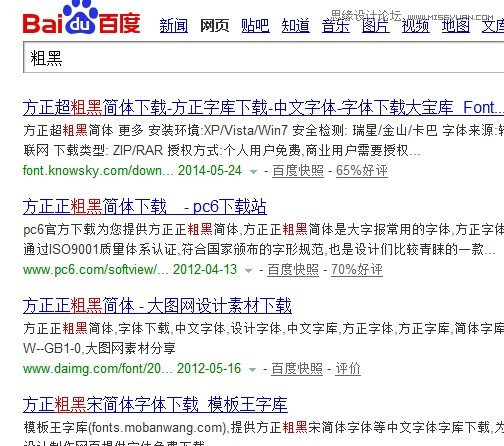
4、复制图层加粗 写完字后,按ctrl+J复制一层,可以有加粗效果。 再复制一层,又能加粗一些。
不过这个方法的加粗力度有限。到了一定的层数后,就没有效果了 因为这个方法的原理是这样的:每个字体的边缘都会有一些不清晰的像素。通过多图层的叠加。这些不清晰的像素的不透明度会越来越高,也就会越来越明显。但是这是有上限的,当所有不明显像素的不透明度都满了以后,再叠加也就没有用了。
5、图层样式-描边 在文字的图层点右键或者双击,打开图层样式,选择描边
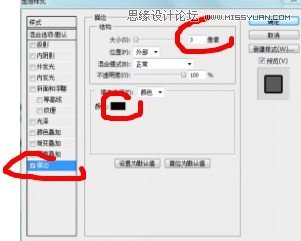
就可以看到这样一个页面,颜色要选择和字体一样的颜色,大小可以自由调整,要多粗都可以。位置选择外部或居中【外部比居中描边大一倍,这也可以算是一种特殊的加粗方法】。
6、滤镜-最小值
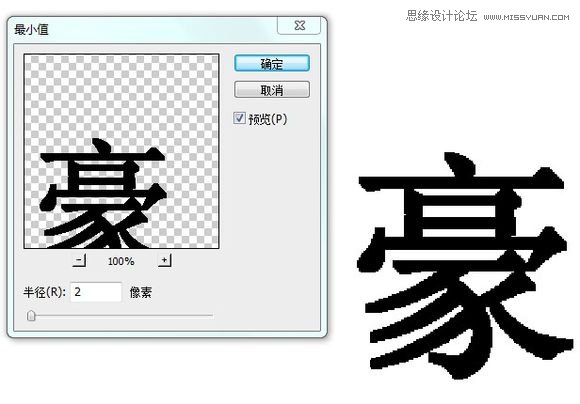
先将文字图层栅格化,然后选滤镜-最小值。根据字号设置合适的像素。
7、滤镜-智能锐化与USM锐化 锐化可以快速聚焦模糊边缘,提高图像中某一部位的清晰度或者焦距程度,使图像特定区域的色彩更加鲜明。加深边缘的对比度 锐化的半径足够大的话,就会有明显的边缘加粗现象。

图为USM锐化
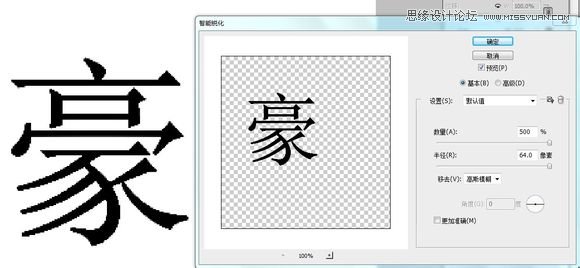
图为智能锐化
USM锐化和智能锐化的效果是可以明显看到的,参数要尽量调大。 当然其他锐化也有一定的作用,但是很不明显。
8、通过扩展边缘改变选区,然后填充 这个步骤比较麻烦。首先写字,然后载入文字选区【按CTRL左键单击文字图层的缩略图】。然后选择-修改-扩展输入你想要的半径数【这也将是加粗的半径数Shift+Ctrl+N新建图层,也可以点图层面板的新建图层按钮。
新建一个图层后,按Shift+F5填充,填充和文字相同的颜色即可。
9、编辑-描边
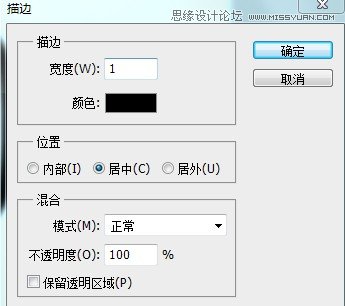
首先栅格化文字图层,然后执行编辑-描边,宽度就是描边的大小。颜色选择和文字相同的颜色。模式正常,不透明度100位置不能是内部,可以是居中或者居外,居外比居中大一倍。
10、选区-描边,首先栅格化文字图层,然后载入文字选区然后右键描边
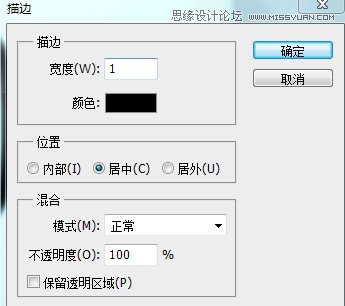
此方法和上面的方法类似,接下来讲些利用选区的加粗法。
 情非得已
情非得已
-
 Photoshop详解商业磨皮中如何提升照片质感2020-03-19
Photoshop详解商业磨皮中如何提升照片质感2020-03-19
-
 直方图原理:实例解析PS直方图的应用2019-01-17
直方图原理:实例解析PS直方图的应用2019-01-17
-
 工具原理:详解PS渐变映射的使用技巧2019-01-10
工具原理:详解PS渐变映射的使用技巧2019-01-10
-
 Photoshop CC 2019 20.0中文版新功能介绍2018-10-24
Photoshop CC 2019 20.0中文版新功能介绍2018-10-24
-
 Photoshop详解ACR渐变滤镜在后期的妙用2018-09-29
Photoshop详解ACR渐变滤镜在后期的妙用2018-09-29
-
 Photoshop通过调色实例解析直方图使用技巧2018-09-29
Photoshop通过调色实例解析直方图使用技巧2018-09-29
-
 Photoshop详细解析CameraRaw插件使用2018-03-29
Photoshop详细解析CameraRaw插件使用2018-03-29
-
 Photoshop解析新手必须知道的学习笔记2017-06-05
Photoshop解析新手必须知道的学习笔记2017-06-05
-
 Photoshop详细解析曲线工具的使用原理2017-02-08
Photoshop详细解析曲线工具的使用原理2017-02-08
-
 Photoshop详细解析钢笔工具的高级使用技巧2016-12-08
Photoshop详细解析钢笔工具的高级使用技巧2016-12-08
-
 调色技巧:详细解析调色工具原理与使用
相关文章4482019-07-17
调色技巧:详细解析调色工具原理与使用
相关文章4482019-07-17
-
 后期修图:详细解析商业后期修图流程
相关文章9482019-04-03
后期修图:详细解析商业后期修图流程
相关文章9482019-04-03
-
 插件使用:PS插件Easy Retouch使用方法
相关文章6112019-02-15
插件使用:PS插件Easy Retouch使用方法
相关文章6112019-02-15
-
 蒙版技巧:实例解析PS蒙版功能的使用
相关文章5152019-01-26
蒙版技巧:实例解析PS蒙版功能的使用
相关文章5152019-01-26
-
 毛笔字设计:详细解析毛笔字的制作方法
相关文章6332019-01-25
毛笔字设计:详细解析毛笔字的制作方法
相关文章6332019-01-25
-
 直方图原理:实例解析PS直方图的应用
相关文章7402019-01-17
直方图原理:实例解析PS直方图的应用
相关文章7402019-01-17
-
 基础教程:详细解析PS色彩平衡的原理
相关文章6072018-12-24
基础教程:详细解析PS色彩平衡的原理
相关文章6072018-12-24
-
 去除噪点:PS给照片去噪点的几个技巧
相关文章10712018-12-20
去除噪点:PS给照片去噪点的几个技巧
相关文章10712018-12-20
