Photoshop制作菱形针织纹理无缝填充图案(2)
文章来源于 P大点S,感谢作者 MohammadJeprie 给我们带来经精彩的文章!设计教程/PS教程/其他教程2014-07-17
合并这两条锯齿线,并复制一层,垂直翻转,排列如下: 合并所有锯齿线,使用套索工具选择锯齿线内的选区,填充浅蓝色#92c6de,将图层重命名为菱形,效果如下: 复制菱形图层,置于相对的右下侧,排列如下: 再复制
合并这两条锯齿线,并复制一层,垂直翻转,排列如下:
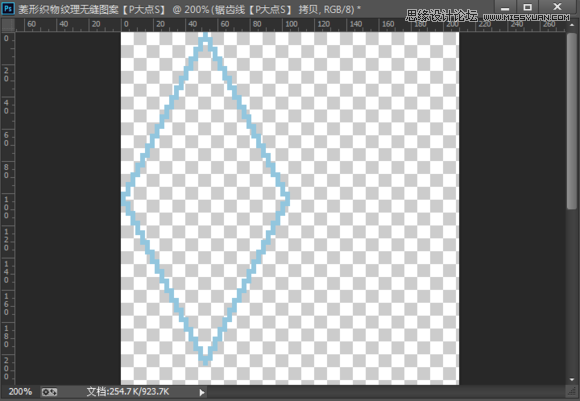
合并所有锯齿线,使用套索工具选择锯齿线内的选区,填充浅蓝色#92c6de,将图层重命名为“菱形”,效果如下:
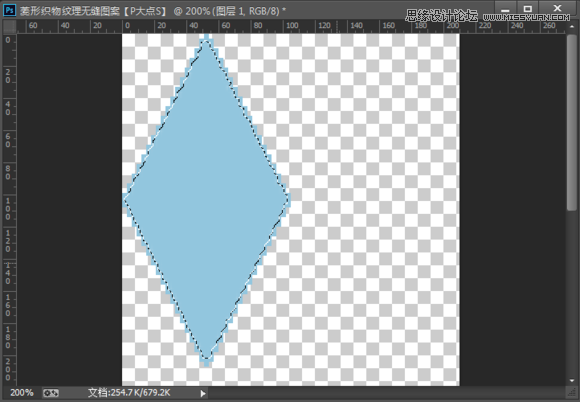
复制“菱形”图层,置于相对的右下侧,排列如下:
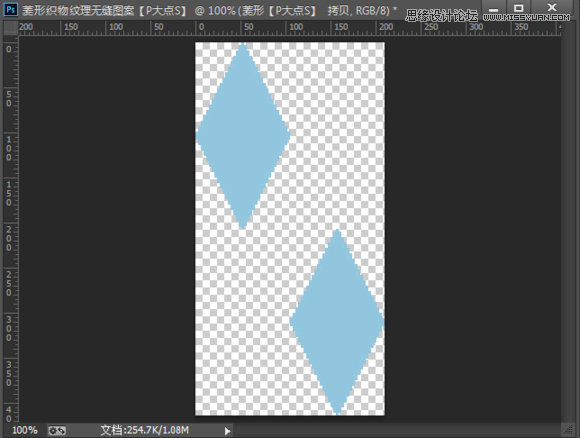
再复制“菱形”图层,分别置于左下和右上的位置,并改变填充颜色为#5b6589,如下图:

放大画布到3200%,使用“铅笔工具”用1像素的铅笔画出如下形状,颜色为#5a7d9b
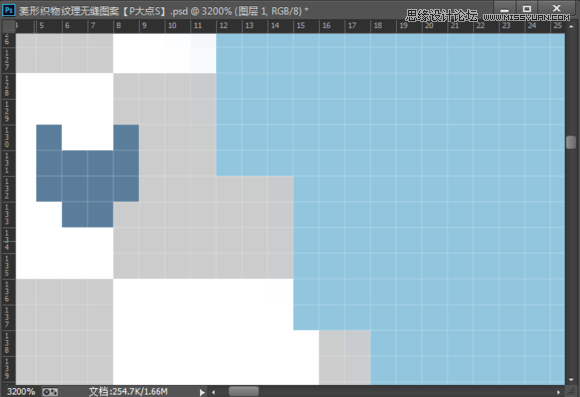
载入这个图形的选区,右移3像素,上移6像素,不断重复填充
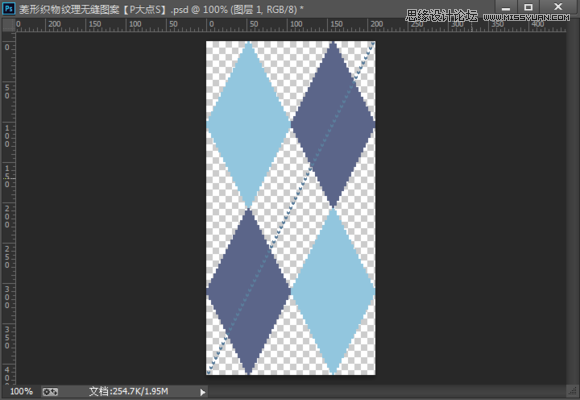
复制这个线条,放置于左上和右下,然后合并线条图层

复制线条图层,水平翻转,排列如下:
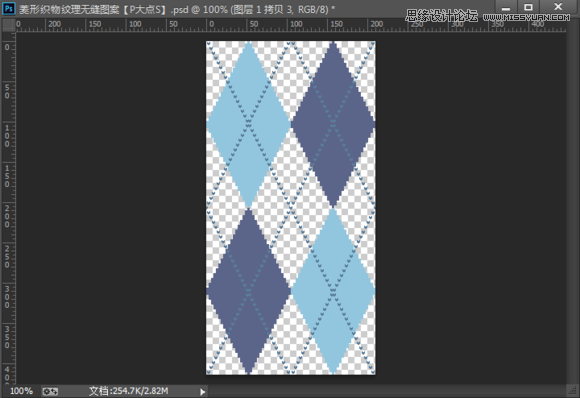
下面,我们添加背景,新建个图层,置于底层,填充深蓝色#373f64【好累.....】
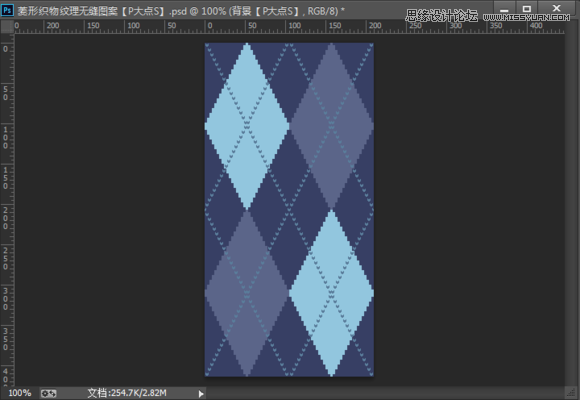
接下来!为了给菱形图案一个真实的外观,我们要添加菱形图案上方的织物纹理。 创建一个新文件,然后使用铅笔工具,设置为1像素,
使用多种灰度颜色,画随机像素图案。 这里用的是#ccccc,#b8b8b8,#9c9c9c,# c4c4c4,# e2e2e2,#b5b5b5,# dbdbdb,并自定义图案
【编辑——定义图案】
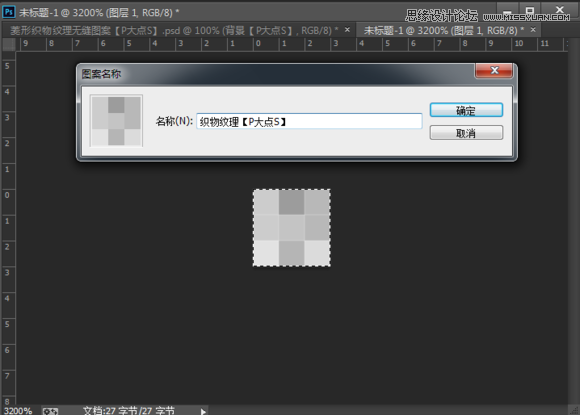
返回菱形图案的文件,新建图层,置于顶层,双击图层弹出的图层样式窗口勾选图案叠加 选择我们刚做的这个图案,并改变图层混合模式为“划分”
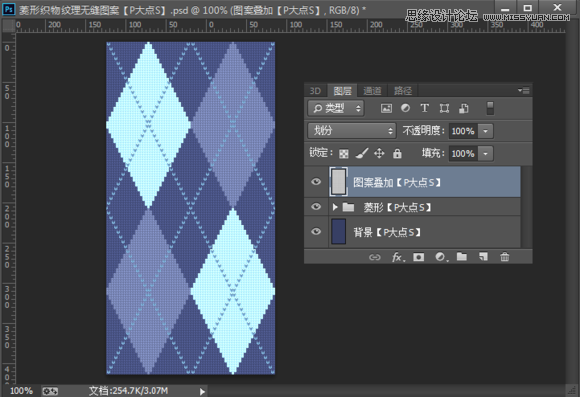
好了,我们来自定图案【编辑——定义图案】
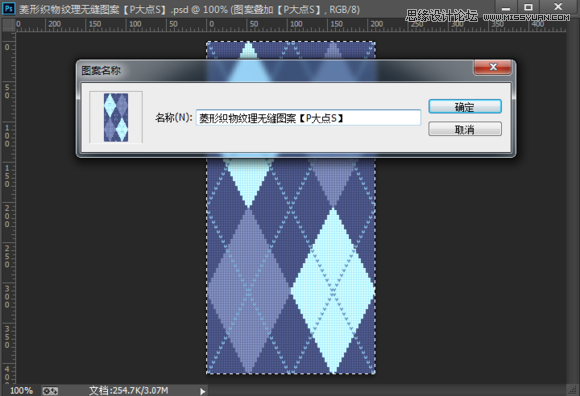
 情非得已
情非得已
推荐文章
-
 Photoshop详解商业磨皮中如何提升照片质感2020-03-19
Photoshop详解商业磨皮中如何提升照片质感2020-03-19
-
 直方图原理:实例解析PS直方图的应用2019-01-17
直方图原理:实例解析PS直方图的应用2019-01-17
-
 工具原理:详解PS渐变映射的使用技巧2019-01-10
工具原理:详解PS渐变映射的使用技巧2019-01-10
-
 Photoshop CC 2019 20.0中文版新功能介绍2018-10-24
Photoshop CC 2019 20.0中文版新功能介绍2018-10-24
-
 Photoshop详解ACR渐变滤镜在后期的妙用2018-09-29
Photoshop详解ACR渐变滤镜在后期的妙用2018-09-29
-
 Photoshop通过调色实例解析直方图使用技巧2018-09-29
Photoshop通过调色实例解析直方图使用技巧2018-09-29
-
 Photoshop详细解析CameraRaw插件使用2018-03-29
Photoshop详细解析CameraRaw插件使用2018-03-29
-
 Photoshop解析新手必须知道的学习笔记2017-06-05
Photoshop解析新手必须知道的学习笔记2017-06-05
-
 Photoshop详细解析曲线工具的使用原理2017-02-08
Photoshop详细解析曲线工具的使用原理2017-02-08
-
 Photoshop详细解析钢笔工具的高级使用技巧2016-12-08
Photoshop详细解析钢笔工具的高级使用技巧2016-12-08
热门文章
-
 水印制作:用PS给照片添加水印效果
相关文章10292019-04-07
水印制作:用PS给照片添加水印效果
相关文章10292019-04-07
-
 毛笔字设计:详细解析毛笔字的制作方法
相关文章6332019-01-25
毛笔字设计:详细解析毛笔字的制作方法
相关文章6332019-01-25
-
 Photoshop制作创意的几何图案填充图案
相关文章4062017-05-12
Photoshop制作创意的几何图案填充图案
相关文章4062017-05-12
-
 Photoshop简单的制作创意的边框效果图
相关文章4932017-05-12
Photoshop简单的制作创意的边框效果图
相关文章4932017-05-12
-
 Photoshop制作绚丽风格的特效光圈效果图
相关文章8052017-05-02
Photoshop制作绚丽风格的特效光圈效果图
相关文章8052017-05-02
-
 Photoshop详解PPT制作必须懂的4个技巧
相关文章7812017-02-22
Photoshop详解PPT制作必须懂的4个技巧
相关文章7812017-02-22
-
 Photoshop制作像素画入门教程详解
相关文章5432016-12-20
Photoshop制作像素画入门教程详解
相关文章5432016-12-20
-
 Photoshop使用技巧之抽丝和质感背景制作
相关文章6532016-12-12
Photoshop使用技巧之抽丝和质感背景制作
相关文章6532016-12-12
