Photoshop使用3D工具制作古典金属闹钟(2)
文章来源于 站酷,感谢作者 Swatzs926 给我们带来经精彩的文章!设计教程/PS教程/鼠绘教程2014-08-22
8、点击默认相机让视角初始化,这样做的目的是让新的物体和它保持相同角度。接下来切换到图层选项卡,把面板图片拖拽进来。 9、同样右键从所选图层新建3D模型,把凸出深度设为50就差不多了。 10、在图层面板选中两
8、点击“默认相机”让视角初始化,这样做的目的是让新的物体和它保持相同角度。接下来切换到图层选项卡,把面板图片拖拽进来。
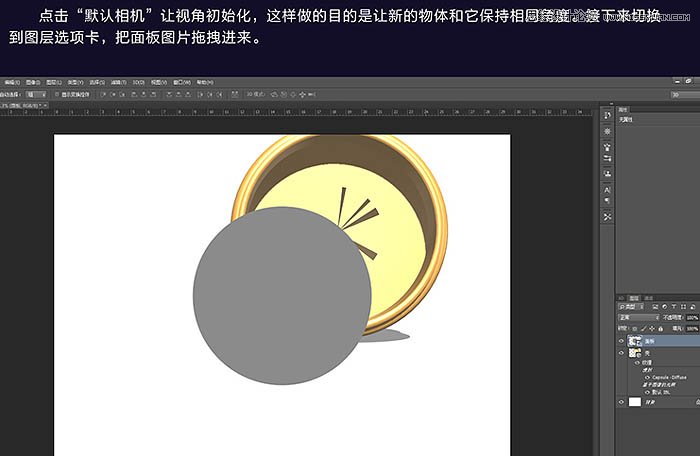
9、同样右键“从所选图层新建3D模型”,把凸出深度设为50就差不多了。
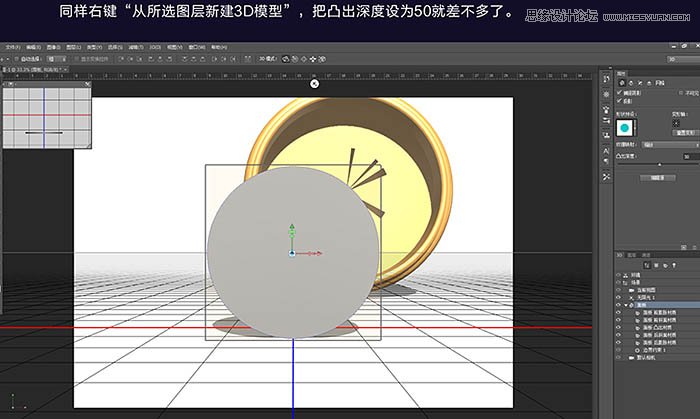
10、在图层面板选中两个3D图层,点菜单栏里“3D-合并3D图层”。这两个物体就合并到一个空间里了,之后在3D面板里选择两图层,把它们居中对齐,此时面板被掩埋在壳里面。
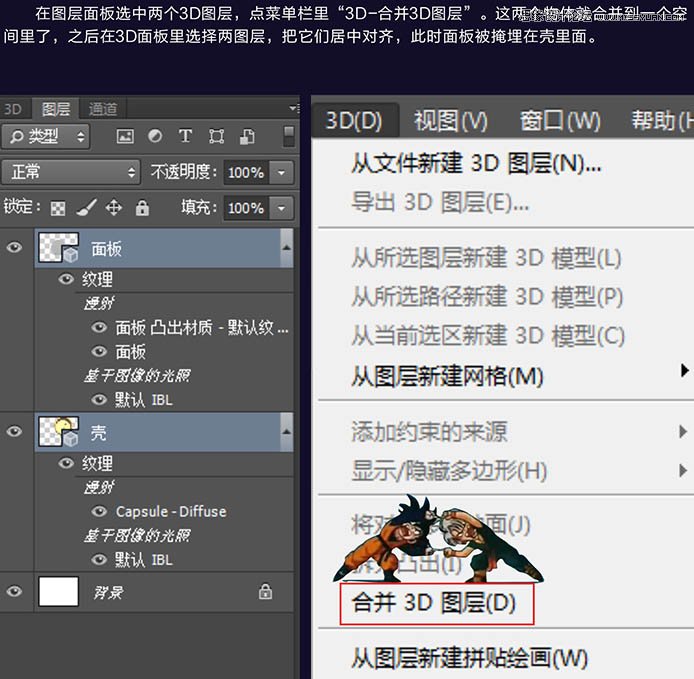
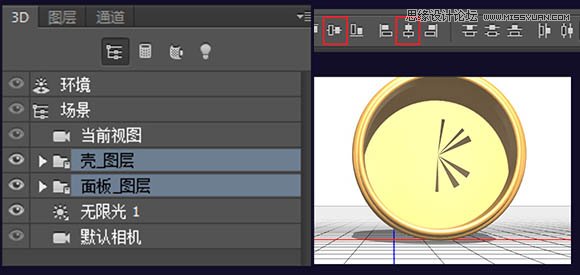
11、调整视角,选中面板图层,用三轴控制器把面板从表壳里移动到露出来。

12、接下来重置默认视图用同样的方式,把铃铛拖入图层绕转,把小螺母拖入图层挤出并旋转90度,体积缩放为50%,小螺母的参数如下。合并3D对象。
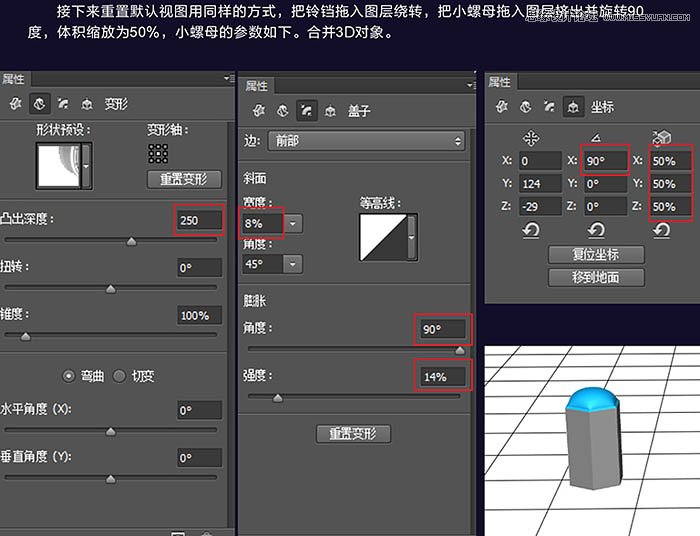
13、再做个铃铛杆,点场景,右键添加圆柱体,下面出现的cylinder就是这个圆柱体,把尺寸修改到合适大小。
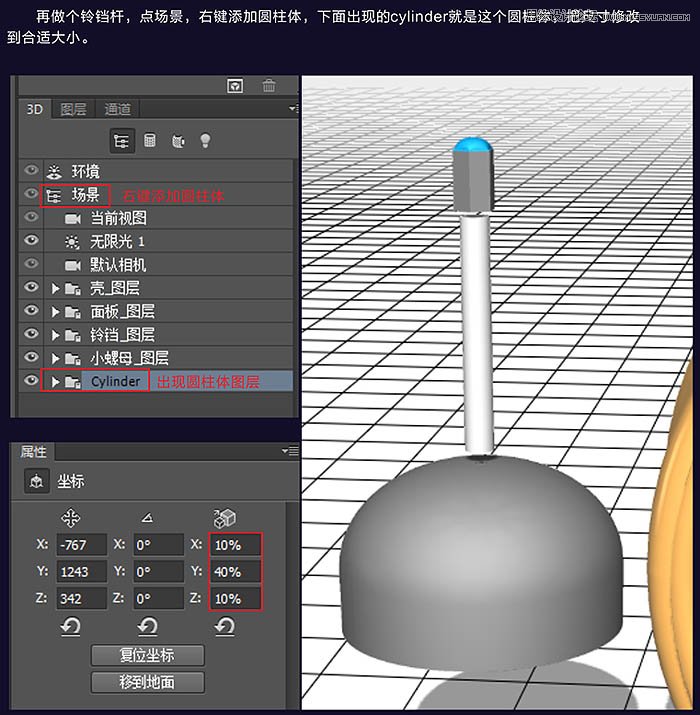
14、把铃铛摆放组合起来,然后选中这三个物体,右键编组对象,把这个组重命名为铃铛组。
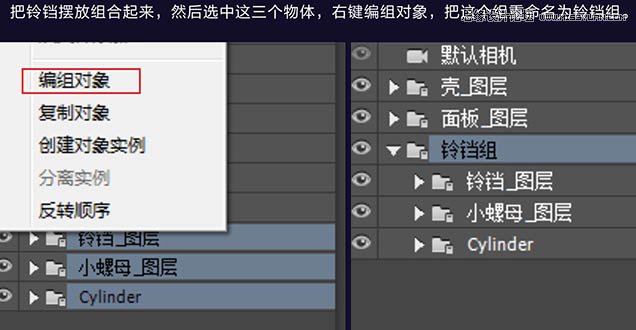
15、把其余部件逐个导入进来,立体化,编组。
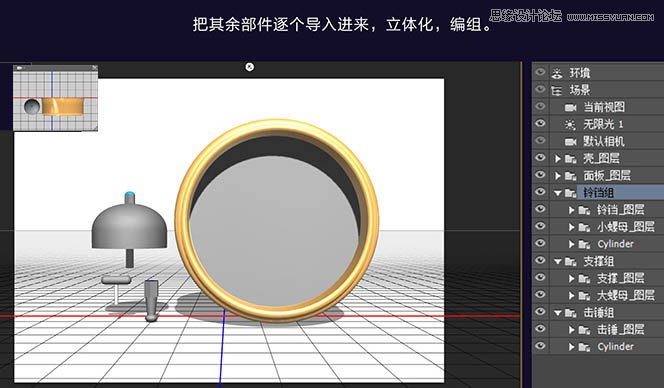
16、把其余部件逐个导入进来,立体化,编组。提手的参数如下。
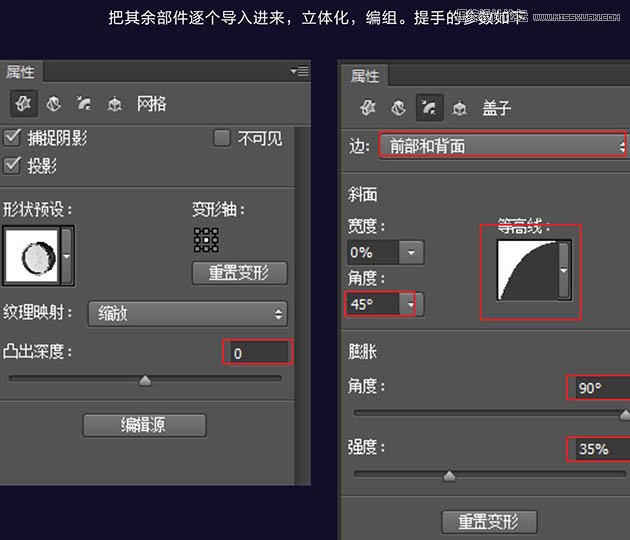
17、部件齐了,把铃铛组合支撑组分别右键“创建对象实例”。
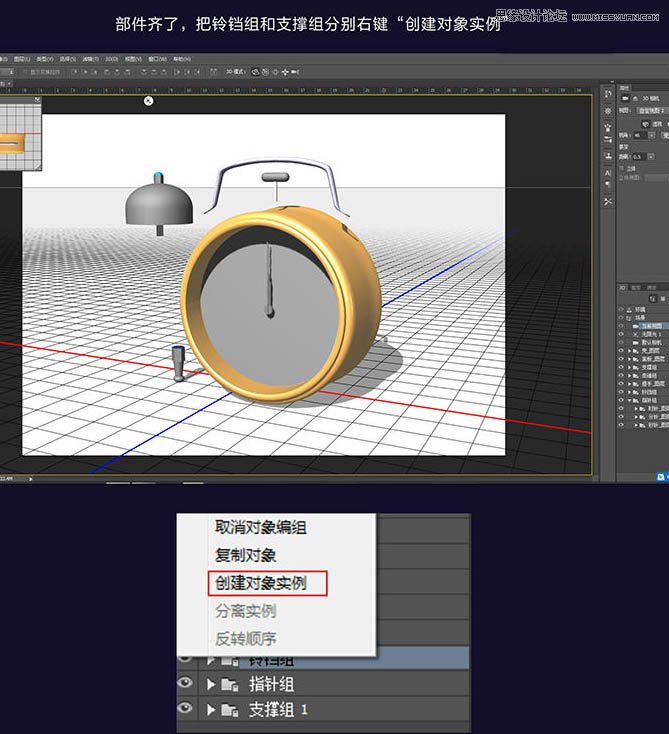
 情非得已
情非得已
推荐文章
-
 Photoshop绘制磨砂风格的插画作品2021-03-16
Photoshop绘制磨砂风格的插画作品2021-03-16
-
 Photoshop结合AI制作扁平化滑轮少女插画2021-03-11
Photoshop结合AI制作扁平化滑轮少女插画2021-03-11
-
 Photoshop结合AI绘制扁平化风格的少女插画2020-03-13
Photoshop结合AI绘制扁平化风格的少女插画2020-03-13
-
 Photoshop结合AI绘制春字主题插画作品2020-03-13
Photoshop结合AI绘制春字主题插画作品2020-03-13
-
 Photoshop绘制时尚大气的手机APP图标2020-03-12
Photoshop绘制时尚大气的手机APP图标2020-03-12
-
 Photoshop绘制立体感十足的手机图标2020-03-12
Photoshop绘制立体感十足的手机图标2020-03-12
-
 玻璃瓶绘画:PS绘制玻璃质感的魔法瓶2020-03-11
玻璃瓶绘画:PS绘制玻璃质感的魔法瓶2020-03-11
-
 像素工厂:用PS设计等距像素的工厂图标2019-03-20
像素工厂:用PS设计等距像素的工厂图标2019-03-20
-
 圣诞老人:使用PS绘制圣诞老人插画2019-02-21
圣诞老人:使用PS绘制圣诞老人插画2019-02-21
-
 Lumix相机:PS绘制粉色的照相机教程2019-01-18
Lumix相机:PS绘制粉色的照相机教程2019-01-18
热门文章
-
 Photoshop结合AI制作扁平化滑轮少女插画2021-03-11
Photoshop结合AI制作扁平化滑轮少女插画2021-03-11
-
 Photoshop绘制磨砂风格的插画作品2021-03-16
Photoshop绘制磨砂风格的插画作品2021-03-16
-
 Photoshop结合AI制作扁平化滑轮少女插画
相关文章2032021-03-11
Photoshop结合AI制作扁平化滑轮少女插画
相关文章2032021-03-11
-
 绘制铁块:用PS制作金属材质的铁块
相关文章10292019-02-28
绘制铁块:用PS制作金属材质的铁块
相关文章10292019-02-28
-
 2.5D插画:用PS制作2.5D风格拖线板
相关文章13512019-02-28
2.5D插画:用PS制作2.5D风格拖线板
相关文章13512019-02-28
-
 建筑插画:PS结合AE制作摩天轮插画
相关文章5722019-01-17
建筑插画:PS结合AE制作摩天轮插画
相关文章5722019-01-17
-
 小黄人图标:PS绘制小黄人拟物图标
相关文章17502019-01-14
小黄人图标:PS绘制小黄人拟物图标
相关文章17502019-01-14
-
 汽车插画:PS制作复古风格的汽车插画
相关文章6342019-01-14
汽车插画:PS制作复古风格的汽车插画
相关文章6342019-01-14
-
 Photoshop结合AI制作卡式播放器图表
相关文章7922018-09-07
Photoshop结合AI制作卡式播放器图表
相关文章7922018-09-07
-
 Photoshop绘制逼真的汽车仪表盘教程
相关文章12252018-08-16
Photoshop绘制逼真的汽车仪表盘教程
相关文章12252018-08-16
