Photoshop绘制立体风格的中国结吊坠(2)
文章来源于 PS联盟,感谢作者 Sener 给我们带来经精彩的文章!设计教程/PS教程/鼠绘教程2014-08-28
8、现在得到的效果如下图,有不满意的部分可以自行调整。 9、按住Ctrl点击横条图层缩略图载入选区,如下图。 10、保持选区,按Ctrl + Alt + 鼠标左键点击竖条图层缩略图,得到下图所示的选区。 11、在组的最上面新
8、现在得到的效果如下图,有不满意的部分可以自行调整。

9、按住Ctrl点击“横条”图层缩略图载入选区,如下图。
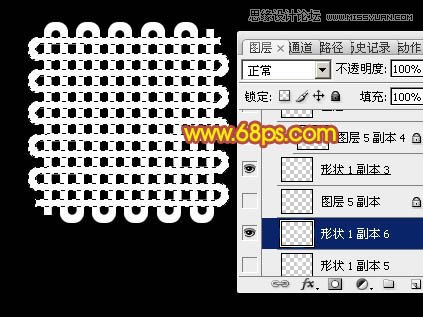
10、保持选区,按Ctrl + Alt + 鼠标左键点击“竖条”图层缩略图,得到下图所示的选区。

11、在组的最上面新建一个图层,填充紫色,如下图。
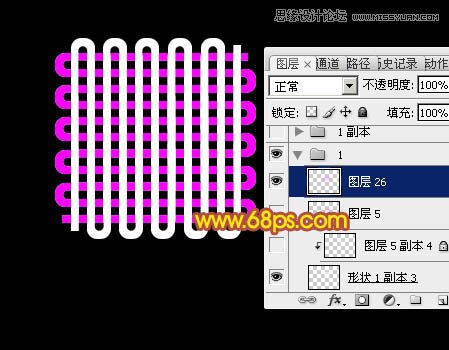
12、把一些不需要的部分,用矩形选框工具选取后删除。

13、一些有空隙的部分,用矩形选框工具选取附近的并复制过来,如图16 - 18。

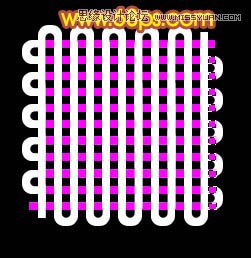

14、把当前图层复制一层,原图层隐藏,选择矩形选框工具,把相邻的方格选出并删除,如图19,然后移动好位置,如图20。
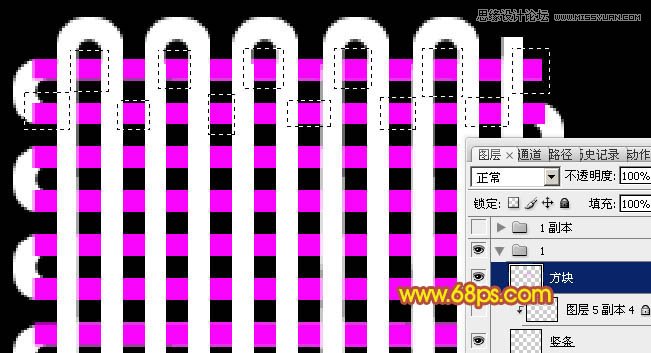

15、锁定当前图层像素区域,填充白色,然后选择菜单:图层 > 图层样式 > 外发光,参数设置如图21,确定后把图层移到“横条”图层上面,并命名为“方格-横”如图22。
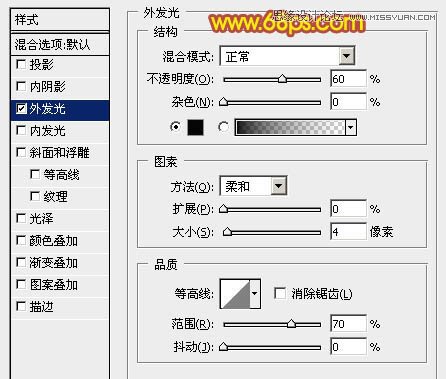

16、调出当前图层选区,在“竖条”图层上面新建一个图层填充紫色,然后同上的方法移动位置,删除一些不需要的,如下图。

17、填充白色后加上同上的外发光样式,效果如下图。

18、按Ctrl + Alt + G 创建剪切蒙版,效果如下图。

19、基本效果已经出来,现在来加颜色,回到“横条”图层,锁定透明像素后填充暗红色。

20、选择菜单:图层 > 图层样式 > 内发光,参数设置如下图,确定后新建一个图层,把空白图层与“横条”图层合并为一个图层。
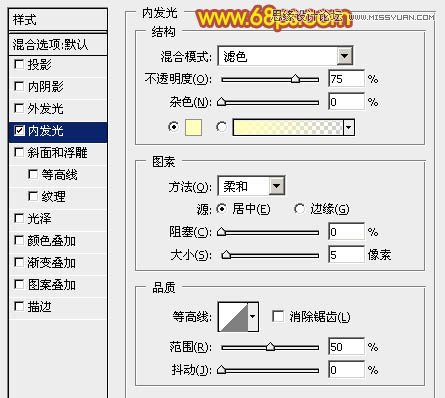
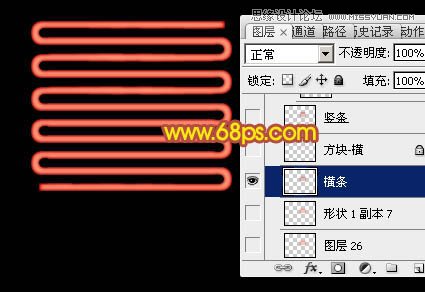
21、“竖条”图层也是同样的方法处理,效果如下图。
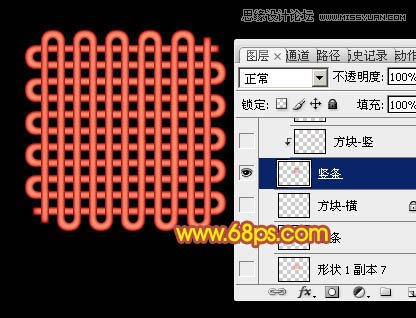
22、按Ctrl + 鼠标左键“方格-横”载入选区,回到“竖条”图层,按Ctrl + J 复制一层。
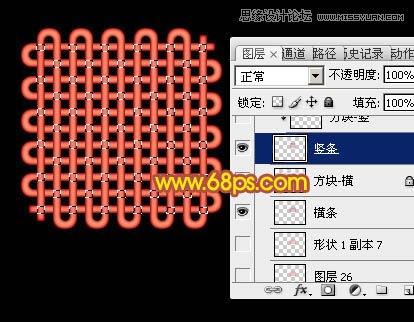
 情非得已
情非得已
推荐文章
-
 Photoshop绘制磨砂风格的插画作品2021-03-16
Photoshop绘制磨砂风格的插画作品2021-03-16
-
 Photoshop结合AI制作扁平化滑轮少女插画2021-03-11
Photoshop结合AI制作扁平化滑轮少女插画2021-03-11
-
 Photoshop结合AI绘制扁平化风格的少女插画2020-03-13
Photoshop结合AI绘制扁平化风格的少女插画2020-03-13
-
 Photoshop结合AI绘制春字主题插画作品2020-03-13
Photoshop结合AI绘制春字主题插画作品2020-03-13
-
 Photoshop绘制时尚大气的手机APP图标2020-03-12
Photoshop绘制时尚大气的手机APP图标2020-03-12
-
 Photoshop绘制立体感十足的手机图标2020-03-12
Photoshop绘制立体感十足的手机图标2020-03-12
-
 玻璃瓶绘画:PS绘制玻璃质感的魔法瓶2020-03-11
玻璃瓶绘画:PS绘制玻璃质感的魔法瓶2020-03-11
-
 像素工厂:用PS设计等距像素的工厂图标2019-03-20
像素工厂:用PS设计等距像素的工厂图标2019-03-20
-
 圣诞老人:使用PS绘制圣诞老人插画2019-02-21
圣诞老人:使用PS绘制圣诞老人插画2019-02-21
-
 Lumix相机:PS绘制粉色的照相机教程2019-01-18
Lumix相机:PS绘制粉色的照相机教程2019-01-18
热门文章
-
 Photoshop结合AI制作扁平化滑轮少女插画2021-03-11
Photoshop结合AI制作扁平化滑轮少女插画2021-03-11
-
 Photoshop绘制磨砂风格的插画作品2021-03-16
Photoshop绘制磨砂风格的插画作品2021-03-16
-
 Photoshop绘制磨砂风格的插画作品
相关文章1702021-03-16
Photoshop绘制磨砂风格的插画作品
相关文章1702021-03-16
-
 Photoshop绘制立体风格的序章图标
相关文章8612020-04-01
Photoshop绘制立体风格的序章图标
相关文章8612020-04-01
-
 Photoshop结合AI绘制扁平化风格的少女插画
相关文章7992020-03-13
Photoshop结合AI绘制扁平化风格的少女插画
相关文章7992020-03-13
-
 Photoshop绘制立体感十足的手机图标
相关文章6362020-03-12
Photoshop绘制立体感十足的手机图标
相关文章6362020-03-12
-
 像素绘画:用PS绘制像素风格树木教程
相关文章10652019-03-26
像素绘画:用PS绘制像素风格树木教程
相关文章10652019-03-26
-
 插画教程:用PS绘制扁平化风格的插画
相关文章5062019-03-15
插画教程:用PS绘制扁平化风格的插画
相关文章5062019-03-15
-
 渐变插画:使用PSPS绘制渐变风格插画
相关文章4872019-02-28
渐变插画:使用PSPS绘制渐变风格插画
相关文章4872019-02-28
-
 2.5D插画:用PS制作2.5D风格拖线板
相关文章13512019-02-28
2.5D插画:用PS制作2.5D风格拖线板
相关文章13512019-02-28
