Photoshop详细解析切片工具的使用方法
文章来源于 shejipai,感谢作者 设计派 给我们带来经精彩的文章!在网页中处理图片时,有时会想要加载一个大的图像,比如页面上的主图,或者是背景。如果文件很大,它加载的时候需要的时间就会长,尤其是用户网速比较慢的时候。你可以通过压缩来减小文件大小,但是这会使图像质量受到影响,压缩文件也要适可而止。
因此你需要注意以下几个问题:一是实际文件的大小;二是分辨率;三是压缩。解决这个问题的方法就是把图片分割,它将允许你在加载图片的时候可以一片一片地加载,直到整个图像出现在你的屏幕上。
一、它的使用原理
首先概述下它的工作原理,当你有一个需要花很长时间来加载的大图像时,你可以使用Photoshop中的切片工具把图像切成几个小图。这些图像将被作为一个单独的文件保存,还可以进行优化通过保存为中Web所用格式。
此外,Photoshop生成HTML和CSS以便用来显示切片图像。在网页中使用时,图像通过使用前面提到的HTML或CSS在浏览器中重新组合以便达到一个平滑流畅的效果。下面是一个关于图像切片的例子。
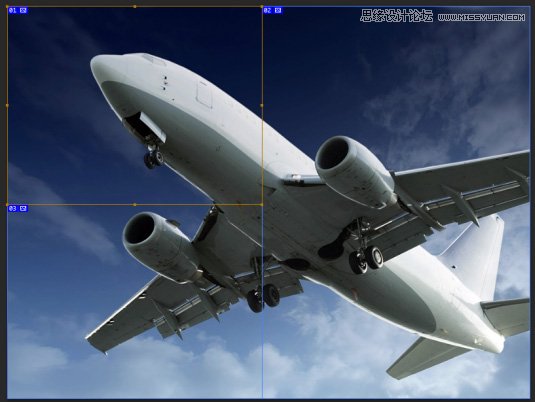
二、切片的基础知识
为了简单起见,我们只在一个图上使用切片工具。在这个例子中,我使用的图片大小为960 x722px。在我们开始之前你需要了解一些知识:
a.在创建切片时,你可以使用切片工具或构建使用层。
b.切片可以选择使用选择工具来选中。
c.你可以移动它,设置它的大小,还可以让切片与其他切片对齐。而且你还可以给切片指定一个名称,类型和URL。
d.每个切片都可以通过保存时的网页对话框进行优化设置。
按下键盘上的C键,选中裁剪工具,右键选择切片工具。
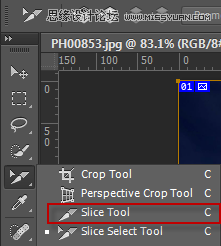
当您创建切片时,你可以进行如下三个样式设置:正常,固定长宽比和固定大小。
a.正常:随意切片,切片的大小和位置取决于你在图像中所画的框开始和结束的位置
b.固定长宽比:给高度和宽度设置数字后,你得到的切片框就会是这个长宽比
c.固定大小:固定设置长和宽的大小
当分割图像时你会碰到一些选项。如果精确度不那么重要时,你可以手工切片图像,必要的时候,可以使用切片选择工具对已完成的切片图像进行调整。如果精确度很重要,可以使用参考线在图像上标出重要的位置。

在顶部的切片菜单栏,点击C或切片工具激活它片上面菜单栏图片,画好参考线后选择基于参考线的切片的按钮。
![]()
它就会自动为您绘制切片。你还可以使用切片选择工具重新定位切片。

三、编辑切片信息
创建切片之后,您可以编辑切片信息通过以下两种方式中的任一种。一种要做的就是点击切片选择工具,单击你想编辑的切片,然后点击菜单栏中>为当前切片设置选项的按钮。
![]()
另一个选择是右键单击切片,在弹出的菜单中,选择编辑切片选项。
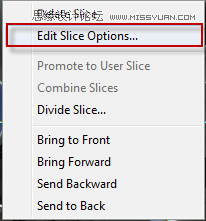
两种选择都将弹出如下的切片选项对话框。
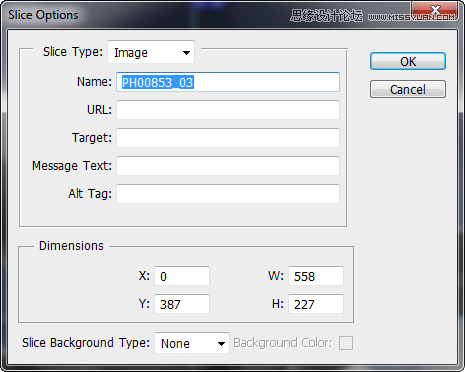
正如您所看到的,对话框里有许多设置。
a.切片名称:打开网页之后显示的名称
b.URL:点击这个被编辑的图片区域后,会跳到你输入的目标网址内
c.目标:指定载入的URL帧原窗口打开,表示是在还是在新窗口打开链接
d.消息文本:鼠标移到这个块时浏览器左下角显示的内容
e.Alt标记:图片的属性标记,鼠标移动到这块时鼠标旁的文本信息
f.切片的尺寸:设置块的x、y轴坐标,W、H的精确大小
四、保存网页
一旦你满意你的布局后,选择文件>存储为Web所用格式,保存图片。

在这里,您可以为切片设置文件类型或者使用网页对话框中列出默认设置。完成设置后,单击存储按钮。
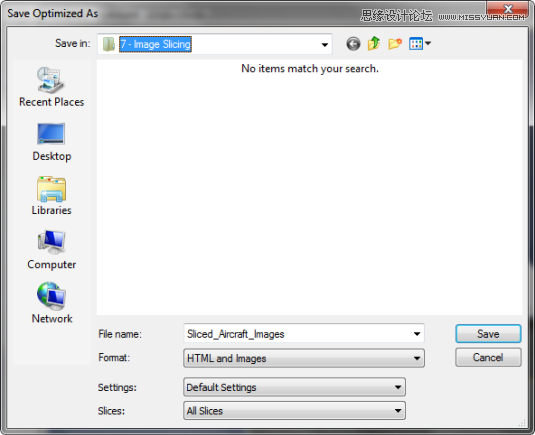
这时会弹出一个存储优化结果的对话框,底部的对话框是几个重要的设置。
a.格式:你有三个选择,分别是HTML和图像,仅限图像和仅限HTML。
b.设置:您选择自定,背景图像,默认设置,XHTML和其他。
c.切片:所有切片,所有用户切片和选中切片。
对于本教程我使用的是HTML和图像(一般都这么保存),默认设置和所有切片。完成设置后,选择您想要保存文件的文件夹,并单击保存按钮。这时会创建一个HTML文件和一个包含六个图像文件,它们在同一个大文件夹中。这是一个在Adobe Dreamweaver中的分区屏幕的HTML文件。你可以看到,代码很简单也很好用。
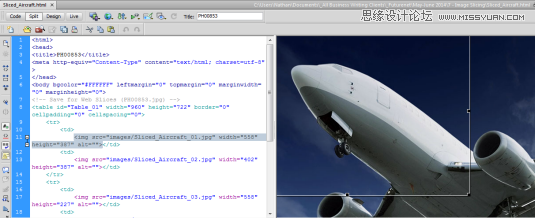
五、结论
正如您可以看到的,当你有一个大图片时,图像分割是非常有用的。通过将它分解成小图,加载时小图一个一个加载,让用户逐步看到更多。这对于网速慢的用户很有帮助。
进入论坛交作业:http://www.missyuan.com/thread-714857-1-1.html
 情非得已
情非得已
-
 Photoshop详解商业磨皮中如何提升照片质感2020-03-19
Photoshop详解商业磨皮中如何提升照片质感2020-03-19
-
 直方图原理:实例解析PS直方图的应用2019-01-17
直方图原理:实例解析PS直方图的应用2019-01-17
-
 工具原理:详解PS渐变映射的使用技巧2019-01-10
工具原理:详解PS渐变映射的使用技巧2019-01-10
-
 Photoshop CC 2019 20.0中文版新功能介绍2018-10-24
Photoshop CC 2019 20.0中文版新功能介绍2018-10-24
-
 Photoshop详解ACR渐变滤镜在后期的妙用2018-09-29
Photoshop详解ACR渐变滤镜在后期的妙用2018-09-29
-
 Photoshop通过调色实例解析直方图使用技巧2018-09-29
Photoshop通过调色实例解析直方图使用技巧2018-09-29
-
 Photoshop详细解析CameraRaw插件使用2018-03-29
Photoshop详细解析CameraRaw插件使用2018-03-29
-
 Photoshop解析新手必须知道的学习笔记2017-06-05
Photoshop解析新手必须知道的学习笔记2017-06-05
-
 Photoshop详细解析曲线工具的使用原理2017-02-08
Photoshop详细解析曲线工具的使用原理2017-02-08
-
 Photoshop详细解析钢笔工具的高级使用技巧2016-12-08
Photoshop详细解析钢笔工具的高级使用技巧2016-12-08
-
 Photoshop巧用内容识别工具给人物进行缩放
相关文章5752020-03-04
Photoshop巧用内容识别工具给人物进行缩放
相关文章5752020-03-04
-
 调色技巧:详细解析调色工具原理与使用
相关文章4482019-07-17
调色技巧:详细解析调色工具原理与使用
相关文章4482019-07-17
-
 后期修图:详细解析商业后期修图流程
相关文章9482019-04-03
后期修图:详细解析商业后期修图流程
相关文章9482019-04-03
-
 曲线工具:详解PS基础工具曲线的使用技巧
相关文章16012019-03-06
曲线工具:详解PS基础工具曲线的使用技巧
相关文章16012019-03-06
-
 曲线工具:详解PS曲线和灰度蒙版的技巧
相关文章11762019-03-06
曲线工具:详解PS曲线和灰度蒙版的技巧
相关文章11762019-03-06
-
 工具使用:详解PS曝光度工具的使用技巧
相关文章9052019-01-26
工具使用:详解PS曝光度工具的使用技巧
相关文章9052019-01-26
-
 蒙版技巧:实例解析PS蒙版功能的使用
相关文章5152019-01-26
蒙版技巧:实例解析PS蒙版功能的使用
相关文章5152019-01-26
-
 毛笔字设计:详细解析毛笔字的制作方法
相关文章6332019-01-25
毛笔字设计:详细解析毛笔字的制作方法
相关文章6332019-01-25
