Photoshop绘制立体风格红色钟表图标教程(3)
文章来源于 23ps,感谢作者 佚名 给我们带来经精彩的文章!为glare层加蒙版。渐变工具填充为白黑渐变。
![]()
18、Ctrl+n新建文件,大小:7*7英寸,分辨率:300dpi。双击背景层解锁。填充为黑色。滤镜-渲染-镜头光晕。选105mm,110%。确定应用滤镜。Ctrl+shift+F,将不透明度调整为90%,渐隐刚刚的滤镜效果。
滤镜-扭曲-极坐标。极坐标到平面坐标。确定应用。编辑-变换-垂直翻转。之后 滤镜-扭曲-平面坐标到极坐标。确定应用。选择椭圆形选区工具(键盘“m”键),选择中间的球形,之后ctrl+shift+I反选,delete删除,将剩余的圆形拖动到我们做的钟表文件中。

19、将刚刚拖过来的球形中心对准参考线交叉点。Ctrl+T,ctrl+shift+alt将圆形调整为和 cover层的圆形一样大小,将大片的亮度旋转到正下方,回车,确定应用。将此层命名为“flare”。放在glare图层上面。图层模式改为柔光。

Ctrl+鼠标左键点击 glare图层,调出选区。Shift+F6羽化100像素。Ctrl+shift+J复制出所选区域。新层重命名为 flare2,图层模式为滤色。

20、新建一层命名为“flare3”。Ctrl+鼠标左键点击 cover层,调出选区。填充黑色。不要取消选区,滤镜-渲染-镜头光晕,50-300mm,110%,方向从正左到正右:

21、Ctrl+D取消选区。Ctrl+T将最亮的地方旋转到正上方。图层模式改为柔光。

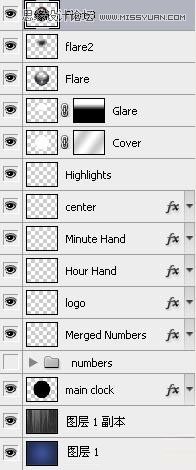
22、建一层命名为“Inner Rim”,ctrl+鼠标左键点击main clock层调出选区,填充白色,取消选区。Ctrl+T将白色圆形缩小,大小到表面边缘的明暗交界处。Ctrl+鼠标左键点击 cover层调出选区,delete删除所选区域。
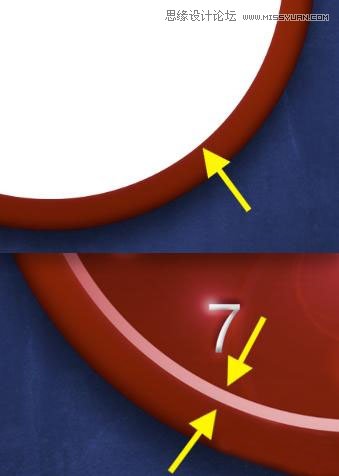
将图层不透明度调整为70%,创建图层蒙版。由黑到白填充线性渐变。

23、新建一层命名为“outer rim”。ctrl+鼠标左键点击main clock层调出选区,填充白色,取消选区。
ctrl+鼠标左键点击 inner rim层调出选区,按住shift键连同选区中间的部分一起选中,delete删除。图层不透明度调整为80%。创建图层蒙版,渐变工具径向渐变白向黑填充。
![]()

24、新建一层命名为“shadows”。填充黑色,图层模式改为柔光。创建图层蒙版。黑向白线性渐变。 最后合并图层 得出最终效果图。

 情非得已
情非得已
-
 Photoshop绘制磨砂风格的插画作品2021-03-16
Photoshop绘制磨砂风格的插画作品2021-03-16
-
 Photoshop结合AI制作扁平化滑轮少女插画2021-03-11
Photoshop结合AI制作扁平化滑轮少女插画2021-03-11
-
 Photoshop结合AI绘制扁平化风格的少女插画2020-03-13
Photoshop结合AI绘制扁平化风格的少女插画2020-03-13
-
 Photoshop结合AI绘制春字主题插画作品2020-03-13
Photoshop结合AI绘制春字主题插画作品2020-03-13
-
 Photoshop绘制时尚大气的手机APP图标2020-03-12
Photoshop绘制时尚大气的手机APP图标2020-03-12
-
 Photoshop绘制立体感十足的手机图标2020-03-12
Photoshop绘制立体感十足的手机图标2020-03-12
-
 玻璃瓶绘画:PS绘制玻璃质感的魔法瓶2020-03-11
玻璃瓶绘画:PS绘制玻璃质感的魔法瓶2020-03-11
-
 像素工厂:用PS设计等距像素的工厂图标2019-03-20
像素工厂:用PS设计等距像素的工厂图标2019-03-20
-
 圣诞老人:使用PS绘制圣诞老人插画2019-02-21
圣诞老人:使用PS绘制圣诞老人插画2019-02-21
-
 Lumix相机:PS绘制粉色的照相机教程2019-01-18
Lumix相机:PS绘制粉色的照相机教程2019-01-18
-
 Photoshop结合AI制作扁平化滑轮少女插画2021-03-11
Photoshop结合AI制作扁平化滑轮少女插画2021-03-11
-
 Photoshop绘制磨砂风格的插画作品2021-03-16
Photoshop绘制磨砂风格的插画作品2021-03-16
-
 Photoshop绘制磨砂风格的插画作品
相关文章1702021-03-16
Photoshop绘制磨砂风格的插画作品
相关文章1702021-03-16
-
 Photoshop结合AI制作扁平化滑轮少女插画
相关文章2032021-03-11
Photoshop结合AI制作扁平化滑轮少女插画
相关文章2032021-03-11
-
 Photoshop绘制搞怪的胖子人像教程
相关文章6912020-09-26
Photoshop绘制搞怪的胖子人像教程
相关文章6912020-09-26
-
 Photoshop绘制立体风格的序章图标
相关文章8612020-04-01
Photoshop绘制立体风格的序章图标
相关文章8612020-04-01
-
 Photoshop结合AI绘制扁平化风格的少女插画
相关文章7992020-03-13
Photoshop结合AI绘制扁平化风格的少女插画
相关文章7992020-03-13
-
 Photoshop结合AI绘制春字主题插画作品
相关文章4762020-03-13
Photoshop结合AI绘制春字主题插画作品
相关文章4762020-03-13
-
 Photoshop绘制时尚大气的手机APP图标
相关文章19852020-03-12
Photoshop绘制时尚大气的手机APP图标
相关文章19852020-03-12
-
 Photoshop绘制立体感十足的手机图标
相关文章6362020-03-12
Photoshop绘制立体感十足的手机图标
相关文章6362020-03-12
