Photoshop绘制红色喜庆的帷幕效果
文章来源于 PS联盟,感谢作者 Sener 给我们带来经精彩的文章!设计教程/PS教程/鼠绘教程2014-11-26
帷幕制作难点是褶皱部分的制作,过程:先把大块的暗部填充色块,用蒙版及画笔控制边缘过渡,然后加上高光初步的褶皱就出来了,然后逐层刻画其它褶皱即可,喜欢的朋友一起来学习吧。
最终效果

1、新建一个1000 * 1000像素,分辨率为72的画布。选择渐变工具,颜色设置为红色至深红色如图1,然后由画布的中间偏上的位置向边角拉出图2所示的径向渐变作为背景。
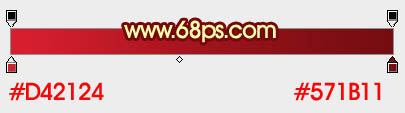

2、先来制作帷幕的左侧部分,需要完成的效果如下图。主要是褶皱部分的制作。
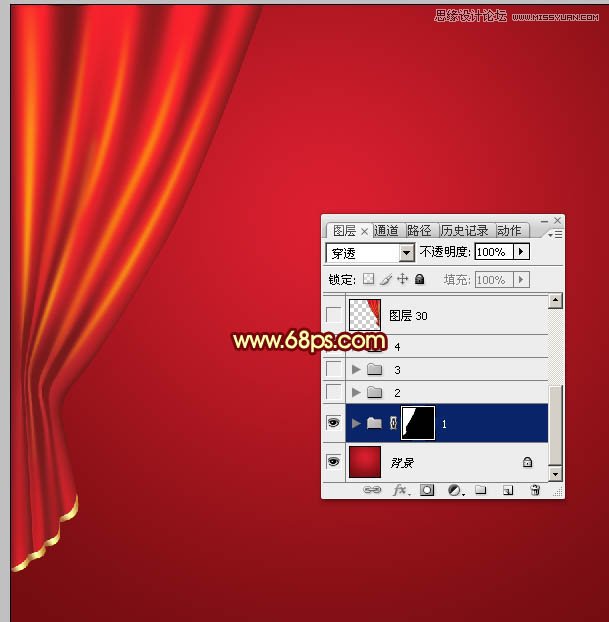
3、新建一个组,用钢笔勾出帷幕左侧部分的轮廓,如下图。再按Ctrl + 回车把路径转为选区,然后给组添加图层蒙版。
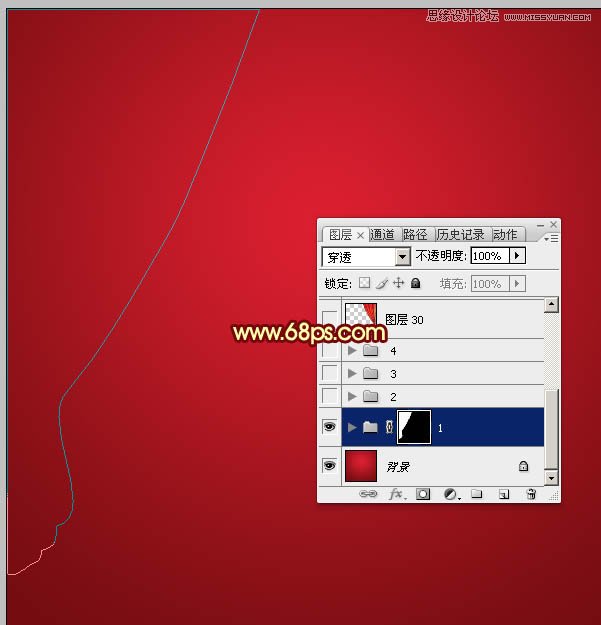
4、在组里新建一个图层,填充红色作为底色。

5、新建一个图层,在下图选区部分,用画笔涂上深红色,画笔的透明度设置为10%左右。如果涂的不是很自然,可以适当高斯模糊处理。
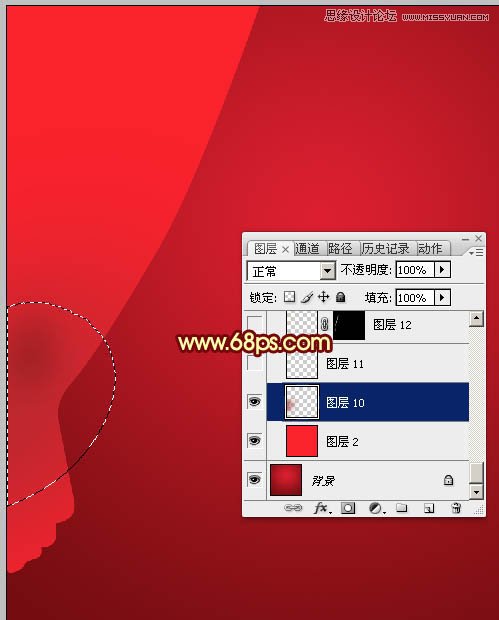
6、新建一个图层,现在来制作褶皱的暗部,比较关键。用钢笔勾出暗部的大概区域,如下图。
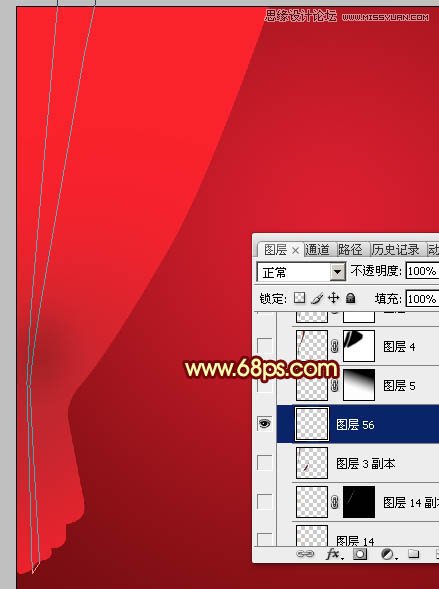
7、按Ctrl + 回车把路径转为选区,然后填充较暗的红色,取消选区后效果如下图。
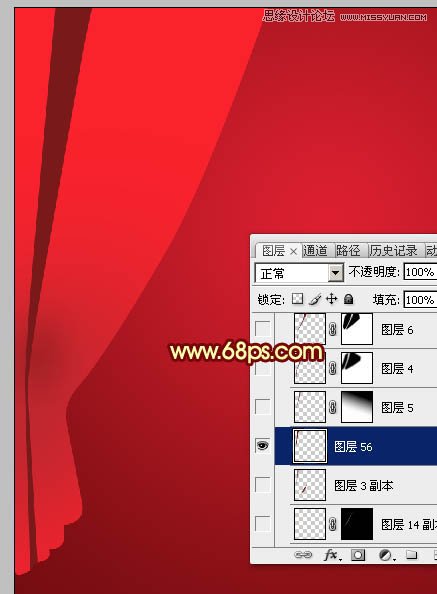
8、选择模糊工具,强度设置稍微大一点,画笔大小也调大一点,如下图。
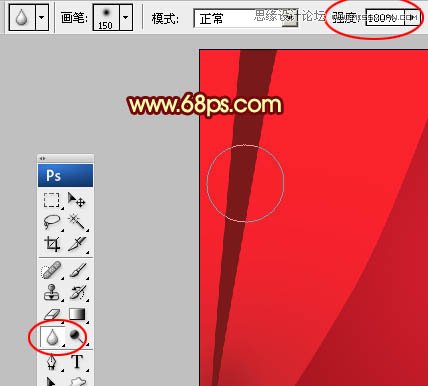
9、先在顶部涂抹,效果如下图。
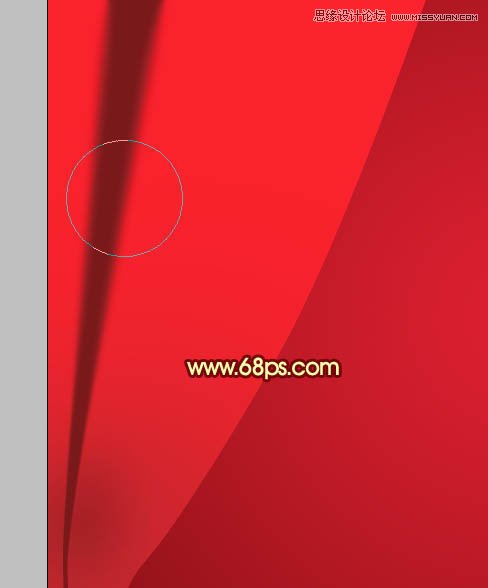
10、给当前图层添加图层蒙版,用钢笔勾出图11所示的闭合路径,按Ctrl + 回车转为选区,羽化6个像素后在蒙版上填充黑色,效果如图13。

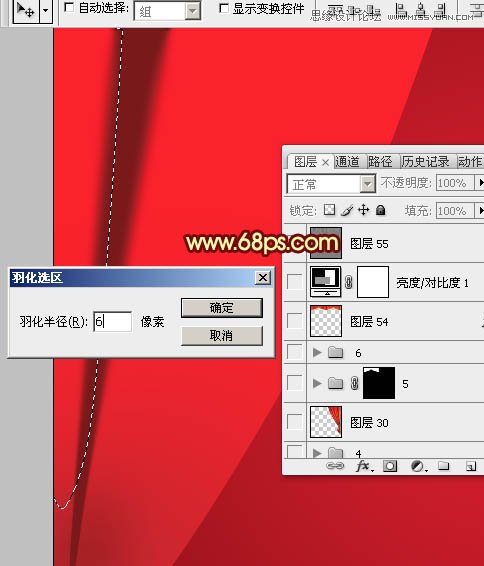

 情非得已
情非得已
推荐文章
-
 Photoshop绘制磨砂风格的插画作品2021-03-16
Photoshop绘制磨砂风格的插画作品2021-03-16
-
 Photoshop结合AI制作扁平化滑轮少女插画2021-03-11
Photoshop结合AI制作扁平化滑轮少女插画2021-03-11
-
 Photoshop结合AI绘制扁平化风格的少女插画2020-03-13
Photoshop结合AI绘制扁平化风格的少女插画2020-03-13
-
 Photoshop结合AI绘制春字主题插画作品2020-03-13
Photoshop结合AI绘制春字主题插画作品2020-03-13
-
 Photoshop绘制时尚大气的手机APP图标2020-03-12
Photoshop绘制时尚大气的手机APP图标2020-03-12
-
 Photoshop绘制立体感十足的手机图标2020-03-12
Photoshop绘制立体感十足的手机图标2020-03-12
-
 玻璃瓶绘画:PS绘制玻璃质感的魔法瓶2020-03-11
玻璃瓶绘画:PS绘制玻璃质感的魔法瓶2020-03-11
-
 像素工厂:用PS设计等距像素的工厂图标2019-03-20
像素工厂:用PS设计等距像素的工厂图标2019-03-20
-
 圣诞老人:使用PS绘制圣诞老人插画2019-02-21
圣诞老人:使用PS绘制圣诞老人插画2019-02-21
-
 Lumix相机:PS绘制粉色的照相机教程2019-01-18
Lumix相机:PS绘制粉色的照相机教程2019-01-18
热门文章
-
 Photoshop结合AI制作扁平化滑轮少女插画2021-03-11
Photoshop结合AI制作扁平化滑轮少女插画2021-03-11
-
 Photoshop绘制磨砂风格的插画作品2021-03-16
Photoshop绘制磨砂风格的插画作品2021-03-16
-
 Photoshop结合AI制作扁平化滑轮少女插画
相关文章2032021-03-11
Photoshop结合AI制作扁平化滑轮少女插画
相关文章2032021-03-11
-
 玻璃瓶绘画:PS绘制玻璃质感的魔法瓶
相关文章5282020-03-11
玻璃瓶绘画:PS绘制玻璃质感的魔法瓶
相关文章5282020-03-11
-
 建筑插画:PS结合AE制作摩天轮插画
相关文章5722019-01-17
建筑插画:PS结合AE制作摩天轮插画
相关文章5722019-01-17
-
 蝴蝶结绘画:PS绘制逼真的蝴蝶结图标
相关文章7222019-01-07
蝴蝶结绘画:PS绘制逼真的蝴蝶结图标
相关文章7222019-01-07
-
 商业插画:PS绘制逼真的DC海王插画
相关文章8962018-12-20
商业插画:PS绘制逼真的DC海王插画
相关文章8962018-12-20
-
 Photoshop绘制毛茸茸的猫咪效果图
相关文章8252018-11-08
Photoshop绘制毛茸茸的猫咪效果图
相关文章8252018-11-08
-
 Photoshop绘制绚丽的荷花效果图
相关文章15152018-09-26
Photoshop绘制绚丽的荷花效果图
相关文章15152018-09-26
-
 Photoshop绘制逼真的超凡蜘蛛侠教程
相关文章11872018-09-17
Photoshop绘制逼真的超凡蜘蛛侠教程
相关文章11872018-09-17
