Photoshop绘制时尚的圣诞节彩球效果
文章来源于 PS联盟,感谢作者 Sener 给我们带来经精彩的文章!设计教程/PS教程/鼠绘教程2014-12-24
圣诞球由球体及盖子部分构成。球体部分为常见的球体,设定了光影方向可以很快做出来;盖子部分也比较简单,先画出形状,再填色及增加高光及暗部即可,喜欢的朋友让我们一起来学习吧。
最终效果

1、新建一个800 * 800像素,分辨率为72的画布。选择渐变工具,颜色设置为黑白,然后由中心向边角拉出下图所示的径向渐变。

2、现在来制作球体部分,需要完成的效果如下图。

3、新建一个组,选择椭圆选框工具,按住Shift键拉一个正圆选区,然后给组添加图层蒙版。
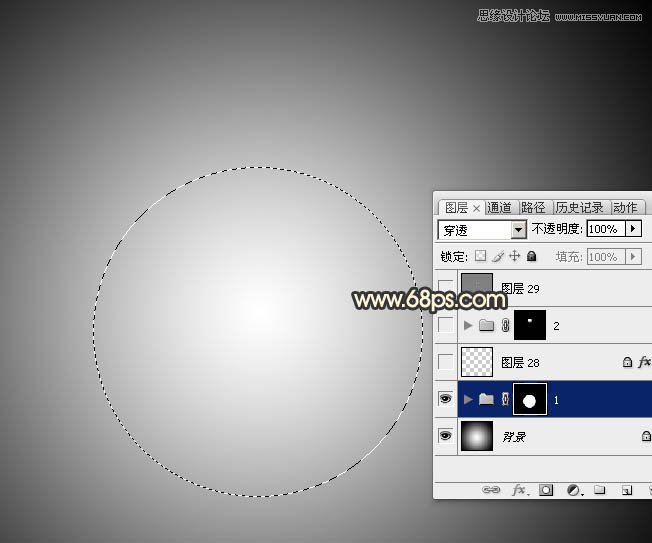
4、在组里新建一个图层,选择渐变工具,颜色设置如图4,然后由球体的右上方向下拉出图5所示的径向渐变。
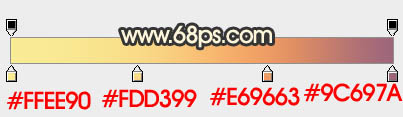
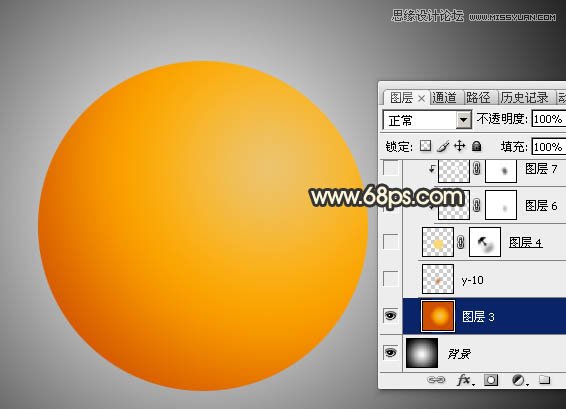
5、新建一个图层,用椭圆选框工具在中间位置拉一个椭圆选区,羽化25个像素后填充红褐色:#CB871D,效果如下图。

6、新建一个图层,用椭圆选框工具拉出下图所示的椭圆选区,羽化20个像素后填充橙黄色。
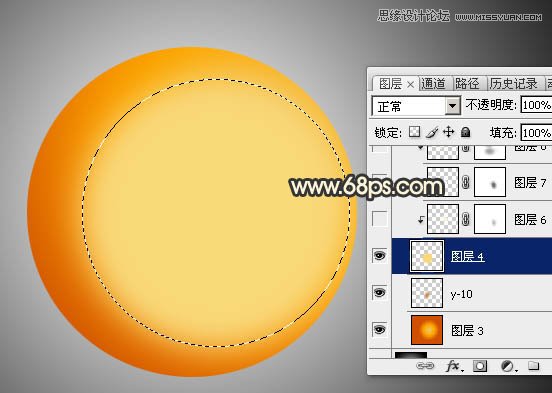
7、取消选区后添加图层蒙版,用透明度较低的黑色画笔把下图选区部分擦出来。

8、新建一个图层,按Ctrl + Alt + G 创建剪切蒙版,用钢笔勾出下图所示的选区,羽化12个像素后填充淡黄色。

 情非得已
情非得已
推荐文章
-
 Photoshop绘制磨砂风格的插画作品2021-03-16
Photoshop绘制磨砂风格的插画作品2021-03-16
-
 Photoshop结合AI制作扁平化滑轮少女插画2021-03-11
Photoshop结合AI制作扁平化滑轮少女插画2021-03-11
-
 Photoshop结合AI绘制扁平化风格的少女插画2020-03-13
Photoshop结合AI绘制扁平化风格的少女插画2020-03-13
-
 Photoshop结合AI绘制春字主题插画作品2020-03-13
Photoshop结合AI绘制春字主题插画作品2020-03-13
-
 Photoshop绘制时尚大气的手机APP图标2020-03-12
Photoshop绘制时尚大气的手机APP图标2020-03-12
-
 Photoshop绘制立体感十足的手机图标2020-03-12
Photoshop绘制立体感十足的手机图标2020-03-12
-
 玻璃瓶绘画:PS绘制玻璃质感的魔法瓶2020-03-11
玻璃瓶绘画:PS绘制玻璃质感的魔法瓶2020-03-11
-
 像素工厂:用PS设计等距像素的工厂图标2019-03-20
像素工厂:用PS设计等距像素的工厂图标2019-03-20
-
 圣诞老人:使用PS绘制圣诞老人插画2019-02-21
圣诞老人:使用PS绘制圣诞老人插画2019-02-21
-
 Lumix相机:PS绘制粉色的照相机教程2019-01-18
Lumix相机:PS绘制粉色的照相机教程2019-01-18
热门文章
-
 Photoshop结合AI制作扁平化滑轮少女插画2021-03-11
Photoshop结合AI制作扁平化滑轮少女插画2021-03-11
-
 Photoshop绘制磨砂风格的插画作品2021-03-16
Photoshop绘制磨砂风格的插画作品2021-03-16
-
 Photoshop结合AI制作扁平化滑轮少女插画
相关文章2032021-03-11
Photoshop结合AI制作扁平化滑轮少女插画
相关文章2032021-03-11
-
 Photoshop绘制时尚大气的手机APP图标
相关文章19852020-03-12
Photoshop绘制时尚大气的手机APP图标
相关文章19852020-03-12
-
 玻璃瓶绘画:PS绘制玻璃质感的魔法瓶
相关文章5282020-03-11
玻璃瓶绘画:PS绘制玻璃质感的魔法瓶
相关文章5282020-03-11
-
 建筑插画:PS结合AE制作摩天轮插画
相关文章5722019-01-17
建筑插画:PS结合AE制作摩天轮插画
相关文章5722019-01-17
-
 蝴蝶结绘画:PS绘制逼真的蝴蝶结图标
相关文章7222019-01-07
蝴蝶结绘画:PS绘制逼真的蝴蝶结图标
相关文章7222019-01-07
-
 星球绘制:PS绘制时尚的星球插画
相关文章6552018-12-28
星球绘制:PS绘制时尚的星球插画
相关文章6552018-12-28
-
 商业插画:PS绘制逼真的DC海王插画
相关文章8962018-12-20
商业插画:PS绘制逼真的DC海王插画
相关文章8962018-12-20
-
 Photoshop绘制毛茸茸的猫咪效果图
相关文章8252018-11-08
Photoshop绘制毛茸茸的猫咪效果图
相关文章8252018-11-08
