Photoshop绘制逼真的日历桌面图片教程(3)
文章来源于 百度贴吧,感谢作者 HF巨蟹 给我们带来经精彩的文章!设计教程/PS教程/鼠绘教程2015-01-06
大脑构思一个光源,记住那个地方就是全图的光源了,以后不管做什么地方阴影的位置不可混乱,为日历架勾出阴影部分填充,适当模糊 日历架部分完成,对于基础不牢固的同学,做起来略有吃力是十分正常的,不要觉得教程
大脑构思一个光源,记住那个地方就是全图的光源了,以后不管做什么地方阴影的位置不可混乱,为日历架勾出阴影部分填充,适当模糊

日历架部分完成,对于基础不牢固的同学,做起来略有吃力是十分正常的,不要觉得教程三两下就完成了自己为什么做不出来,慢慢制作,多想想自己会怎么做

选定日历架正面部分选区,选择-修改-收缩选区,为日历纸张部分划定选区

填充白色,给一个斜面浮雕,薄厚度自己决定,然后纸张想要什么颜色样式都在这一步搞定

然后向左上方复制几份,注意位置

接下来为最外面一张制作折角,用选区工具勾出如图所示的部分,ctrl+j单独复制出来填充一个颜色以便观察,同样将折角部分勾一个选区复制出来填充另一个颜色

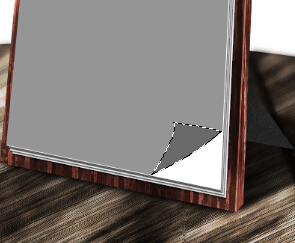
根据环境光和光源的影响,用黑色画笔在最外面那层纸下方新建一层画阴影,折角部分可以添加一个黑色渐变叠加的图层样式增强弯曲感

折角部分阴影完成后先放一放,为日历制作栓扣部分 两个圆随意,中间的栓扣加上斜面浮雕和阴影就好了,这个很简单


接下来我们再来为日历整体绘制高光部分,新建一层混合模式改为颜色减淡,然后用浅灰色画笔涂抹完成高光的点缀

 情非得已
情非得已
推荐文章
-
 Photoshop绘制磨砂风格的插画作品2021-03-16
Photoshop绘制磨砂风格的插画作品2021-03-16
-
 Photoshop结合AI制作扁平化滑轮少女插画2021-03-11
Photoshop结合AI制作扁平化滑轮少女插画2021-03-11
-
 Photoshop结合AI绘制扁平化风格的少女插画2020-03-13
Photoshop结合AI绘制扁平化风格的少女插画2020-03-13
-
 Photoshop结合AI绘制春字主题插画作品2020-03-13
Photoshop结合AI绘制春字主题插画作品2020-03-13
-
 Photoshop绘制时尚大气的手机APP图标2020-03-12
Photoshop绘制时尚大气的手机APP图标2020-03-12
-
 Photoshop绘制立体感十足的手机图标2020-03-12
Photoshop绘制立体感十足的手机图标2020-03-12
-
 玻璃瓶绘画:PS绘制玻璃质感的魔法瓶2020-03-11
玻璃瓶绘画:PS绘制玻璃质感的魔法瓶2020-03-11
-
 像素工厂:用PS设计等距像素的工厂图标2019-03-20
像素工厂:用PS设计等距像素的工厂图标2019-03-20
-
 圣诞老人:使用PS绘制圣诞老人插画2019-02-21
圣诞老人:使用PS绘制圣诞老人插画2019-02-21
-
 Lumix相机:PS绘制粉色的照相机教程2019-01-18
Lumix相机:PS绘制粉色的照相机教程2019-01-18
热门文章
-
 Photoshop结合AI制作扁平化滑轮少女插画2021-03-11
Photoshop结合AI制作扁平化滑轮少女插画2021-03-11
-
 Photoshop绘制磨砂风格的插画作品2021-03-16
Photoshop绘制磨砂风格的插画作品2021-03-16
-
 Photoshop绘制磨砂风格的插画作品
相关文章1702021-03-16
Photoshop绘制磨砂风格的插画作品
相关文章1702021-03-16
-
 Photoshop结合AI制作扁平化滑轮少女插画
相关文章2032021-03-11
Photoshop结合AI制作扁平化滑轮少女插画
相关文章2032021-03-11
-
 Photoshop绘制搞怪的胖子人像教程
相关文章6912020-09-26
Photoshop绘制搞怪的胖子人像教程
相关文章6912020-09-26
-
 Photoshop绘制立体风格的序章图标
相关文章8612020-04-01
Photoshop绘制立体风格的序章图标
相关文章8612020-04-01
-
 Photoshop结合AI绘制扁平化风格的少女插画
相关文章7992020-03-13
Photoshop结合AI绘制扁平化风格的少女插画
相关文章7992020-03-13
-
 Photoshop结合AI绘制春字主题插画作品
相关文章4762020-03-13
Photoshop结合AI绘制春字主题插画作品
相关文章4762020-03-13
-
 Photoshop绘制立体感十足的手机图标
相关文章6362020-03-12
Photoshop绘制立体感十足的手机图标
相关文章6362020-03-12
-
 像素绘画:用PS绘制像素风格树木教程
相关文章10652019-03-26
像素绘画:用PS绘制像素风格树木教程
相关文章10652019-03-26
