Photoshop制作冬季逼真的湖面冰层效果(3)
文章来源于 Hi-gd,感谢作者 莫墨默 给我们带来经精彩的文章!设计教程/PS教程/鼠绘教程2015-02-21
Step 15 将图层样式更改为柔光并降低图层不透明度。 Step 16 新建图层并绘制裂纹。 Step 17 双击图层并设置斜面与浮雕效果。将图层填充设置为0%并降低不透明度。 Step 18 可以使用冰锥的方式绘制砖柱与冰层的交界部
Step 15
将图层样式更改为柔光并降低图层不透明度。

Step 16
新建图层并绘制裂纹。

Step 17
双击图层并设置斜面与浮雕效果。将图层填充设置为0%并降低不透明度。
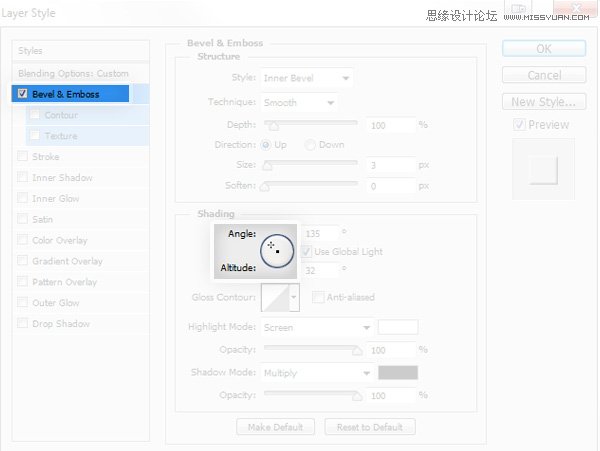

Step 18
可以使用冰锥的方式绘制砖柱与冰层的交界部分。注意调整样式不透明度以适应光线。
冰锥教程:《PS教程特制版!手把手教你绘制超逼真的冰锥》

Step 19
现在再次使用混合画笔工具。使用矩形工具绘制一个矩形,双击添加渐变叠加,且如图设置不透明度。你也可以手动设置——目的是绘制一个顶部白色,中间半透明,底部透明的模糊效果。
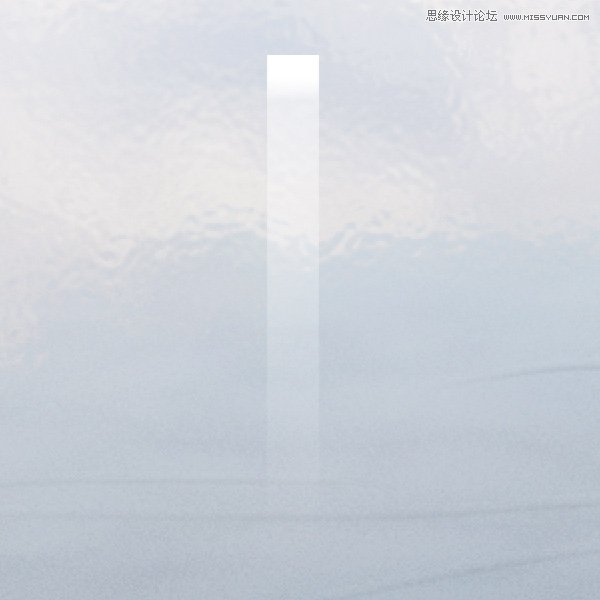
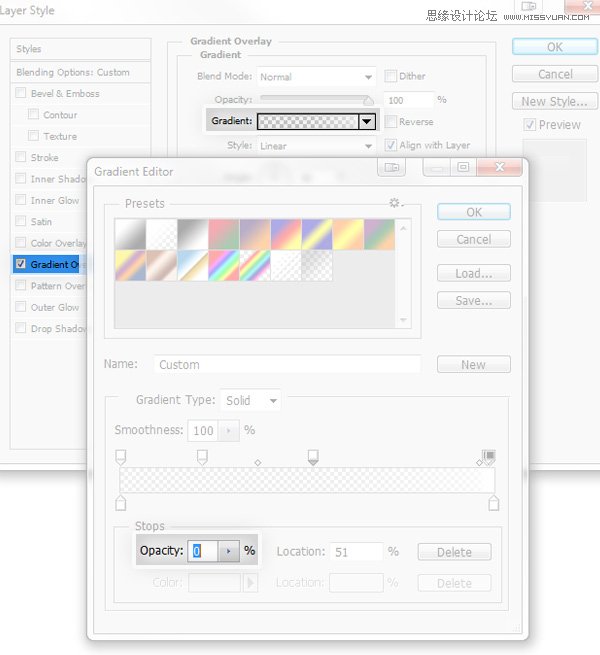
Step 20
使用自由变换工具将其压窄。使用混合画笔工具将其选择为样本(与绘制积雪时相同),并在冰面上绘制裂缝。这种效果一般出现在深层厚结冰的情况,但在这里也不错。
积雪教程:《PS教程特制版!手把手教你绘制超逼真的积雪场景》
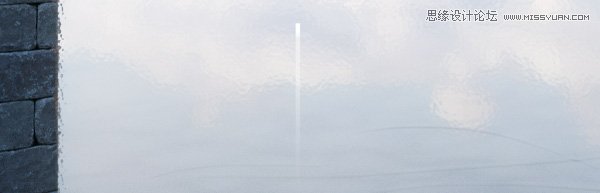

Step 21
冰层里往往有困住的气泡。新建文件并画一个气泡。
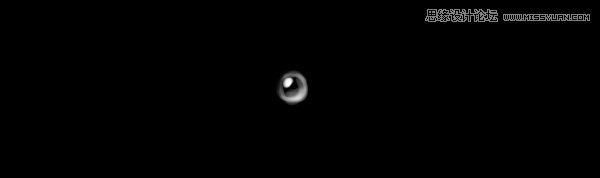
Step 22
复制并缩放气泡创建几个气泡。
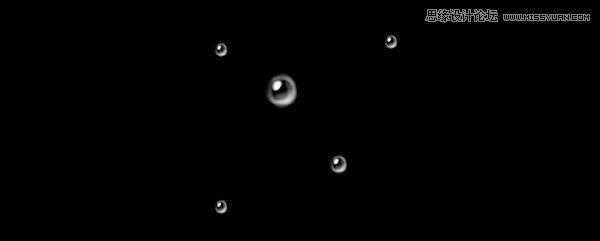
Step 23
将气泡反色(CTRL+I),然后选择编辑>定义画笔预设。
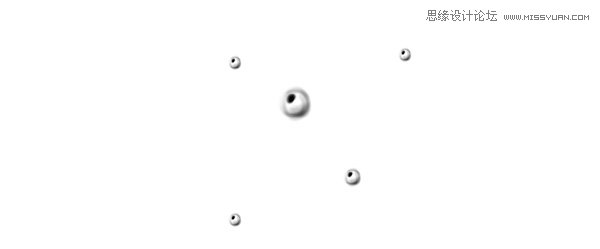
Step 24
设置以下间距、形状动态、散布、传递参数:
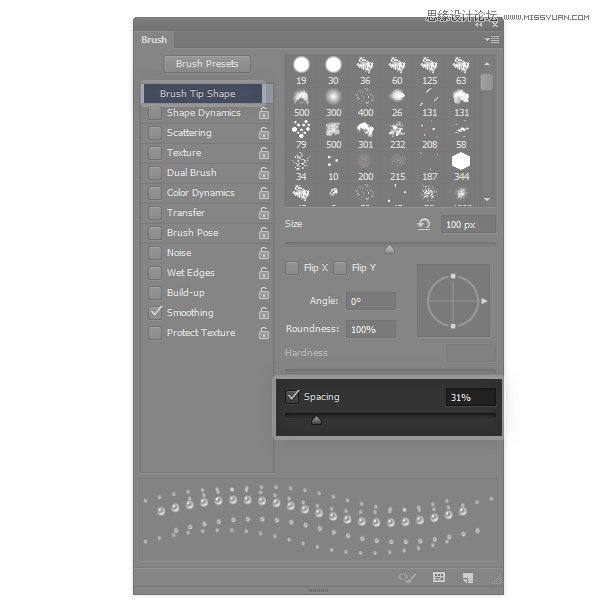
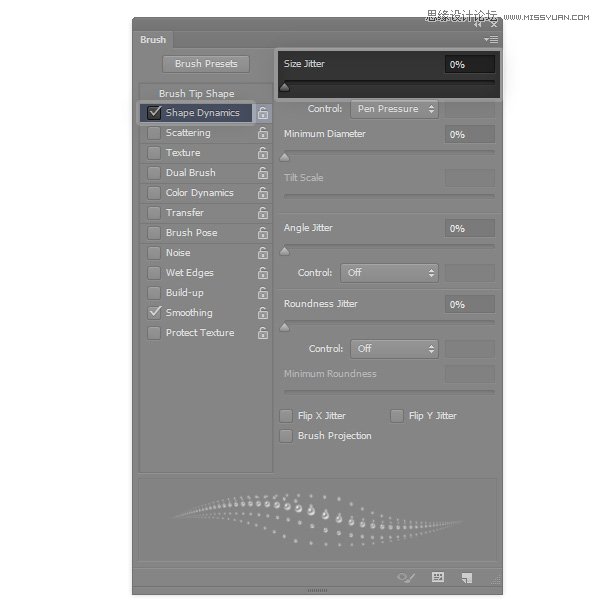
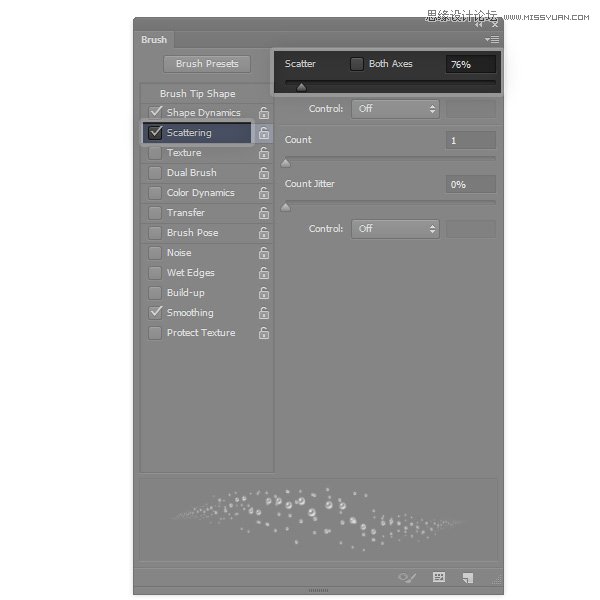
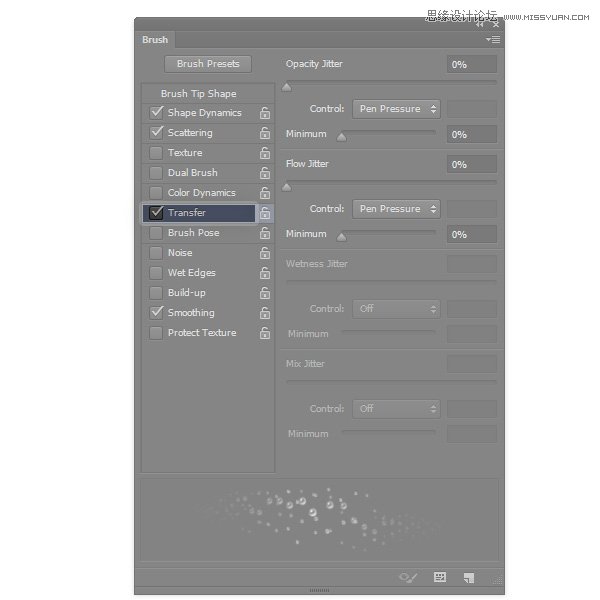
测试画笔——看起来就像魔法!

 情非得已
情非得已
推荐文章
-
 Photoshop绘制磨砂风格的插画作品2021-03-16
Photoshop绘制磨砂风格的插画作品2021-03-16
-
 Photoshop结合AI制作扁平化滑轮少女插画2021-03-11
Photoshop结合AI制作扁平化滑轮少女插画2021-03-11
-
 Photoshop结合AI绘制扁平化风格的少女插画2020-03-13
Photoshop结合AI绘制扁平化风格的少女插画2020-03-13
-
 Photoshop结合AI绘制春字主题插画作品2020-03-13
Photoshop结合AI绘制春字主题插画作品2020-03-13
-
 Photoshop绘制时尚大气的手机APP图标2020-03-12
Photoshop绘制时尚大气的手机APP图标2020-03-12
-
 Photoshop绘制立体感十足的手机图标2020-03-12
Photoshop绘制立体感十足的手机图标2020-03-12
-
 玻璃瓶绘画:PS绘制玻璃质感的魔法瓶2020-03-11
玻璃瓶绘画:PS绘制玻璃质感的魔法瓶2020-03-11
-
 像素工厂:用PS设计等距像素的工厂图标2019-03-20
像素工厂:用PS设计等距像素的工厂图标2019-03-20
-
 圣诞老人:使用PS绘制圣诞老人插画2019-02-21
圣诞老人:使用PS绘制圣诞老人插画2019-02-21
-
 Lumix相机:PS绘制粉色的照相机教程2019-01-18
Lumix相机:PS绘制粉色的照相机教程2019-01-18
热门文章
-
 Photoshop结合AI制作扁平化滑轮少女插画2021-03-11
Photoshop结合AI制作扁平化滑轮少女插画2021-03-11
-
 Photoshop绘制磨砂风格的插画作品2021-03-16
Photoshop绘制磨砂风格的插画作品2021-03-16
-
 Photoshop结合AI制作扁平化滑轮少女插画
相关文章2032021-03-11
Photoshop结合AI制作扁平化滑轮少女插画
相关文章2032021-03-11
-
 玻璃瓶绘画:PS绘制玻璃质感的魔法瓶
相关文章5282020-03-11
玻璃瓶绘画:PS绘制玻璃质感的魔法瓶
相关文章5282020-03-11
-
 建筑插画:PS结合AE制作摩天轮插画
相关文章5722019-01-17
建筑插画:PS结合AE制作摩天轮插画
相关文章5722019-01-17
-
 蝴蝶结绘画:PS绘制逼真的蝴蝶结图标
相关文章7222019-01-07
蝴蝶结绘画:PS绘制逼真的蝴蝶结图标
相关文章7222019-01-07
-
 商业插画:PS绘制逼真的DC海王插画
相关文章8962018-12-20
商业插画:PS绘制逼真的DC海王插画
相关文章8962018-12-20
-
 Photoshop绘制毛茸茸的猫咪效果图
相关文章8252018-11-08
Photoshop绘制毛茸茸的猫咪效果图
相关文章8252018-11-08
-
 Photoshop绘制立体逼真的拟物仪表盘图标
相关文章19312018-11-03
Photoshop绘制立体逼真的拟物仪表盘图标
相关文章19312018-11-03
-
 Photoshop绘制绚丽的荷花效果图
相关文章15152018-09-26
Photoshop绘制绚丽的荷花效果图
相关文章15152018-09-26
