Photoshop绘制美味可口的冰淇淋图标教程
文章来源于 优设,感谢作者 黄se7en 给我们带来经精彩的文章!设计教程/PS教程/鼠绘教程2015-03-28
今天的教程是一枚写实的冰淇淋图标,细节雕刻非常精致,内含大量技巧,适合有基础功的同学进阶练习。
本教程主要使用Photoshop绘制美味可口的冰淇淋图标教程,今天的教程是一枚写实的冰淇淋图标,细节雕刻非常精致,内含大量技巧,适合有基础功的同学进阶练习。
最终结果:

Step 1
新建一个画布,大小为400×300像素。
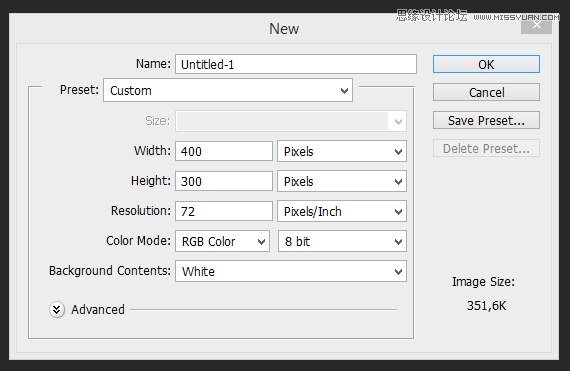
Step 2
单击“创建新的填充或调整图层”,然后选择纯色。
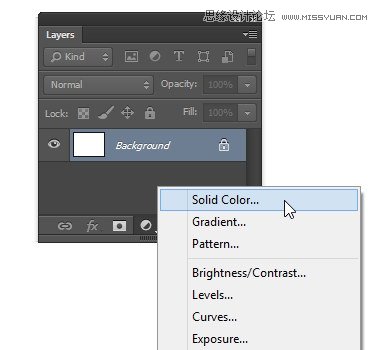
选择浅蓝色作为背景(参数如图)。
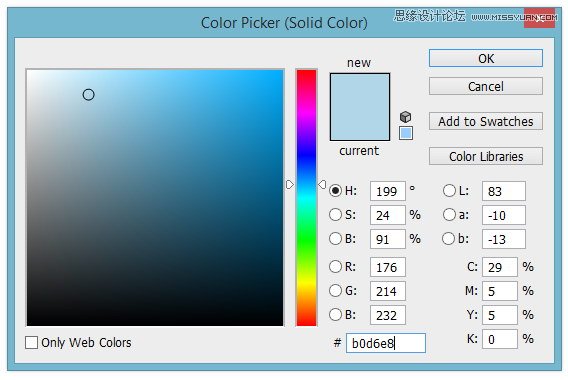
Step 3
在图层面板中双击图层名称更名为“ background”. 这个小的的习惯可以帮助你整理图层。
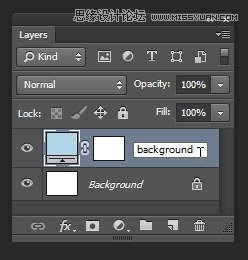
图层面板底部的默认背景已经不再需要,可以删除它。这种方法,可以让你的文件大小节省几千字节。
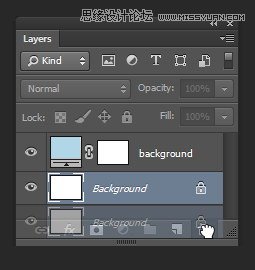
Step 4
使用矩形工具画一个矩形。颜色选择白色, 填充为无。
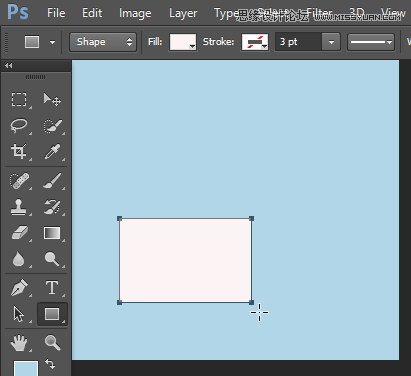
Step 5
按Ctrl + T应用自由变换。右键单击,然后选择透视。
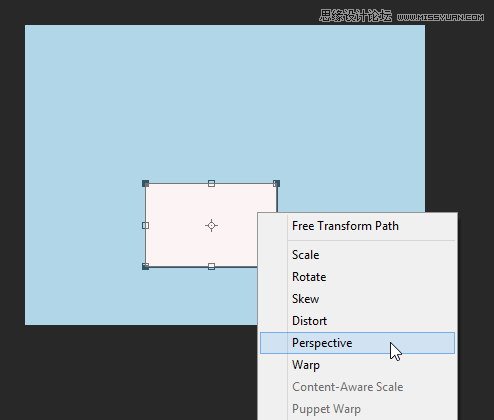
Step 6
将矩形右上个角向外拉动。按回车键确认变换。
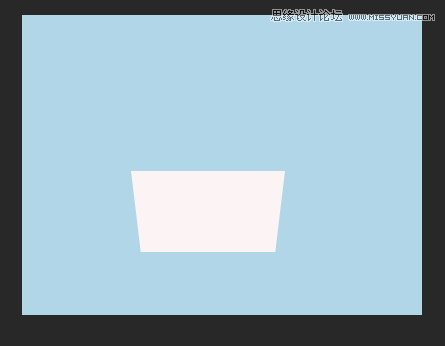
Step 7
选择椭圆工具,在矩形下部添加椭圆形。
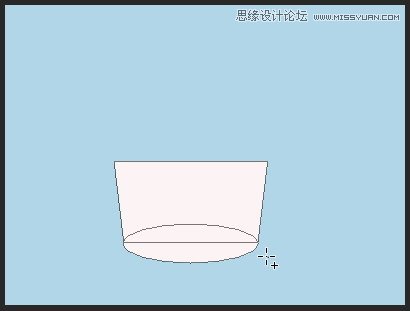
Step 8
双击图层,添加一个从白色到淡蓝色渐变叠加样式。 样式为“线性”,混合模式为“正片叠底”(其它参数如下)。
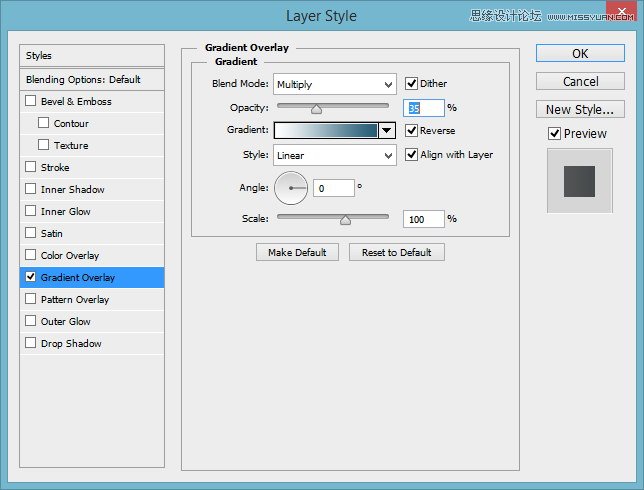
 情非得已
情非得已
推荐文章
-
 Photoshop绘制磨砂风格的插画作品2021-03-16
Photoshop绘制磨砂风格的插画作品2021-03-16
-
 Photoshop结合AI制作扁平化滑轮少女插画2021-03-11
Photoshop结合AI制作扁平化滑轮少女插画2021-03-11
-
 Photoshop结合AI绘制扁平化风格的少女插画2020-03-13
Photoshop结合AI绘制扁平化风格的少女插画2020-03-13
-
 Photoshop结合AI绘制春字主题插画作品2020-03-13
Photoshop结合AI绘制春字主题插画作品2020-03-13
-
 Photoshop绘制时尚大气的手机APP图标2020-03-12
Photoshop绘制时尚大气的手机APP图标2020-03-12
-
 Photoshop绘制立体感十足的手机图标2020-03-12
Photoshop绘制立体感十足的手机图标2020-03-12
-
 玻璃瓶绘画:PS绘制玻璃质感的魔法瓶2020-03-11
玻璃瓶绘画:PS绘制玻璃质感的魔法瓶2020-03-11
-
 像素工厂:用PS设计等距像素的工厂图标2019-03-20
像素工厂:用PS设计等距像素的工厂图标2019-03-20
-
 圣诞老人:使用PS绘制圣诞老人插画2019-02-21
圣诞老人:使用PS绘制圣诞老人插画2019-02-21
-
 Lumix相机:PS绘制粉色的照相机教程2019-01-18
Lumix相机:PS绘制粉色的照相机教程2019-01-18
热门文章
-
 Photoshop结合AI制作扁平化滑轮少女插画2021-03-11
Photoshop结合AI制作扁平化滑轮少女插画2021-03-11
-
 Photoshop绘制磨砂风格的插画作品2021-03-16
Photoshop绘制磨砂风格的插画作品2021-03-16
-
 Photoshop绘制磨砂风格的插画作品
相关文章1702021-03-16
Photoshop绘制磨砂风格的插画作品
相关文章1702021-03-16
-
 Photoshop结合AI制作扁平化滑轮少女插画
相关文章2032021-03-11
Photoshop结合AI制作扁平化滑轮少女插画
相关文章2032021-03-11
-
 Photoshop绘制搞怪的胖子人像教程
相关文章6912020-09-26
Photoshop绘制搞怪的胖子人像教程
相关文章6912020-09-26
-
 Photoshop绘制立体风格的序章图标
相关文章8612020-04-01
Photoshop绘制立体风格的序章图标
相关文章8612020-04-01
-
 Photoshop结合AI绘制扁平化风格的少女插画
相关文章7992020-03-13
Photoshop结合AI绘制扁平化风格的少女插画
相关文章7992020-03-13
-
 Photoshop结合AI绘制春字主题插画作品
相关文章4762020-03-13
Photoshop结合AI绘制春字主题插画作品
相关文章4762020-03-13
-
 Photoshop绘制时尚大气的手机APP图标
相关文章19852020-03-12
Photoshop绘制时尚大气的手机APP图标
相关文章19852020-03-12
-
 Photoshop绘制立体感十足的手机图标
相关文章6362020-03-12
Photoshop绘制立体感十足的手机图标
相关文章6362020-03-12
