Photoshop绘制蓝色梦幻星光装饰的月亮(3)
文章来源于 PS联盟,感谢作者 Sener 给我们带来经精彩的文章!设计教程/PS教程/鼠绘教程2015-05-07
18、在背景图层上面新建一个组,命名为背景光。 19、选择钢笔工具,属性设置如下图。 20、在组里新建一个图层,用钢笔勾出下图所示的闭合路径。 21、按Ctrl + 回车把路径转为选区,同时羽化45个像素,然后填充淡蓝
18、在背景图层上面新建一个组,命名为“背景光”。

19、选择钢笔工具,属性设置如下图。
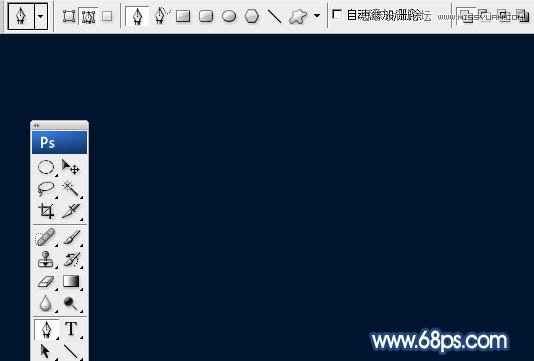
20、在组里新建一个图层,用钢笔勾出下图所示的闭合路径。

21、按Ctrl + 回车把路径转为选区,同时羽化45个像素,然后填充淡蓝色:#79AFD2。
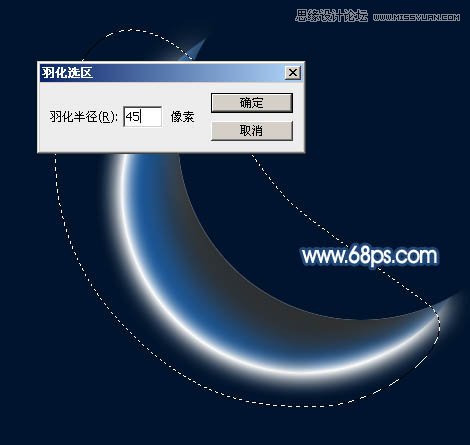
22、取消选区后选择涂抹工具,属性设置如下图。

23、调整涂抹工具笔刷大小,然后在背景光上涂出发散光效果,如下图。
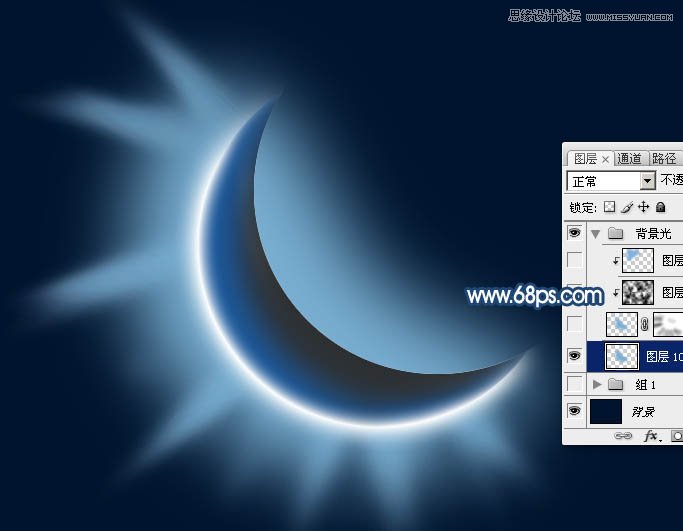
24、选择菜单:滤镜 > 模糊 > 径向模糊,参数及效果如下图。
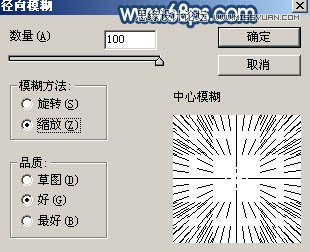

25、按Ctrl + F加强一下。然后添加图层蒙版,用透明度较低的黑色画笔涂抹一下边缘,效果如下图。
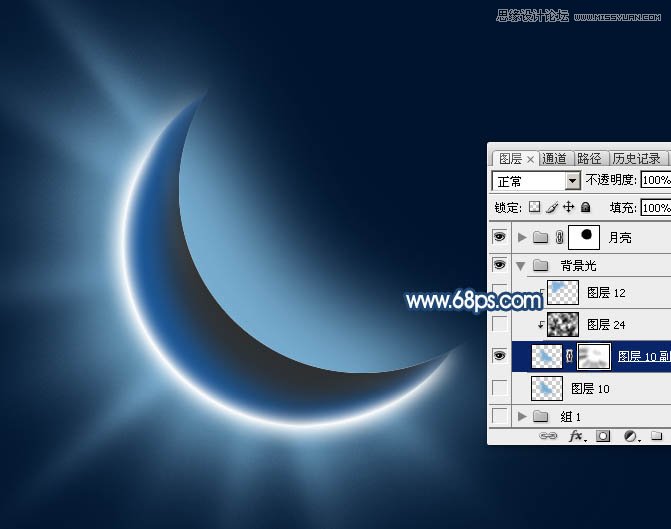
26、新建一个图层,按字母键“D”把前背景颜色恢复到默认的黑白,然后选择菜单:滤镜 > 渲染 > 云彩,确定后按Ctrl + Alt + F 加强一下。
把混合模式改为“柔光”,不透明度改为:50%,再按Ctrl + Alt + G 创建剪切蒙版,效果如下图。

27、微调一下局部颜色,效果如下图。

28、在图层的最上面新建一个组命名为“光斑”。
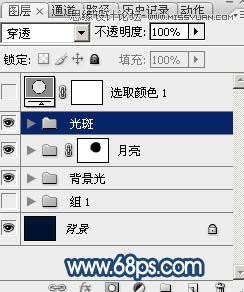
29、在组里新建一个图层,用椭圆选框工具拉出下图所示的选区,羽化15个像素后填充白色。

 情非得已
情非得已
推荐文章
-
 Photoshop绘制磨砂风格的插画作品2021-03-16
Photoshop绘制磨砂风格的插画作品2021-03-16
-
 Photoshop结合AI制作扁平化滑轮少女插画2021-03-11
Photoshop结合AI制作扁平化滑轮少女插画2021-03-11
-
 Photoshop结合AI绘制扁平化风格的少女插画2020-03-13
Photoshop结合AI绘制扁平化风格的少女插画2020-03-13
-
 Photoshop结合AI绘制春字主题插画作品2020-03-13
Photoshop结合AI绘制春字主题插画作品2020-03-13
-
 Photoshop绘制时尚大气的手机APP图标2020-03-12
Photoshop绘制时尚大气的手机APP图标2020-03-12
-
 Photoshop绘制立体感十足的手机图标2020-03-12
Photoshop绘制立体感十足的手机图标2020-03-12
-
 玻璃瓶绘画:PS绘制玻璃质感的魔法瓶2020-03-11
玻璃瓶绘画:PS绘制玻璃质感的魔法瓶2020-03-11
-
 像素工厂:用PS设计等距像素的工厂图标2019-03-20
像素工厂:用PS设计等距像素的工厂图标2019-03-20
-
 圣诞老人:使用PS绘制圣诞老人插画2019-02-21
圣诞老人:使用PS绘制圣诞老人插画2019-02-21
-
 Lumix相机:PS绘制粉色的照相机教程2019-01-18
Lumix相机:PS绘制粉色的照相机教程2019-01-18
热门文章
-
 Photoshop结合AI制作扁平化滑轮少女插画2021-03-11
Photoshop结合AI制作扁平化滑轮少女插画2021-03-11
-
 Photoshop绘制磨砂风格的插画作品2021-03-16
Photoshop绘制磨砂风格的插画作品2021-03-16
-
 Photoshop绘制星空装饰特效的少女插画
相关文章4272017-09-03
Photoshop绘制星空装饰特效的少女插画
相关文章4272017-09-03
-
 Photoshop绘制透明气球装饰效果图
相关文章5642017-05-07
Photoshop绘制透明气球装饰效果图
相关文章5642017-05-07
-
 Photoshop绘制靓丽的月亮公主教程
相关文章20972013-03-11
Photoshop绘制靓丽的月亮公主教程
相关文章20972013-03-11
-
 Photoshop简单绘制卡通云彩和月亮
相关文章6102012-06-01
Photoshop简单绘制卡通云彩和月亮
相关文章6102012-06-01
-
 Photoshop鼠绘月亮上的梦幻场景
相关文章11442011-05-15
Photoshop鼠绘月亮上的梦幻场景
相关文章11442011-05-15
-
 Photoshop鼠绘非常唯美的古典插画
相关文章22692010-12-31
Photoshop鼠绘非常唯美的古典插画
相关文章22692010-12-31
-
 Photoshop制作一枝红色古典装饰花朵
相关文章15612010-09-09
Photoshop制作一枝红色古典装饰花朵
相关文章15612010-09-09
-
 Photoshop绘制逼真月亮教程
相关文章27092010-03-15
Photoshop绘制逼真月亮教程
相关文章27092010-03-15
