Photoshop绘制超逼真的人像眼睛效果(2)
文章来源于 站酷,感谢作者 情非得已 给我们带来经精彩的文章!5、画出眼睛的轮廓
既然我们已经通过一只眼睛了解到这么多内容,现在让我们尝试将这些内容组合起来。快速的画出上面的眼睛,这样我们就能正经严肃地开始创作作了,快跟我一起成为新一代米开朗基罗吧。
新建画布,将已有图层命名为“背景”,将前景色设置为#dcb6a3,背景色设置为#963931。使用渐变工具(G),设置为前景色到背景色渐变,从左至右拖拉,创建出接近肤色的渐变图层。再使用画笔工具(B),使用硬圆笔刷,选择对“大小”和“不透明度”使用压力(译者按:找不到这两样的同学请看下面的示意图哦~),将前景色调整到#000000。

创建一个新的图层,命名为“线稿”,在上面画一个你喜欢的基础眼形。可以直接参考我们最早画的那只眼睛,也可以在后面列举的那些眼形里挑选一个。
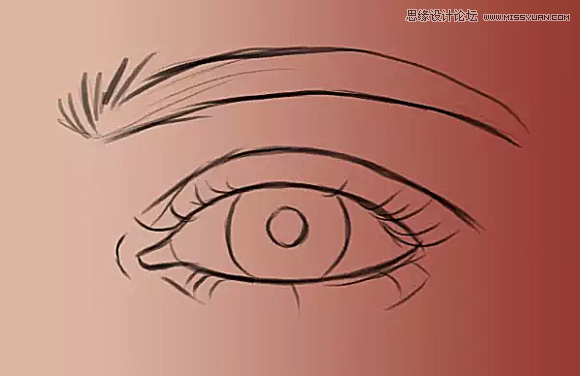
6、赋予眼睛血肉:画眼白
第一步、让我们从构建基础开始——画眼白。虽然是叫“眼白”,但是眼球可不是纯白色的,它的颜色在淡灰色、米色和红色间变化,表面还附着红色的血丝。首先建一个新的图层,命名为“眼白”,把这个图层拖到“背景”和“线稿”图层中间,使用灰白色(#ddc6bc)的硬圆笔刷画出眼白的基础颜色。

第二步、在“眼白”图层的上面新建一个图层,右击,选择“创建剪贴蒙版”。我们会使用这一层来绘制阴影。
眼球是一个球体结构,由于有凸面,中间部位接收的光照最多,比较亮。离中心较远的地方由于眼睑和眼睫毛的遮挡,受到的光照会更弱,则要用更深的颜色。
让我们使用画笔工具(B),挑硬圆笔刷,选择对“大小”和“不透明度”使用压力(同上)。调整笔刷大小,将前景色设置为#4f241e。在创建的剪贴蒙版上面沿着眼白边缘绘制,创造出光影效果和3D视觉。

第三步、用更深一些的色调,比如#220b07,在眼白的上方营造出由于上眼睑和眼睫毛遮盖产生的深色阴影。

 情非得已
情非得已
-
 Photoshop绘制磨砂风格的插画作品2021-03-16
Photoshop绘制磨砂风格的插画作品2021-03-16
-
 Photoshop结合AI制作扁平化滑轮少女插画2021-03-11
Photoshop结合AI制作扁平化滑轮少女插画2021-03-11
-
 Photoshop结合AI绘制扁平化风格的少女插画2020-03-13
Photoshop结合AI绘制扁平化风格的少女插画2020-03-13
-
 Photoshop结合AI绘制春字主题插画作品2020-03-13
Photoshop结合AI绘制春字主题插画作品2020-03-13
-
 Photoshop绘制时尚大气的手机APP图标2020-03-12
Photoshop绘制时尚大气的手机APP图标2020-03-12
-
 Photoshop绘制立体感十足的手机图标2020-03-12
Photoshop绘制立体感十足的手机图标2020-03-12
-
 玻璃瓶绘画:PS绘制玻璃质感的魔法瓶2020-03-11
玻璃瓶绘画:PS绘制玻璃质感的魔法瓶2020-03-11
-
 像素工厂:用PS设计等距像素的工厂图标2019-03-20
像素工厂:用PS设计等距像素的工厂图标2019-03-20
-
 圣诞老人:使用PS绘制圣诞老人插画2019-02-21
圣诞老人:使用PS绘制圣诞老人插画2019-02-21
-
 Lumix相机:PS绘制粉色的照相机教程2019-01-18
Lumix相机:PS绘制粉色的照相机教程2019-01-18
-
 Photoshop结合AI制作扁平化滑轮少女插画2021-03-11
Photoshop结合AI制作扁平化滑轮少女插画2021-03-11
-
 Photoshop绘制磨砂风格的插画作品2021-03-16
Photoshop绘制磨砂风格的插画作品2021-03-16
-
 Photoshop结合AI制作扁平化滑轮少女插画
相关文章2032021-03-11
Photoshop结合AI制作扁平化滑轮少女插画
相关文章2032021-03-11
-
 Photoshop绘制搞怪的胖子人像教程
相关文章6912020-09-26
Photoshop绘制搞怪的胖子人像教程
相关文章6912020-09-26
-
 玻璃瓶绘画:PS绘制玻璃质感的魔法瓶
相关文章5282020-03-11
玻璃瓶绘画:PS绘制玻璃质感的魔法瓶
相关文章5282020-03-11
-
 建筑插画:PS结合AE制作摩天轮插画
相关文章5722019-01-17
建筑插画:PS结合AE制作摩天轮插画
相关文章5722019-01-17
-
 蝴蝶结绘画:PS绘制逼真的蝴蝶结图标
相关文章7222019-01-07
蝴蝶结绘画:PS绘制逼真的蝴蝶结图标
相关文章7222019-01-07
-
 商业插画:PS绘制逼真的DC海王插画
相关文章8962018-12-20
商业插画:PS绘制逼真的DC海王插画
相关文章8962018-12-20
-
 Photoshop绘制长发飘飘的美女人像
相关文章10112018-11-30
Photoshop绘制长发飘飘的美女人像
相关文章10112018-11-30
-
 Photoshop绘制毛茸茸的猫咪效果图
相关文章8252018-11-08
Photoshop绘制毛茸茸的猫咪效果图
相关文章8252018-11-08
