Photoshop绘制中国风逼真的折扇效果图(3)
文章来源于 PS联盟,感谢作者 Sener 给我们带来经精彩的文章!设计教程/PS教程/鼠绘教程2015-07-15
19、创建曲线调整图层,加强明暗对比,参数设置如图27,确定后创建剪切蒙版,效果如图28。 20、创建色彩平衡及亮度/对比度调整图层,设置好后分别创建剪切蒙版,效果如图31。 21、顶部加上边线,调整一下局部明暗,
19、创建曲线调整图层,加强明暗对比,参数设置如图27,确定后创建剪切蒙版,效果如图28。
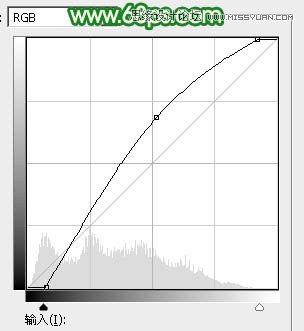

20、创建色彩平衡及亮度/对比度调整图层,设置好后分别创建剪切蒙版,效果如图31。

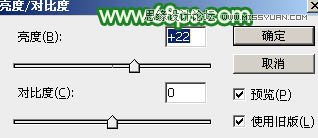

21、顶部加上边线,调整一下局部明暗,效果如下图。

22、新建一个图层,用钢笔勾出下图所示的选区,并把之前的纹理复制进来,如下图。

23、创建色相/饱和度、曲线、色彩平衡调整图层,参数设置如图34 - 36,确定后分别创建剪切蒙版,效果如图37。色相/饱和度记得勾选右下角的“着色”选项。

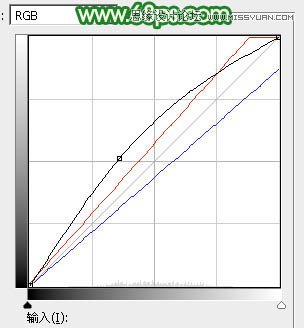


24、创建纯色调整图层,颜色设置为淡黄色:#F7D199,确定后创建剪切蒙版,用黑色画笔把底部区域擦出来,混合模式改为“强光”,效果如下图。

25、把做好的图形单独盖印图层,添加投影后跟扇叶一样复制,效果如下图。

26、左侧的边线同样的方法制作,效果如下图。

27、交点位置加上钉子,如下图。


最后调整细节,完成最终效果。

 情非得已
情非得已
推荐文章
-
 Photoshop绘制磨砂风格的插画作品2021-03-16
Photoshop绘制磨砂风格的插画作品2021-03-16
-
 Photoshop结合AI制作扁平化滑轮少女插画2021-03-11
Photoshop结合AI制作扁平化滑轮少女插画2021-03-11
-
 Photoshop结合AI绘制扁平化风格的少女插画2020-03-13
Photoshop结合AI绘制扁平化风格的少女插画2020-03-13
-
 Photoshop结合AI绘制春字主题插画作品2020-03-13
Photoshop结合AI绘制春字主题插画作品2020-03-13
-
 Photoshop绘制时尚大气的手机APP图标2020-03-12
Photoshop绘制时尚大气的手机APP图标2020-03-12
-
 Photoshop绘制立体感十足的手机图标2020-03-12
Photoshop绘制立体感十足的手机图标2020-03-12
-
 玻璃瓶绘画:PS绘制玻璃质感的魔法瓶2020-03-11
玻璃瓶绘画:PS绘制玻璃质感的魔法瓶2020-03-11
-
 像素工厂:用PS设计等距像素的工厂图标2019-03-20
像素工厂:用PS设计等距像素的工厂图标2019-03-20
-
 圣诞老人:使用PS绘制圣诞老人插画2019-02-21
圣诞老人:使用PS绘制圣诞老人插画2019-02-21
-
 Lumix相机:PS绘制粉色的照相机教程2019-01-18
Lumix相机:PS绘制粉色的照相机教程2019-01-18
热门文章
-
 Photoshop结合AI制作扁平化滑轮少女插画2021-03-11
Photoshop结合AI制作扁平化滑轮少女插画2021-03-11
-
 Photoshop绘制磨砂风格的插画作品2021-03-16
Photoshop绘制磨砂风格的插画作品2021-03-16
-
 像素绘画:用PS绘制像素风格树木教程
相关文章10652019-03-26
像素绘画:用PS绘制像素风格树木教程
相关文章10652019-03-26
-
 像素工厂:用PS设计等距像素的工厂图标
相关文章12942019-03-20
像素工厂:用PS设计等距像素的工厂图标
相关文章12942019-03-20
-
 2.5D插画:用PS制作2.5D风格拖线板
相关文章13512019-02-28
2.5D插画:用PS制作2.5D风格拖线板
相关文章13512019-02-28
-
 小黄人图标:PS绘制小黄人拟物图标
相关文章17502019-01-14
小黄人图标:PS绘制小黄人拟物图标
相关文章17502019-01-14
-
 蝴蝶结绘画:PS绘制逼真的蝴蝶结图标
相关文章7222019-01-07
蝴蝶结绘画:PS绘制逼真的蝴蝶结图标
相关文章7222019-01-07
-
 商业插画:PS绘制逼真的DC海王插画
相关文章8962018-12-20
商业插画:PS绘制逼真的DC海王插画
相关文章8962018-12-20
-
 Photoshop绘制美味可口的棒棒糖教程
相关文章4922018-12-14
Photoshop绘制美味可口的棒棒糖教程
相关文章4922018-12-14
-
 Photoshop绘制毛茸茸的猫咪效果图
相关文章8252018-11-08
Photoshop绘制毛茸茸的猫咪效果图
相关文章8252018-11-08
