Photoshop教你打造逼真的城市夜景特效(6)
文章来源于 优设,感谢作者 AverageJoseph 给我们带来经精彩的文章!Step 45
现在,也给这个窗口在地板上做个倒影。同样,复制窗户相关的所有图层,将其放置在一个组里,然后放置在窗户相关图层的底部,再添加一个图层蒙版,添加黑色渐变效果,从底部向上拉渐变,将整组的不透明度设置为30%,注意此组在地板相关图层的上方。
再给左边的墙面添加点光。同样,为圆柱添加些阴影和光线。在左边墙面图层的上方,创建一个新图层,用渐变工具,选用浅玫瑰色,做径向渐变。

Step 46
自由变换渐变图层,将其放置在衣橱面的上方,按住Command/Ctrl键,来调节大小。这个和扭曲变形的效果一样(编辑→变形→扭曲)。
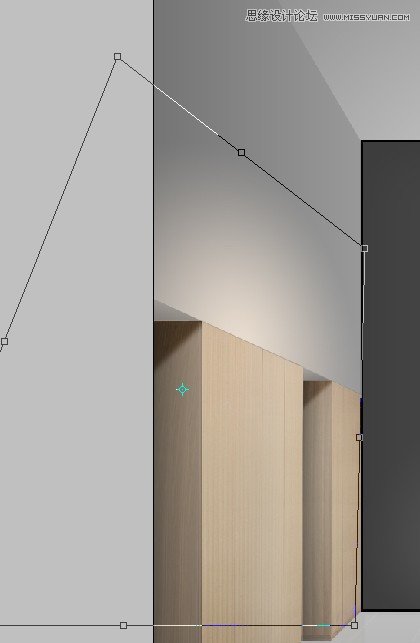
Step 47
设置该图层的不透明度为30%。
至于圆柱的阴影效果,和制作光线类似,只不过颜色换成黑色的径向渐变效果。
在阴影区域,创建一个图层蒙版,使用径向渐变,颜色黑色,从左至右,不透明度设置为8%。
再建一个小点的,不透明度同样为8%。
接着,再建一个更小的,不透明度100%,同样使用图层蒙版,径向渐变,颜色黑色,从左至右,使其渐隐。
将以上几个图层放置在一组,设置整组的不透明度为90%左右。如果,有些黑色阴影越界了,你可以添加一个图层蒙版,选中之,删除之,我在圆柱上方和下方都做了该操作。
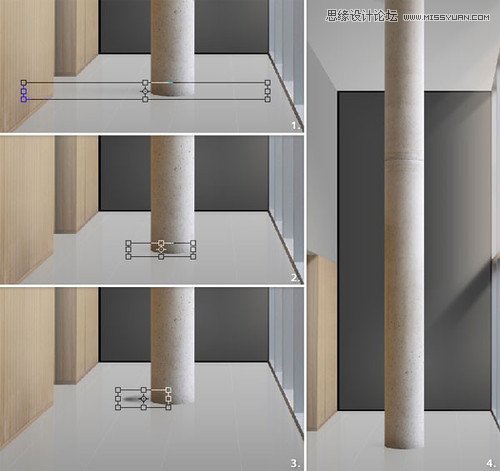
Step 48
当前你图层面板这块,应该是下图的模样。
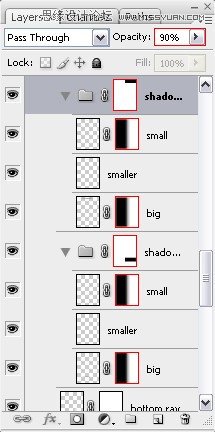
Step 49
接着,开始做圆柱后面的光。回到,圆柱图层,在圆柱的左边创建一个窄窄的矩形形状,先不管啥颜色。

Step 50
将右边的锚点上提,再在中点处加一个锚点,同样上提。
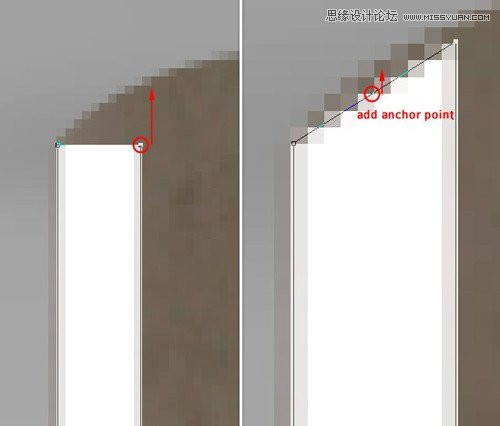
Step 51
下面的锚点同样,不过,这边是向下拉。
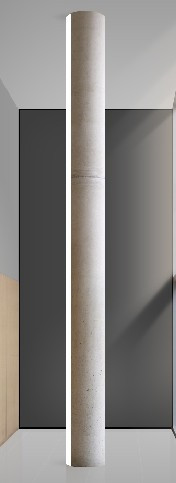
Step 52
现在唯一要做的事就是改变混合模式,将填充设置为0%,图层样式中渐变叠加,从白色到透明的渐变,不透明度为65%,角度为0°,缩放150%。
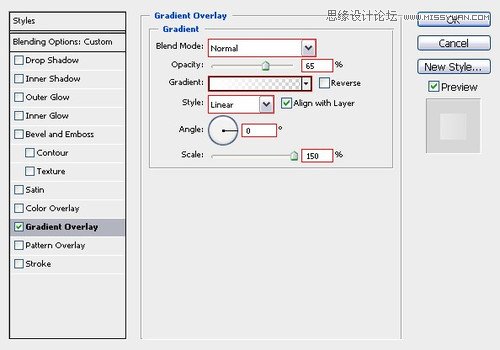
Step 53
现在,房间内所有的调整都做好了,现在要开始做圆柱后面那扇窗的特效了。我想做一个城市夜景的设计。首先,选中当前所有图层,回到第一个图层,即地板图层,单击。
然后,按住shift键,单击衣橱阴影图层,于是,房间内所有图层都选中,将这些图层放在一组,命名为:“房间”。这是为了方便后面的操作,方便快速找到组件。
接着,在“房间”组下面,创建一个新图层,矩形选框,选择如下图区域,这部分将要做夜空效果。
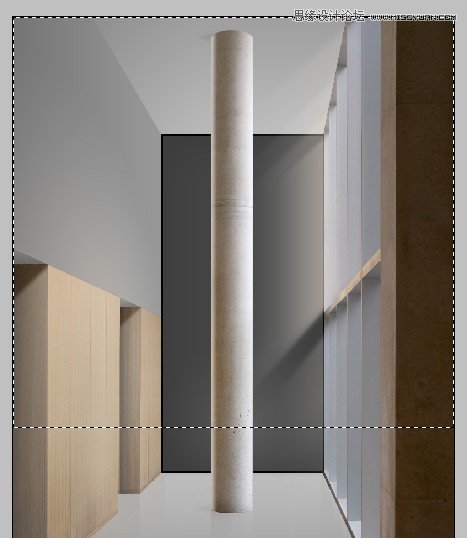
Step 54
选用渐变工具,颜色从浅灰到深灰,方向从下到上。
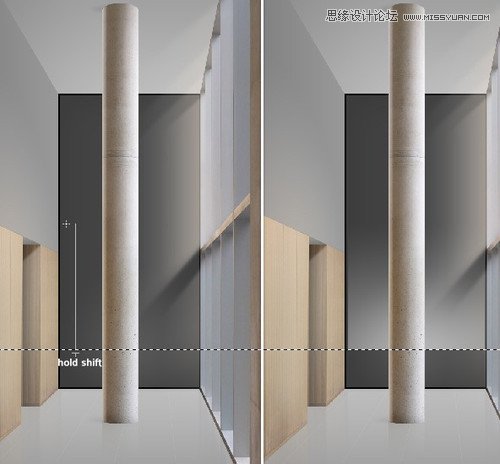
Step 55
反选(Command+shift+I/Ctrl+shift+I),添加渐变,颜色从灰色到浅灰,方向从上往下,这部分是海。

 情非得已
情非得已
-
 Photoshop制作唯美可爱的女生头像照片2020-03-17
Photoshop制作唯美可爱的女生头像照片2020-03-17
-
 Photoshop快速给人物添加火焰燃烧效果2020-03-12
Photoshop快速给人物添加火焰燃烧效果2020-03-12
-
 Photoshop调出人物写真甜美通透艺术效果2020-03-06
Photoshop调出人物写真甜美通透艺术效果2020-03-06
-
 Photoshop保留质感修出古铜色人像皮肤2020-03-06
Photoshop保留质感修出古铜色人像皮肤2020-03-06
-
 Photoshop制作模特人像柔润的头发效果2020-03-04
Photoshop制作模特人像柔润的头发效果2020-03-04
-
 古风效果:用PS调出外景人像中国风意境效果2019-11-08
古风效果:用PS调出外景人像中国风意境效果2019-11-08
-
 插画效果:用PS把风景照片转插画效果2019-10-21
插画效果:用PS把风景照片转插画效果2019-10-21
-
 胶片效果:用PS调出人像复古胶片效果2019-08-02
胶片效果:用PS调出人像复古胶片效果2019-08-02
-
 素描效果:用PS制作人像彩色铅笔画效果2019-07-12
素描效果:用PS制作人像彩色铅笔画效果2019-07-12
-
 后期精修:用PS给人物皮肤均匀的磨皮2019-05-10
后期精修:用PS给人物皮肤均匀的磨皮2019-05-10
-
 Photoshop利用素材制作炫丽的科技背景2021-03-11
Photoshop利用素材制作炫丽的科技背景2021-03-11
-
 Photoshop使用中性灰磨皮法给人像精修2021-02-23
Photoshop使用中性灰磨皮法给人像精修2021-02-23
-
 Photoshop制作水彩风格的风景图2021-03-10
Photoshop制作水彩风格的风景图2021-03-10
-
 Photoshop制作创意的文字排版人像效果2021-03-09
Photoshop制作创意的文字排版人像效果2021-03-09
-
 Photoshop制作逼真的投影效果2021-03-11
Photoshop制作逼真的投影效果2021-03-11
-
 Photoshop制作故障干扰艺术效果2021-03-09
Photoshop制作故障干扰艺术效果2021-03-09
-
 Photoshop制作被切割的易拉罐效果图2021-03-10
Photoshop制作被切割的易拉罐效果图2021-03-10
-
 Photoshop制作人物支离破碎的打散效果2021-03-10
Photoshop制作人物支离破碎的打散效果2021-03-10
-
 Photoshop制作逼真的投影效果
相关文章1332021-03-11
Photoshop制作逼真的投影效果
相关文章1332021-03-11
-
 Photoshop给金属板上添加上逼真的生锈效果
相关文章5672020-03-03
Photoshop给金属板上添加上逼真的生锈效果
相关文章5672020-03-03
-
 绘制腹肌:用PS制作逼真的健身腹肌效果
相关文章10142019-04-19
绘制腹肌:用PS制作逼真的健身腹肌效果
相关文章10142019-04-19
-
 美瞳特效:用PS制作人像美瞳眼镜效果
相关文章14562019-04-16
美瞳特效:用PS制作人像美瞳眼镜效果
相关文章14562019-04-16
-
 光线特效:用PS照片添加逼真的自然光线
相关文章7372019-04-14
光线特效:用PS照片添加逼真的自然光线
相关文章7372019-04-14
-
 冬季特效:用PS调出冬季唯美的人像效果
相关文章4222019-04-04
冬季特效:用PS调出冬季唯美的人像效果
相关文章4222019-04-04
-
 打散效果:用PS制作人像打散特效
相关文章19412019-03-29
打散效果:用PS制作人像打散特效
相关文章19412019-03-29
-
 油画特效:用PS制作逼真的油画效果
相关文章10352019-03-16
油画特效:用PS制作逼真的油画效果
相关文章10352019-03-16
