Photoshop教你打造逼真的城市夜景特效(8)
文章来源于 优设,感谢作者 AverageJoseph 给我们带来经精彩的文章!Step 71
你也可以用星星笔刷来添加更多的星星,星星笔刷。
我建立了三个图层。其中两个,不透明度设置为60%,这两层是空中的云层,还有一层的不透明度设置为30%,这一层是靠近地面的云层。如果你要抹掉部分云朵,可以添加图层蒙版。
接着,是星星图层,为星星图层添加一个矢量蒙版。然后,用钢笔工具,把云朵部分区分开来,这样,云层上面就不会出现星星。选中“房间”组下面的所有图层,把他们放置在一个组中。
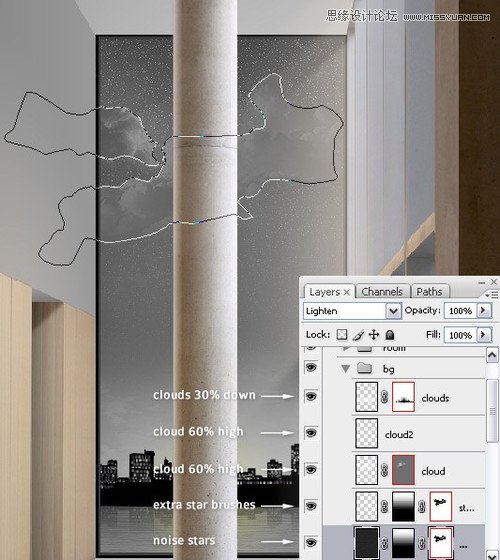
Step 72
现在,这部分看起来还不太像星空。还要调整云层,对比度等等,这步很重要,虽然很简单。调整图层不仅在照片处理中发挥奇妙作用,在做鼠绘插画特效中也同样重要。
在图层板块的底部点击调整图层,我们将使用黑白,亮度/对比度,曲线,色相、饱和度,纯色以及渐变调整图层。
确保,你的调整图层是创建在“房间”组的上面。在黑白调整图层上,做如下设置,混合模式设置为正片叠底,不透明度为80%。
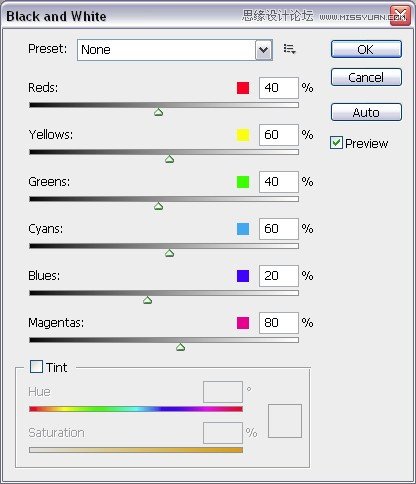
Step 73
亮度/对比度调整图层,改变亮度为-10,对比度为+60,混合模式和不透明度为默认值。
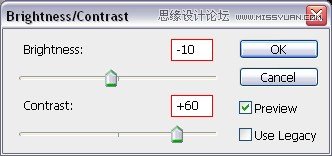
Step 74
曲线调整图层,可以好好把玩一番,我将混合模式设置为正常,不透明度为100%。
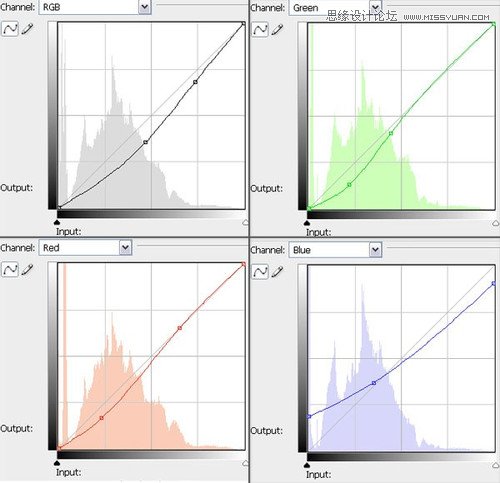
Step 75
改变色相/饱和度,色相为-30,将饱和度适量上调,然后将混合模式设置为变暗,不透明度为25%。
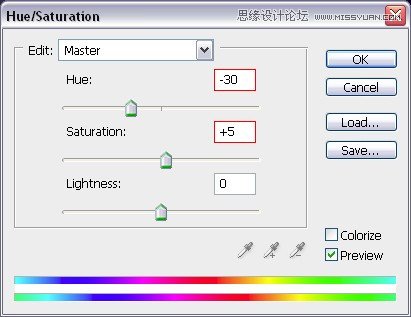
Step 76
至于纯色调整图层,我选用了洋红色,混合模式为强光,不透明度为7%。
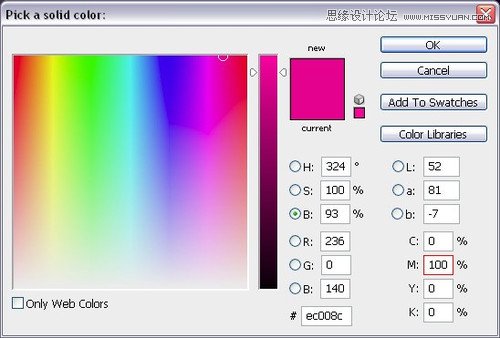
Step 77
接着添加一个渐变填充,来制造点虚光效果。格式如图,为从黑色到透明的径向渐变,勾选:反向,缩放150%,将混合模式设置为叠加,不透明度为30%。
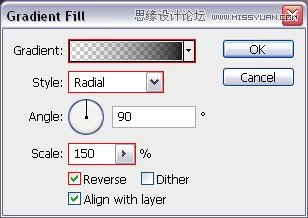
Step 78
如果你的渐变效果不够连贯自然,那是因为,你设置的是8位/通道,你可以在图像→模式→16位/通道,不过,此时不就不能将图片保存为JPEG格式了,只能保存为PNG或者其他高清图片格式。

Step 79
圆柱这边相比较图片的其他部分有点偏亮了。所以,回到圆柱相关的图层,在其上创建一个新的图层,填充浅灰色,将混合模式设置为线性加深,不透明度为85%,在图层面板上右击该图层,创建剪切蒙版。
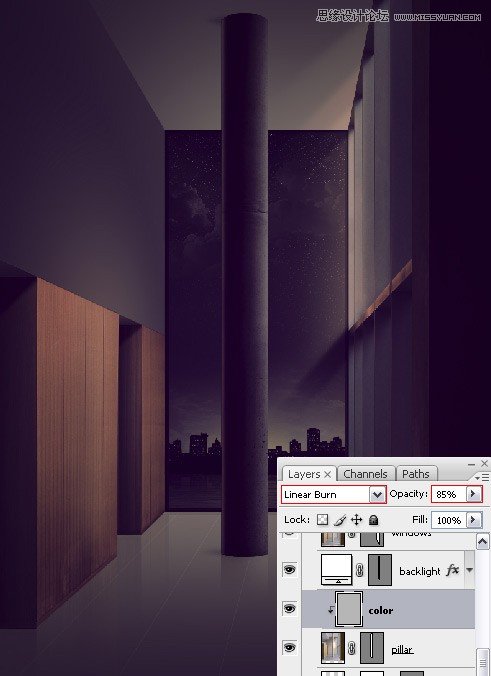
至此,大功告成!本期教程,我们学会了善用图片中各个已有的元素,辅以写实光效及合理视角,打造全新视觉体验,并学会了如何快速创建海边城市夜景,最后运用调整图层,让整个画面更加生动逼真。

 情非得已
情非得已
-
 Photoshop制作唯美可爱的女生头像照片2020-03-17
Photoshop制作唯美可爱的女生头像照片2020-03-17
-
 Photoshop快速给人物添加火焰燃烧效果2020-03-12
Photoshop快速给人物添加火焰燃烧效果2020-03-12
-
 Photoshop调出人物写真甜美通透艺术效果2020-03-06
Photoshop调出人物写真甜美通透艺术效果2020-03-06
-
 Photoshop保留质感修出古铜色人像皮肤2020-03-06
Photoshop保留质感修出古铜色人像皮肤2020-03-06
-
 Photoshop制作模特人像柔润的头发效果2020-03-04
Photoshop制作模特人像柔润的头发效果2020-03-04
-
 古风效果:用PS调出外景人像中国风意境效果2019-11-08
古风效果:用PS调出外景人像中国风意境效果2019-11-08
-
 插画效果:用PS把风景照片转插画效果2019-10-21
插画效果:用PS把风景照片转插画效果2019-10-21
-
 胶片效果:用PS调出人像复古胶片效果2019-08-02
胶片效果:用PS调出人像复古胶片效果2019-08-02
-
 素描效果:用PS制作人像彩色铅笔画效果2019-07-12
素描效果:用PS制作人像彩色铅笔画效果2019-07-12
-
 后期精修:用PS给人物皮肤均匀的磨皮2019-05-10
后期精修:用PS给人物皮肤均匀的磨皮2019-05-10
-
 Photoshop利用素材制作炫丽的科技背景2021-03-11
Photoshop利用素材制作炫丽的科技背景2021-03-11
-
 Photoshop使用中性灰磨皮法给人像精修2021-02-23
Photoshop使用中性灰磨皮法给人像精修2021-02-23
-
 Photoshop制作水彩风格的风景图2021-03-10
Photoshop制作水彩风格的风景图2021-03-10
-
 Photoshop制作创意的文字排版人像效果2021-03-09
Photoshop制作创意的文字排版人像效果2021-03-09
-
 Photoshop制作逼真的投影效果2021-03-11
Photoshop制作逼真的投影效果2021-03-11
-
 Photoshop制作故障干扰艺术效果2021-03-09
Photoshop制作故障干扰艺术效果2021-03-09
-
 Photoshop制作被切割的易拉罐效果图2021-03-10
Photoshop制作被切割的易拉罐效果图2021-03-10
-
 Photoshop制作人物支离破碎的打散效果2021-03-10
Photoshop制作人物支离破碎的打散效果2021-03-10
-
 Photoshop制作逼真的投影效果
相关文章1332021-03-11
Photoshop制作逼真的投影效果
相关文章1332021-03-11
-
 Photoshop给金属板上添加上逼真的生锈效果
相关文章5672020-03-03
Photoshop给金属板上添加上逼真的生锈效果
相关文章5672020-03-03
-
 绘制腹肌:用PS制作逼真的健身腹肌效果
相关文章10142019-04-19
绘制腹肌:用PS制作逼真的健身腹肌效果
相关文章10142019-04-19
-
 美瞳特效:用PS制作人像美瞳眼镜效果
相关文章14562019-04-16
美瞳特效:用PS制作人像美瞳眼镜效果
相关文章14562019-04-16
-
 光线特效:用PS照片添加逼真的自然光线
相关文章7372019-04-14
光线特效:用PS照片添加逼真的自然光线
相关文章7372019-04-14
-
 冬季特效:用PS调出冬季唯美的人像效果
相关文章4222019-04-04
冬季特效:用PS调出冬季唯美的人像效果
相关文章4222019-04-04
-
 打散效果:用PS制作人像打散特效
相关文章19412019-03-29
打散效果:用PS制作人像打散特效
相关文章19412019-03-29
-
 油画特效:用PS制作逼真的油画效果
相关文章10352019-03-16
油画特效:用PS制作逼真的油画效果
相关文章10352019-03-16
