Photoshop制作3D风格的草堆字体特效
文章来源于 优设,感谢作者 Chloe.Rowe林雅诺 给我们带来经精彩的文章!设计教程/PS教程/文字特效2015-08-23
这次我们来动手做一个草堆字体效果,其实不算多难,很多都是细节上的问题。通过这个教程,我们会将会明白”细节中的细节“有多重要~所以,还等什么呢?动手做一个属于你的草堆字体特效吧。
这次我们来动手做一个草堆字体效果,其实不算多难,很多都是细节上的问题。通过这个教程,我们会将会明白”细节中的细节“有多重要~所以,还等什么呢?动手做一个属于你的草堆字体特效吧。
效果图:

1.打开素材图片,改变其大小。
注:原教程素材一美金一张,译者找了类似的替换图,直接右存即可。


像素在这儿可以按你的来,毕竟不是原图。
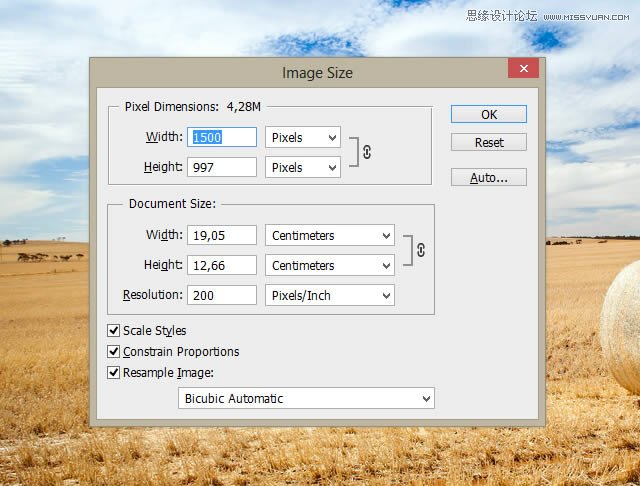
第2步
复制一层,转化为智能对象。其名称更改为“Harvest_final”。(小编更改了原教程部分步骤,原教程则是打开mini bridge,然后拖动到图层,转化为智能对象)
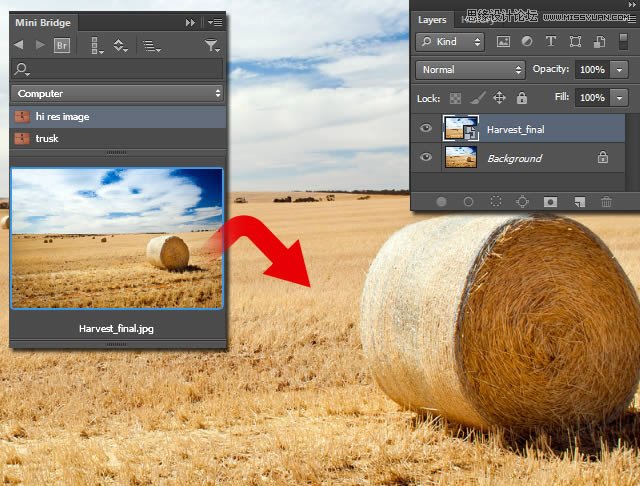
第3步
路径面板中,创建一个新的路径,并称之为“干草捆”。钢笔工具(P),圈选出干草捆的形状。路径缩略图进行选择它,选出选区。
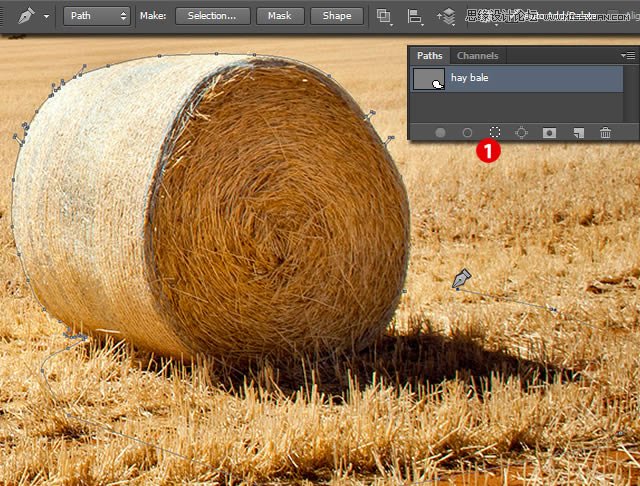
第4步
回到图层,按命令Ctrl+J ,复制“干草捆”。称之为“干草捆1”。
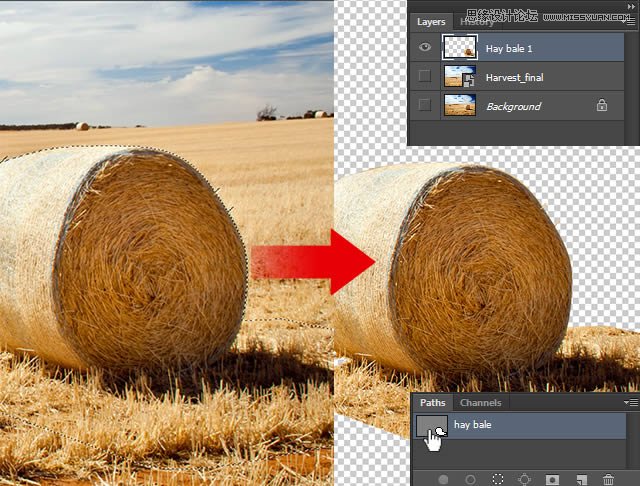
第5步
复制这个图层两次(Ctrl+J )。使用变换工具(Ctrl+T) 。调整大小和位置。
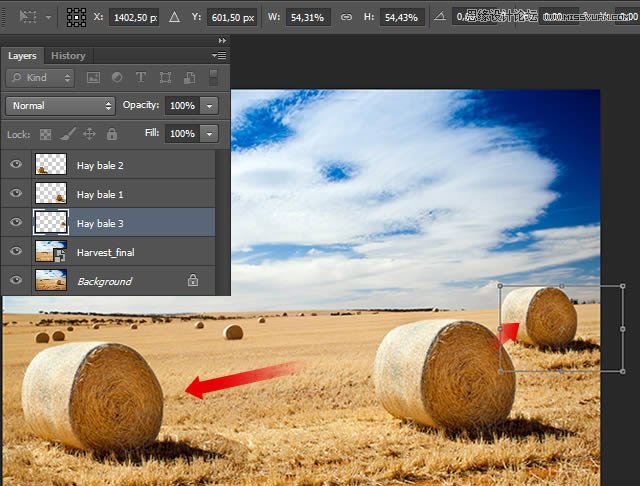
第6步
文字工具,输入文字“Harvest”。
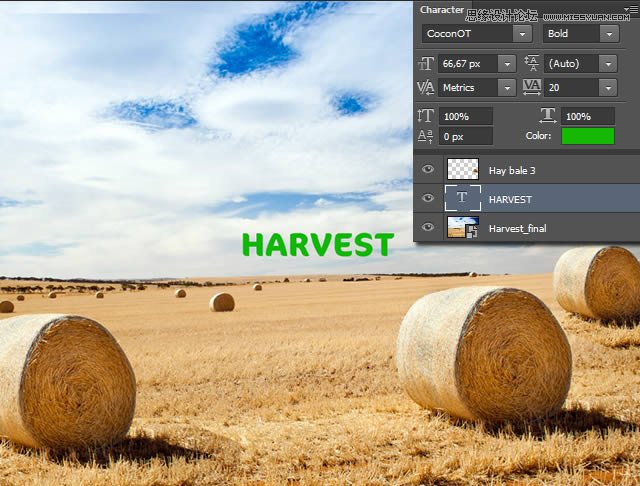
第7步
按Command-T键,改变大小,以适应画布。然后选择新建3d模型
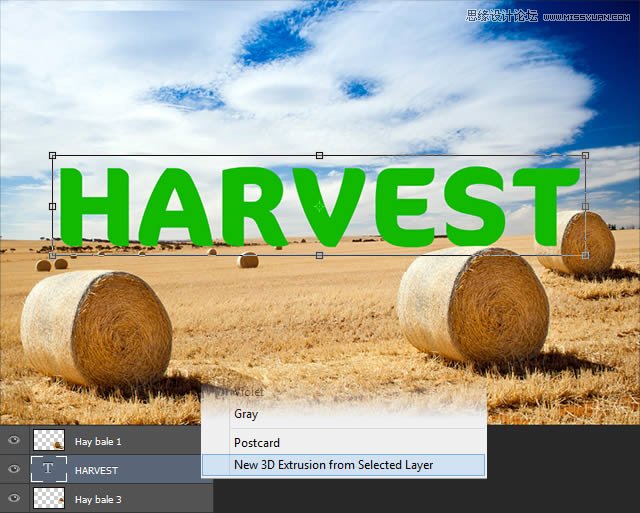
 情非得已
情非得已
推荐文章
-
 Photoshop制作火焰燃烧的文字效果2021-03-10
Photoshop制作火焰燃烧的文字效果2021-03-10
-
 Photoshop制作金色的海报标题文字教程2021-02-22
Photoshop制作金色的海报标题文字教程2021-02-22
-
 Photoshop制作炫丽的游戏风格艺术字2021-02-22
Photoshop制作炫丽的游戏风格艺术字2021-02-22
-
 Photoshop制作立体效果的黄金艺术字2020-03-18
Photoshop制作立体效果的黄金艺术字2020-03-18
-
 Photoshop制作逼真的熔岩艺术字2020-03-15
Photoshop制作逼真的熔岩艺术字2020-03-15
-
 Photoshop通过透视制作公路上的艺术字2020-03-15
Photoshop通过透视制作公路上的艺术字2020-03-15
-
 Photoshop设计金色立体特效的艺术字2020-03-12
Photoshop设计金色立体特效的艺术字2020-03-12
-
 Photoshop制作卡通风格的手绘艺术字2020-03-09
Photoshop制作卡通风格的手绘艺术字2020-03-09
-
 银色文字:用PS图层样式制作金属字教程2019-07-22
银色文字:用PS图层样式制作金属字教程2019-07-22
-
 3D立体字:用PS制作沙发靠椅主题立体字2019-07-18
3D立体字:用PS制作沙发靠椅主题立体字2019-07-18
热门文章
-
 Photoshop制作金色的海报标题文字教程2021-02-22
Photoshop制作金色的海报标题文字教程2021-02-22
-
 Photoshop绘制逼真的粉笔字教程2021-03-05
Photoshop绘制逼真的粉笔字教程2021-03-05
-
 Photoshop制作火焰燃烧的文字效果2021-03-10
Photoshop制作火焰燃烧的文字效果2021-03-10
-
 Photoshop制作火焰燃烧的文字教程2021-03-05
Photoshop制作火焰燃烧的文字教程2021-03-05
-
 Photoshop制作暗黑破坏神主题金属字教程2021-03-16
Photoshop制作暗黑破坏神主题金属字教程2021-03-16
-
 Photoshop制作炫丽的游戏风格艺术字2021-02-22
Photoshop制作炫丽的游戏风格艺术字2021-02-22
-
 Photoshop制作暗黑破坏神主题金属字教程
相关文章1812021-03-16
Photoshop制作暗黑破坏神主题金属字教程
相关文章1812021-03-16
-
 Photoshop绘制逼真的粉笔字教程
相关文章2642021-03-05
Photoshop绘制逼真的粉笔字教程
相关文章2642021-03-05
-
 Photoshop制作火焰燃烧的文字教程
相关文章1882021-03-05
Photoshop制作火焰燃烧的文字教程
相关文章1882021-03-05
-
 Photoshop制作炫丽的游戏风格艺术字
相关文章1692021-02-22
Photoshop制作炫丽的游戏风格艺术字
相关文章1692021-02-22
-
 Photoshop制作彩色手写字教程
相关文章20042020-09-28
Photoshop制作彩色手写字教程
相关文章20042020-09-28
-
 Photoshop制作夏季水花艺术字教程
相关文章16862020-07-09
Photoshop制作夏季水花艺术字教程
相关文章16862020-07-09
-
 Photoshop制作创意的海边泡沫艺术字
相关文章17032020-03-18
Photoshop制作创意的海边泡沫艺术字
相关文章17032020-03-18
-
 Photoshop制作立体效果的黄金艺术字
相关文章19362020-03-18
Photoshop制作立体效果的黄金艺术字
相关文章19362020-03-18
