Photoshop制作3D风格的草堆字体特效(6)
文章来源于 优设,感谢作者 Chloe.Rowe林雅诺 给我们带来经精彩的文章!设计教程/PS教程/文字特效2015-08-23
第40步 现在,细化字母S,以配合其形状纹理,干草股应遵循其边缘的方向。 多边形套索(L)的 [1],进行选择在字母S 的底部,并通过按下倒转指令 Shift+I组合。锁定Extrusion base的透明区域[2]。 在 仿制源面板,仿制
第40步
现在,细化字母“S”,以配合其形状纹理,干草股应遵循其边缘的方向。
多边形套索(L)的 [1],进行选择在字母“S” 的底部,并通过按下倒转指令 Shift+I组合。锁定“Extrusion base”的透明区域[2]。
在 仿制源面板,仿制的角改变至180°[3]。仿制纹理改进它的外观。
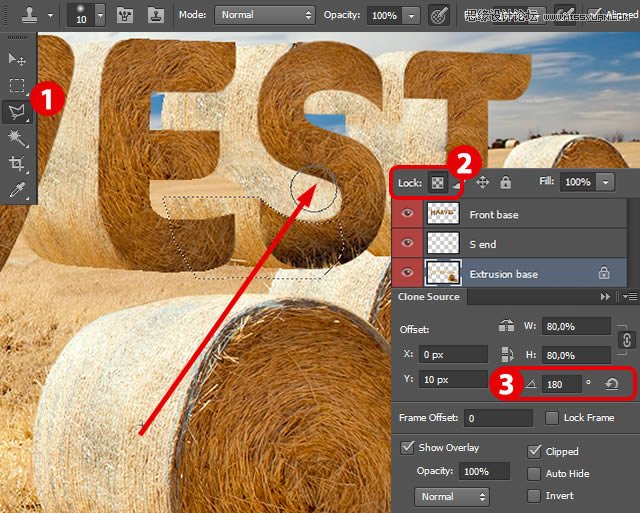
第41步
现在倒置的选择再一次按命令Shift+I组合 [1],然后按命令Ctrl+J,复制创建一个新层。称之为“S端”[2]。
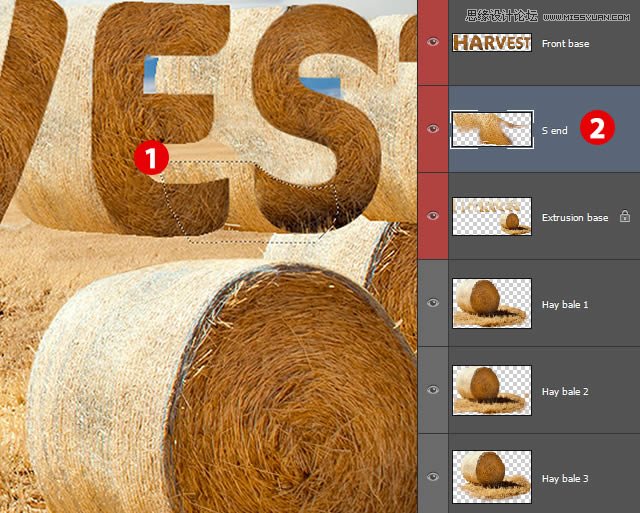
第42步
然后做一个 矩形选择(M)在干草捆,这是克隆源,然后按删除。
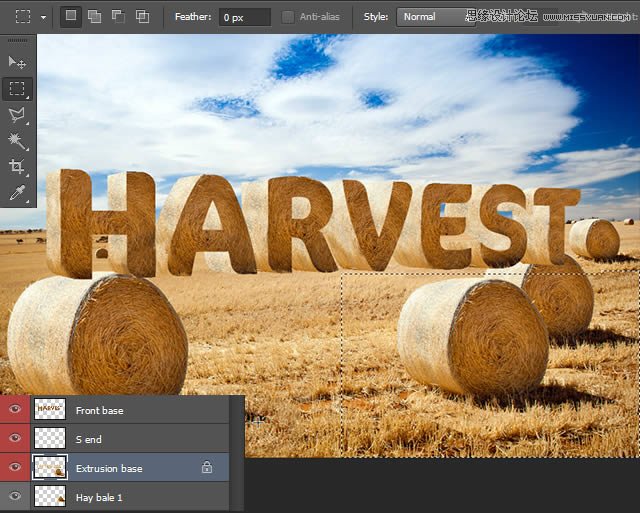
第43步
变化截图所示的图层顺序。把Harvest文字+纹理的图层,创建一个组,选择图层,然后Ctrl+G 。将组拉到“Hay bale 2″ ”层下面
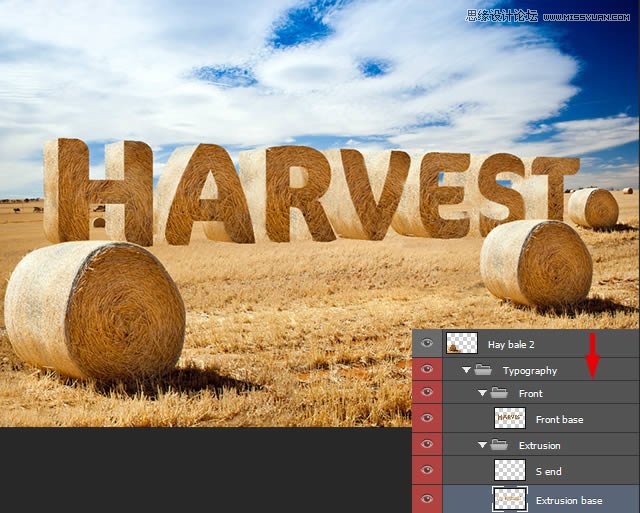
第44步
创建字母的阴影
1.选择“Harvest_final”智能对象[1]。在 路径面板中,选择“干草捆”路径,按住命令,并按下路径缩略图进行选择它,选出选区。具体操作看图。
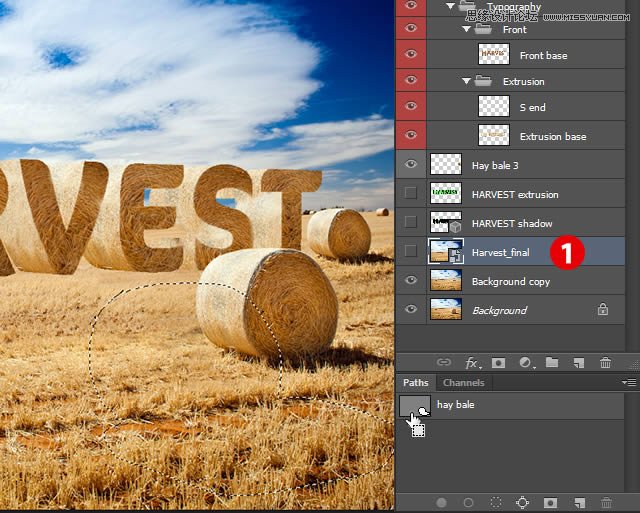
2.Ctrl+J ,复制出一个新图层,命名为“3D阴影”。拖动到文字组上方。
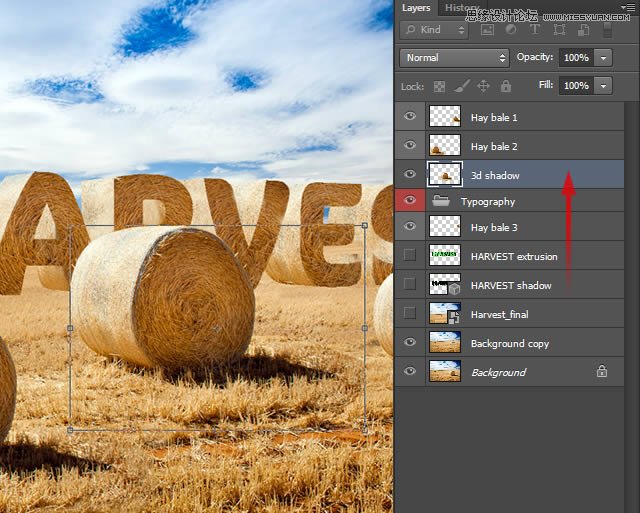
3.橡皮擦工具(E),删除干草捆的上半部分。
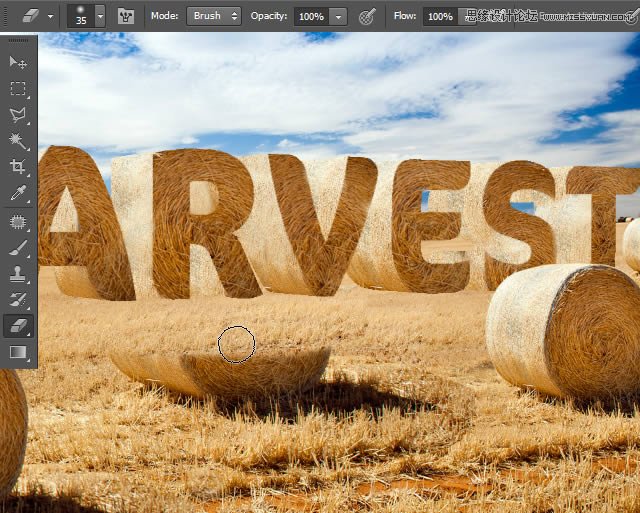
4.打开“HARVEST Shadow”图层的可见性,查看仿制出的影子应放在那里。
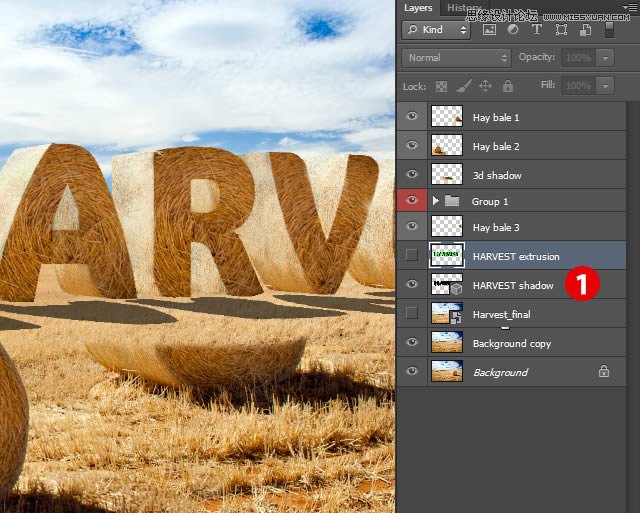
5.现在CTRL+J复制图层[1],将其拖动下面的“3d Shadow”到“HARVEST shadow”下方。然后按Command-T键改变大小,放在“A”下方。
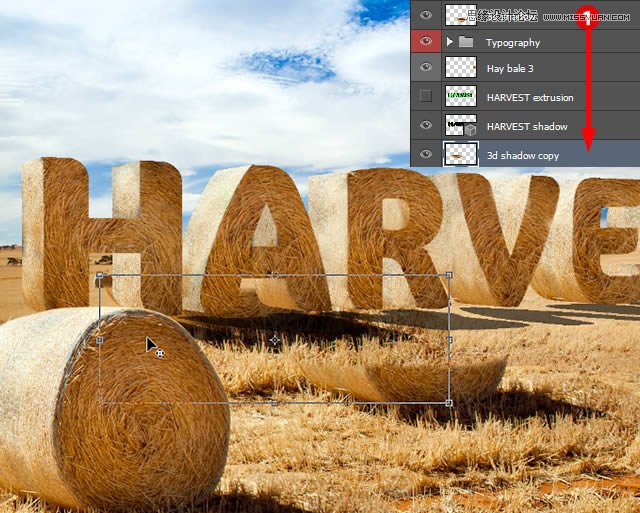
6.把影子放置到合适的位置后,按住ctrl,然后按层图标进行选择从中[1]。按Command-C键复制它。
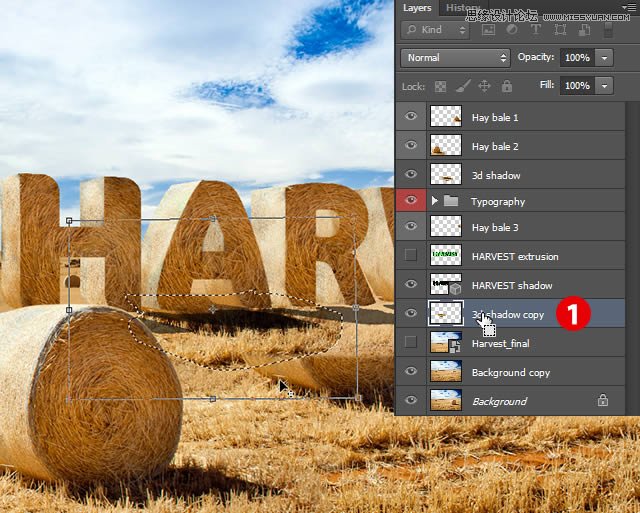
7.新建图层,按Command-V键粘贴到新图层,变换工具(命令-T) 。把它放在字母“R”下。之后同理,给所有的字母添加阴影。
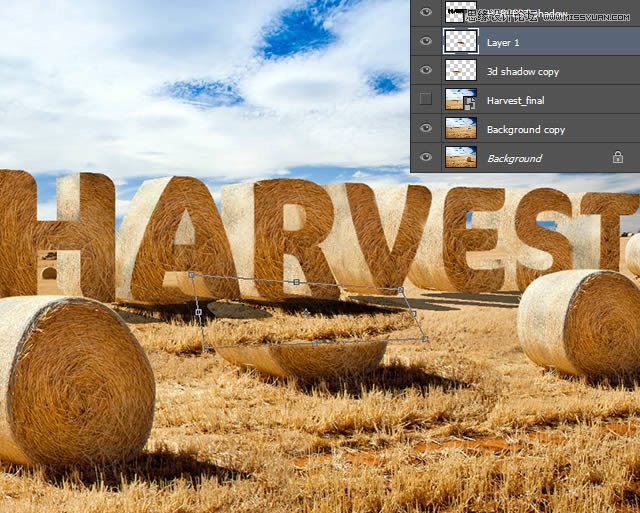
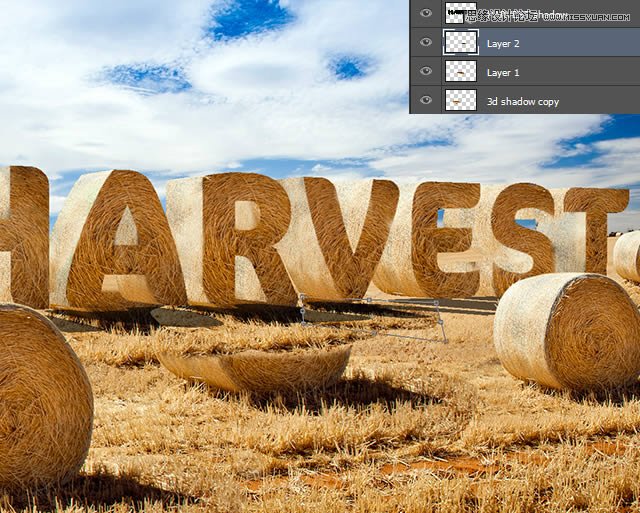
 情非得已
情非得已
推荐文章
-
 Photoshop制作火焰燃烧的文字效果2021-03-10
Photoshop制作火焰燃烧的文字效果2021-03-10
-
 Photoshop制作金色的海报标题文字教程2021-02-22
Photoshop制作金色的海报标题文字教程2021-02-22
-
 Photoshop制作炫丽的游戏风格艺术字2021-02-22
Photoshop制作炫丽的游戏风格艺术字2021-02-22
-
 Photoshop制作立体效果的黄金艺术字2020-03-18
Photoshop制作立体效果的黄金艺术字2020-03-18
-
 Photoshop制作逼真的熔岩艺术字2020-03-15
Photoshop制作逼真的熔岩艺术字2020-03-15
-
 Photoshop通过透视制作公路上的艺术字2020-03-15
Photoshop通过透视制作公路上的艺术字2020-03-15
-
 Photoshop设计金色立体特效的艺术字2020-03-12
Photoshop设计金色立体特效的艺术字2020-03-12
-
 Photoshop制作卡通风格的手绘艺术字2020-03-09
Photoshop制作卡通风格的手绘艺术字2020-03-09
-
 银色文字:用PS图层样式制作金属字教程2019-07-22
银色文字:用PS图层样式制作金属字教程2019-07-22
-
 3D立体字:用PS制作沙发靠椅主题立体字2019-07-18
3D立体字:用PS制作沙发靠椅主题立体字2019-07-18
热门文章
-
 Photoshop制作金色的海报标题文字教程2021-02-22
Photoshop制作金色的海报标题文字教程2021-02-22
-
 Photoshop绘制逼真的粉笔字教程2021-03-05
Photoshop绘制逼真的粉笔字教程2021-03-05
-
 Photoshop制作火焰燃烧的文字效果2021-03-10
Photoshop制作火焰燃烧的文字效果2021-03-10
-
 Photoshop制作火焰燃烧的文字教程2021-03-05
Photoshop制作火焰燃烧的文字教程2021-03-05
-
 Photoshop制作暗黑破坏神主题金属字教程2021-03-16
Photoshop制作暗黑破坏神主题金属字教程2021-03-16
-
 Photoshop制作炫丽的游戏风格艺术字2021-02-22
Photoshop制作炫丽的游戏风格艺术字2021-02-22
-
 Photoshop制作暗黑破坏神主题金属字教程
相关文章1812021-03-16
Photoshop制作暗黑破坏神主题金属字教程
相关文章1812021-03-16
-
 Photoshop绘制逼真的粉笔字教程
相关文章2642021-03-05
Photoshop绘制逼真的粉笔字教程
相关文章2642021-03-05
-
 Photoshop制作火焰燃烧的文字教程
相关文章1882021-03-05
Photoshop制作火焰燃烧的文字教程
相关文章1882021-03-05
-
 Photoshop制作炫丽的游戏风格艺术字
相关文章1692021-02-22
Photoshop制作炫丽的游戏风格艺术字
相关文章1692021-02-22
-
 Photoshop制作彩色手写字教程
相关文章20042020-09-28
Photoshop制作彩色手写字教程
相关文章20042020-09-28
-
 Photoshop制作夏季水花艺术字教程
相关文章16862020-07-09
Photoshop制作夏季水花艺术字教程
相关文章16862020-07-09
-
 Photoshop制作创意的海边泡沫艺术字
相关文章17032020-03-18
Photoshop制作创意的海边泡沫艺术字
相关文章17032020-03-18
-
 Photoshop制作立体效果的黄金艺术字
相关文章19362020-03-18
Photoshop制作立体效果的黄金艺术字
相关文章19362020-03-18
